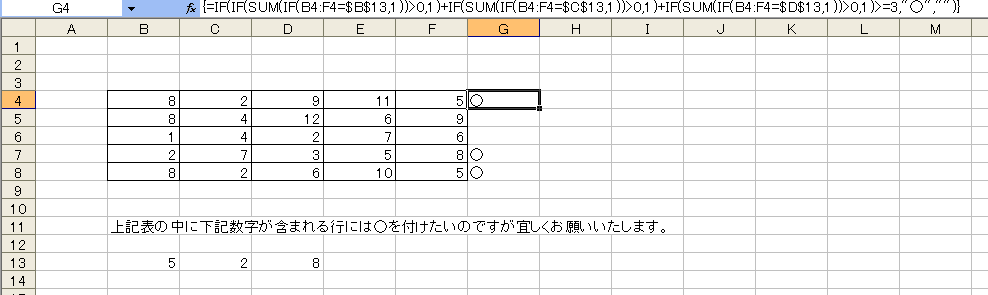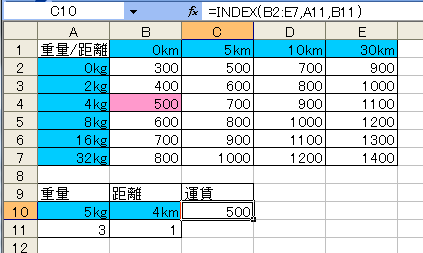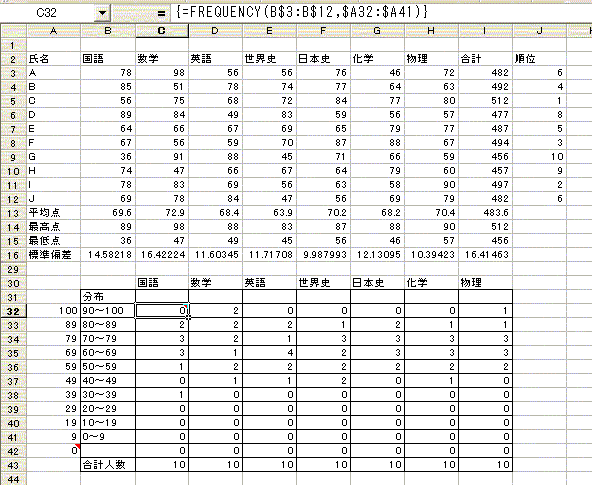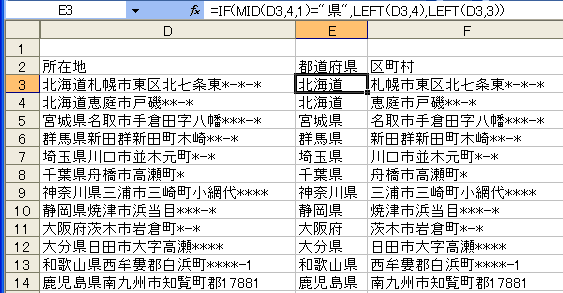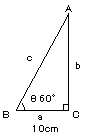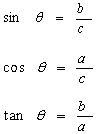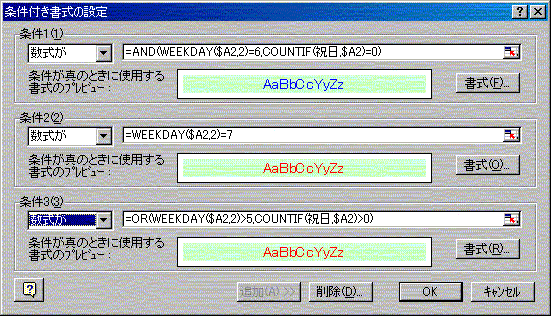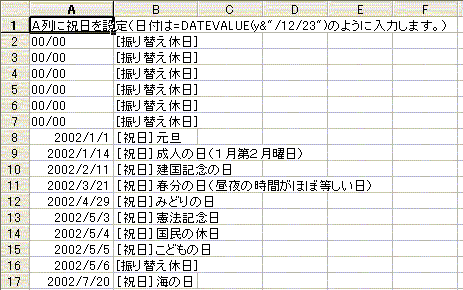Excel 2013�̐V������
|
������
|
|
|
PDURATION
|
�������w�肵�����l�ɒB����܂ł̓������Ԃ�Ԃ��܂��B
|
|
RRI
|
�����̐����ɑ��铙��������Ԃ��܂��B
|
|
�����t/����
|
|
|
DAYS
|
2 �̓��t�̊Ԃ̓�����Ԃ��܂��B
|
|
ISOWEEKNUM
|
�w�肳�ꂽ���t�̂��̔N�ɂ����� ISO �T�ԍ���Ԃ��܂��B
|
|
�����w/�O�p
|
|
|
ACOT
|
���l�̋t�]�ڂ�Ԃ��܂��B�߂�l�̊p�x�� 0 �` Pi �͈̔͂̃��W�A���ƂȂ�܂��B
|
|
ACOTH
|
���l�̋t�o�Ȑ��]�ڂ�Ԃ��܂��B
|
|
ARABIC
|
���[�}�������A���r�A�����ɕϊ����܂��B
|
|
BASE
|
���l�����̊ (��) �����e�L�X�g�\���ɕϊ����܂��B
|
|
CEILING.MATH
|
���l���ł��߂������A�܂��͍ł��߂���l�̔{���ɐ�グ�܂��B(Excel 2010�FCEILING.PRECISE)
|
|
COMBINA
|
���ׂĂ̍��ڂ���w�肳�ꂽ����I������Ƃ��̑g�ݍ��킹 (��������) �̐���Ԃ��܂��B
|
|
COT
|
�p�x�̗]�ڂ�Ԃ��܂��B
|
|
COTH
|
���l�̑o�Ȑ��]�ڂ�Ԃ��܂��B
|
|
CSC
|
�p�x�̗]����Ԃ��܂��B
|
|
CSCH
|
�p�x�̑o�Ȑ��]����Ԃ��܂��B
|
|
DECIMAL
|
�w�肳�ꂽ��̐��l�̃e�L�X�g�\���� 10 �i���ɕϊ����܂��B
|
|
FLOOR.MATH
|
���l���ł��߂������A�܂��͍ł��߂���l�̔{���ɐ艺���܂��B(Excel 2010�FFLOOR.PRECISE)
|
|
MUNIT
|
�w�肳�ꂽ�����̒P�ʍs���Ԃ��܂��B
|
|
SEC
|
�p�x�̐�����Ԃ��܂��B
|
|
SECH
|
�p�x�̑o�Ȑ�������Ԃ��܂��B
|
|
�����v
|
|
|
BINOM.DIST.RANGE
|
���z���g�p�������s���ʂ̊m����Ԃ��܂��B
|
|
GAMMA
|
�K���}���l��Ԃ��܂��B
|
|
GAUSS
|
�W�����K���z�̗ݐϕ��z����菬���� 0.5 ��Ԃ��܂��B
|
|
PERMUTATIONA
|
�w�肵�����̑Ώ� (��������) ����A�w�肳�ꂽ�������������ꍇ�̏���̐���Ԃ��܂��B
|
|
PHI
|
�W�����K���z�̖��x���̒l��Ԃ��܂��B
|
|
SKEW.P
|
�l���Ɋ�Â����z�̘c�x (�Ђ���) ��Ԃ��܂��B�c�x�Ƃ́A���z�̕��ϒl���ӂł̗����̔�Ώ̓x��\���l�ł��B
|
|
������/�s��
|
|
|
FORMULATEXT
|
��������Ƃ��ĕԂ��܂��B
|
|
��������
|
|
|
NUMBERVALUE
|
����������P�[���Ɉˑ����Ȃ����@�Ő��l�ɕϊ����܂��B
|
|
UNICHAR
|
�w�肳�ꂽ���l�ɂ��Q�Ƃ���� Unicode ������Ԃ��܂��B
|
|
UNICODE
|
������̍ŏ��̕����ɑΉ�����ԍ� (�R�[�h �|�C���g) ��Ԃ��܂��B
|
|
���_��
|
|
|
IFNA
|
���� #N/A �ɉ��������ꍇ�Ɏw�肷��l��Ԃ��܂��B����ȊO�̏ꍇ�́A���̌��ʂ�Ԃ��܂��B
|
|
XOR
|
���ׂĂ̈����̔r���I�_���a��Ԃ��܂��B
|
|
�����
|
|
|
ISFORMULA
|
�Q�Ƃ��������܂ރZ���ɑ�����̂��ǂ������m�F���ATRUE �܂��� FALSE ��Ԃ��܂��B
|
|
SHEET
|
�Q�Ƃ����V�[�g�̃V�[�g�ԍ���Ԃ��܂��B
|
|
SHEETS
|
�Q�Ɠ��̃V�[�g����Ԃ��܂��B
|
|
���G���W�j�A�����O
|
|
|
BITAND
|
2 �̐��l�̃r�b�g�P�ʂ� �eAnd�f ��Ԃ��܂��B
|
|
BITLSHIFT
|
���Ɉړ����r�b�g�ړ����鐔�l��Ԃ��܂��B
|
|
BITOR
|
2 �̐��l�̃r�b�g�P�ʂ� �eOr�f ��Ԃ��܂��B
|
|
BITRSHIFT
|
�E�Ɉړ����r�b�g�ړ����鐔�l��Ԃ��܂��B
|
|
BITXOR
|
2 �̐��l�̃r�b�g�P�ʂ� �eExclusive Or�f ��Ԃ��܂��B
|
|
IMCOSH
|
���f���̑o�Ȑ��]����Ԃ��܂��B
|
|
IMCOT
|
���f���̗]�ڂ�Ԃ��܂��B
|
|
IMCSC
|
���f���̗]����Ԃ��܂��B
|
|
IMCSCH
|
���f���̑o�Ȑ��]����Ԃ��܂��B
|
|
IMSEC
|
���f���̐�����Ԃ��܂��B
|
|
IMSECH
|
���f���̑o�Ȑ�������Ԃ��܂��B
|
|
IMSINH
|
���f���̑o�Ȑ�������Ԃ��܂��B
|
|
IMTAN
|
���f���̐��ڂ�Ԃ��܂��B
|
|
��Web
|
|
|
ENCODEURL
|
URL �ɃG���R�[�h���ꂽ�������Ԃ��܂��B
|
|
FILTERXML
|
�w�肳�ꂽXPath �ɏ]���āAXML �R���e���c�̓���f�[�^��Ԃ��܂��B
|
|
WEBSERVICE
|
Web �T�[�r�X����f�[�^��Ԃ��܂��B
|
Excel2010�̐V������
Excel2010�ł́ANETWORKDAYS.INTL����WORKDAY.INTL���Ƃ������A�ȑO������̋@�\�����g�����������lj��ɂȂ��Ă��܂��B
Excel2010���疼�O���ύX�ɂȂ�����
�݊����̂���� (�Q��)
���Ɋւ���ڍׂȃw���v��\������ɂ́A�ȉ��̈ꗗ�ł����ꂩ�̃����N���N���b�N���Ă��������B
�d�v ���Ɏ������͐V�������ɒu���������A���x�����サ�Ă�����A���O���p�r���ȒP�ɂ킩����̂ɕύX����Ă����肵�܂��B�����̊��́A�ȑO�̃o�[�W������
Excel �Ƃ̌݊�����ۂ��߂Ɉ��������g�p���邱�Ƃ��ł��܂��B�������A���ʌ݊������K�v�Ȃ��ꍇ�A�V�������̖��O�͂��̋@�\����萳�m�ɕ\���Ă��邽�߁A����͐V���������g�p���Ă��������B

�l��0�܂��͋��܂܂Ȃ��ŁA�Z���͈͂̏�Z��������@
�Y�t�t�@�C�����Q�Ƃ��ĉ������B
�l��0�̃Z�����܂�ŏ�Z����ƁA0�ƂȂ��Ă��܂��܂��B
0�Ƌ��܂܂Ȃ��ŁA�Z���͈͂̏�Z��������@
| �@ |
A |
B |
C |
D |
| 1 |
20 |
15 |
20 |
6,000 |
| 2 |
|
50 |
60 |
3,000 |
| 3 |
40 |
0 |
100 |
4,000 |
| 4 |
50 |
10 |
85 |
42,500 |
| 5 |
|
25 |
150 |
3,750 |
| 6 |
|
|
���v |
59,250 |
��Z�̏����ɂ́A�Z���̒l��0���傫���ꍇ�Ƃ��āu�z���v�Ōv�Z���Ă݂܂��B
�Z��D1�ɂ́A
=PRODUCT(IF(A1:C1>0,A1:C1))
�Ɠ��͂��A[Shift]+[Ctrl]+[Enter]�ŁA�u�z���v�Ƃ��Ċm�肵�܂��B
�m��㐔���́A{ }�ł������܂��B
�����ŁA{ }����͂��Ă͂����܂���B
�����̈Ӗ�
�����A�Z���͈�A1:C1�̒l���A0���傫���ꍇ�A�Z���͈�A1:C1�̐ς�Ԃ��܂��B
���ꂼ��̊��̐����́u���̎g���������v
http://kiyopon.sakura.ne.jp/kansuu/index.htm
�u���w+�O�p�v
PRODUCT
http://kiyopon.sakura.ne.jp/kansuu/abs.html#product
�u�_�����v
IF
http://kiyopon.sakura.ne.jp/kansuu/if.html#if
���A�Q�Ƃ��Ă��������B

������ύX���悤�Ƃ���ƁA�u�z��̈ꕔ��ύX�ł��܂���v�ƃ��b�Z�[�W���o��
�Z���͈�D5:E5�̐�����ύX���悤�Ƃ���ƁA�u�z��̈ꕔ��ύX�ł��܂���v�ƃ��b�Z�[�W���o��̂́A
�Z���͈�D5:E5���A�u�z���v�ƂȂ��Ă��邽�߂ł��B
����́A
�Z���͈�D5:E5��I��������ԂŁA�Z���ɐ�������͂��A
[Shift]�L�[�������Ȃ���A[Ctrl]�L�[�������A[Enter]�L�[�Ŋm�肵���ꍇ�Ɂu�z���v�ƂȂ萔�����A{�@ }�ł������܂��B
���̏ꍇ�A�Z���͈�D5:E5�ɂ́A�����ɓ������������͂���܂��B
���̏�Ԃł́A1�̃Z��(�Ⴆ��D5�̃Z��)�����̐�����ύX������폜�����肵�悤�Ƃ�����ƁA
�u�z��̈ꕔ��ύX�ł��܂���v
�Ƃ����A���b�Z�[�W���\������܂��B
�u�z���v��ύX����
2�̃Z���͈�D5:E5�̂ǂꂩ��̃Z����I�����A
������ύX���A[Shift]+[Ctrl]+[Enter]�Ő������Ăєz���Ƃ��Ċm�肵�܂��B
�������A{�@ }�ł������܂��B
�u�z���v����������
2�̃Z���͈�D5:E5�̂ǂꂩ��̃Z����I�����A
[Ctrl]+[Enter]�Ŋm�肵�܂��B
����ŁA�z���ł͂Ȃ��A�ʏ�̐�������2�̃Z���ɓ��͂�����ԂƂȂ�܂��B

5��̃Z����3��ނ̒l�����ׂĊ܂܂��s�Ɂ���Ԃ�
�Y�t�t�@�C�����Q�Ƃ��Ă��������B
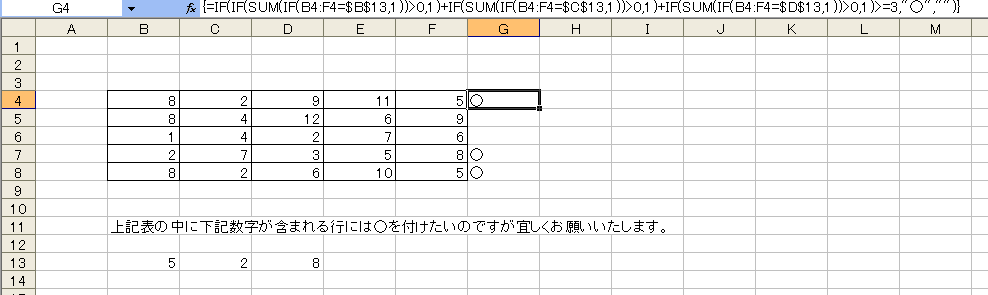
�Z���͈͂Ɏw��̃Z���̒l���܂܂��ꍇ�́A1��Ԃ��������R���Z���A���̍��v��3�ȏ�̏ꍇ��"��"��Ԃ��悤�ɂ��܂��B
�Z��G4�ɂ́A
=IF(IF(COUNTIF(B4:F4,$B$13)>0,1)+IF(COUNTIF(B4:F4,$C$13)>0,1)+IF(COUNTIF(B4:F4,$D$13)>0,1)>=3,"��","")
�Ɠ��͂��܂��B
�����̈Ӗ�
�����A�Z���͈�B4:F4�̒l���A�Z��$B$13�̒l�Ɠ������Z�������A0���傫���ꍇ�A1��Ԃ��A
�����A�Z���͈�B4:F4�̒l���A�Z��$C$13�̒l�Ɠ������Z�������A0���傫���ꍇ�A1��Ԃ��A
�����A�Z���͈�B4:F4�̒l���A�Z��$D$13�̒l�Ɠ������Z�������A0���傫���ꍇ�A1��Ԃ��A
���̍��v���܂��B
�����A���̒l���A3�ȏ�̏ꍇ�A������"��"��Ԃ��A����ȊO�́A����0�̕������Ԃ��܂��B
���ꂼ��̊��̐����́u���̎g���������v
http://kiyopon.sakura.ne.jp/kansuu/index.htm
�́u�_�����v
IF
http://kiyopon.sakura.ne.jp/kansuu/if.html#if
�u���v���v
COUNTIF
http://kiyopon.sakura.ne.jp/kansuu/abs.html#countif
���A�Q�Ƃ��Ă��������B

VLOOKUP���Ń��C���h�J�[�h���g������(������������܂ޕ���������������@�́H)
LOOKUP����FIND�����g���܂��B
��̓I�ɂ́A
�Z���͈�A2:B5�Ƀf�[�^���X�g�����͂��Ă���Ƃ��܂��B
|
A |
B |
C |
D |
E |
| 1 |
�f�[�^ |
���� |
�@ |
�����l |
���� |
| 2 |
1234-11 |
����A |
�@ |
5678 |
����B |
| 3 |
23-5678 |
����B |
�@ |
1234 |
����A |
| 4 |
1200bbb |
����C |
�@ |
ab770 |
����D |
| 5 |
�g�N�V��ab770 |
����D |
�@ |
1200 |
����C |
�����l(5678)���f�[�^(23-5678)�Ɋ܂ޏꍇ
�Z��D2�Ɍ����l(5678)�����͂��Ă���Ƃ��܂��B
�Z��E2�ɂ́A
=LOOKUP(COUNTA(A:A),FIND(D2,$A$2:$A$5),$B$2:$B$5)
�Ɠ��͂��܂��B
LOOKUP���̍ŏ��̈���(COUNTA(A:A))�́AA��̃f�[�^����Ԃ��܂��B
FIND���̍ŏ��̈���(D2)�́A�����l�ƂȂ�܂��B
FIND����2�ڂ̈���($A$2:$A$5)�́A�����Ώۂ̃Z���͈�
LOOKUP����3�ڂ̈���($B$2:$B$5)�́A���o�Ώۂ̃Z���͈�
�Ƃ��ē��͂��܂��B
�����̈Ӗ�
FIND���ŁA�����l��5678���A
{1234-111,23-5678,1200bbb,�g�N�V��ab770}
�̃f�[�^�ɂ���A���l��1���Ԃ�A����ȊO��#VALUE!���Ԃ�܂��̂ŁA�z���
{#VALUE!,1,#VALUE!,#VALUE!,,#VALUE!}
���A�Ԃ�܂��B
LOOKUP���Ő��l������Z���Ԗڂ̍s(���̏ꍇ$A$2:$A$5��2�Ԗڂ̍s�ł�����3�s��)��B��̒l(���̏ꍇB3�Z��)��Ԃ��܂��B
�f�[�^(5678)�������l(23-5678)�Ɋ܂ޏꍇ
| |
A |
B |
C |
D |
E |
| 1 |
�f�[�^ |
���� |
|
�����l |
���� |
| 2 |
5678 |
����A |
|
1234-111 |
����B |
| 3 |
1234 |
����B |
|
23-5678 |
����A |
| 4 |
ab770 |
����C |
|
1200bbb |
����D |
| 5 |
1200 |
����D |
|
�g�N�V��ab770 |
����C |
�Z��E2�ɂ́A
=LOOKUP(COUNTA(A:A),FIND($A$2:$A$5,D2),$B$2:$B$5)
�Ɠ��͂��܂��B
LOOKUP���̍ŏ��̈���(COUNTA(A:A))�́AA��̃f�[�^����Ԃ��܂��B
FIND���̍ŏ��̈���($A$2:$A$5)�́A�����l�̃Z���͈�
FIND����2�ڂ̈���(D2)�́A�����ΏۂƂȂ�܂��B
LOOKUP����3�ڂ̈���($B$2:$B$5)�́A���o�Ώۂ̃Z���͈�
�Ƃ��ē��͂��܂��B
�����̈Ӗ�
FIND���ŁA�����l��1234-111���A
{5678,1234,ab770,1200}
�̃f�[�^�ɂ���A���l��1���Ԃ�A����ȊO��#VALUE!���Ԃ�܂��̂ŁA�z���
{#VALUE!,1,#VALUE!,#VALUE!,,#VALUE!}
���A�Ԃ�܂��B
LOOKUP���Ő��l������Z���Ԗڂ̍s(���̏ꍇ$A$2:$A$5��2�Ԗڂ̍s�ł�����3�s��)��B��̒l(���̏ꍇB3�Z��)��Ԃ��܂��B
���ꂼ��̊��̐����́u���̎g���������v
http://kiyopon.sakura.ne.jp/kansuu/index.htm
�u��������v
LOOKUP
http://kiyopon.sakura.ne.jp/kansuu/address.html#lookup
�u����+�s��v
FIND
http://kiyopon.sakura.ne.jp/kansuu/val.html#find
���A�Q�Ƃ��Ă��������B

4��1�����݂̔N���Ԃ�����
�Z��A1�ɐ��N���������t���͌`��(yyyy/m/d)�œ��͂��Ă���Ƃ��܂��B
4��1�����݂̔N���Ԃ�����
=IF($A1=0,0,DATEDIF($A1,DATE(YEAR(TODAY()),4,1),"y"))
�ŁA�N����v�Z���Ă��܂��B
�����̈Ӗ�
�����A�Z��A1�̒l��0�Ȃ�A0��Ԃ��܂��B
����ȊO�́A
�Z��A1�̐��N��������
�{���̔N�ƁA4�����Ƃ��A1����Ƃ������t
(�{�N��2013�N�̏ꍇ2013/4/1)��Ԃ��A
�̊��ԓ��̖��N����Ԃ��܂��B
1/1���݂̔N���Ԃ�����
=IF($A1=0,0,DATEDIF($A1,DATE(YEAR(TODAY()),1,1),"y"))
�{�����݂̔N���Ԃ�����
=IF($A1=0,0,DATEDIF($A1,TODAY(),"y"))
���ꂼ��̊��̐����́u���̎g���������vhttp://kiyopon.sakura.ne.jp/kansuu/index.htm
�u�_�����v
IF
http://kiyopon.sakura.ne.jp/kansuu/if.html#if
�u���t�E�����v
YEAR
http://kiyopon.sakura.ne.jp/kansuu/date.html#year
DATE
http://kiyopon.sakura.ne.jp/kansuu/date.html#date
TODAY
http://kiyopon.sakura.ne.jp/kansuu/date.html#today
DATEDIF
http://kiyopon.sakura.ne.jp/kansuu/date.html#dateif
���A�Q�Ƃ��Ă��������B

�V�[�g���Ɗ��nja�Ɗ��撷���犪�����v�Z���鎮
�@���݁F15�����̃V�[�g��
���݁F5�������a167�����̊������ǂ�500�������������
�������ǂ̕\�w���犪��������V�[�g�̕\�w�܂ł̊����͉��Z���`�ɂȂ�̂��H
�|�|�|�|�|�|�|�|�|�|�|�|�|�|�|�|�|�|�|�|�|�|�|�|�|�|�|�|�|
�Y�t�t�@�C�����Q�Ƃ��Ă��������B
�L�� �Z��
t D5 �������� 0.025mm
D6 �������Ǔ��a 167mm
D7 �������nj��� 5mm
d =D6+D7
D D8 �������� 700mm
L D9 �������� 500000mm
�̏ꍇ
D=SQRT((4*D5*D9/PI())+(D6+D7*2)^2)
�|�|�|�|�|�|�|�|�|�|�|�|�|�|�|�|�|�|�|�|�|�|�|�|�|�|�|�|�|
�A���݁F15�����̃V�[�g��
���݁F5�������a167�����̊������ǂɊ�������Ă����Ԃ�
�������ǂ̕\�w���犪��������V�[�g�̕\�w�܂ł̊������V�O�Z���`�̏ꍇ�����[�g��������Ă���̂��H
�|�|�|�|�|�|�|�|�|�|�|�|�|�|�|�|�|�|�|�|�|�|�|�|�|�|�|�|�|
���l�ɁA
L=PI()*(D8^2-(D6+D7*2)^2)/(4*D5)

�Z��B2��=G2,�Z��B3�ɁA=H2,�Z��B4�ɁA=I2�Ɛ������I�[�g�t�B���œ��͂�����
INDIRECT�����g���܂��B
�Z��B2�ɂ́A
=INDIRECT("R2C"&ROW()+5,FALSE)
�Ɠ��͂��܂��B
�����̈Ӗ�
������"R2C"�Ƃ��������̓Z���̍s�ԍ�+5(���̏ꍇ2+5=7)�������A"R1C1"
�`���̃Z���Q�Ǝ��Ƃ��܂��B
���̏ꍇ"R2C7"�ł�����A�Z��G2�ւ̃Z���Q�ƂƂȂ�܂��B
���̃Z���̐��������̃Z���ɃR�s�[����
�Z��B3�ł́A
=INDIRECT("R2C"&ROW()+5,FALSE)
�̏ꍇ�A�������̓Z���̍s�ԍ�+5(���̏ꍇ3+5=8)�ŁA
"R2C8"�ł�����A�Z��H2�ւ̃Z���Q�ƂƂȂ�܂��B
INDIRECT���̐����́A�u���̎g���������v
http://kiyopon.sakura.ne.jp/kansuu/index.htm
�́u����+�s��v
INDIRECT
http://kiyopon.sakura.ne.jp/kansuu/address.html#indirect
���A�Q�Ƃ��Ă��������B

�d�ʂƋ����̐��l�ʼn^��������������
��̓I�ɏd�ʂƋ����Ƃ����l�̏ꍇ�ɂ͎��̂悤�ɂȂ�܂��B
INDEX����MATCH�����g���܂��B
�Y�t�t�@�C�����Q�Ƃ��Ă��������B
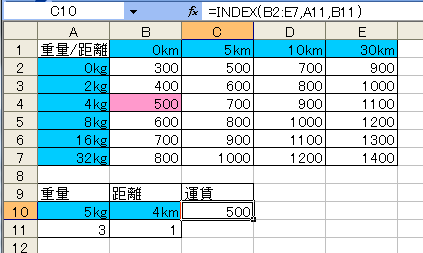
�Z���͈�A2:A7�ɏd�ʂ̕~���l�𐔒l�݂̂�0,2,4,8,16������ȂǂƓ��͂��܂��B
���l�łȂ��Ɛ������f�[�^�������ł��܂���B
�P�ʂ������I�ɕ\�����邽�߂ɁA�Z���͈�A2:A7��I�����A�u�����v�u�Z���v��I�����A�u�Z���̏����ݒ�v�_�C�A���O�{�b�N�X�́u�\���`���v�́u���ށv�Łu���[�U�[��`�v��I�����A�u��ށv���Ɂu#"Kg"�v�Ɠ��͂��܂��B
�Z���͈�B1:E1�ɋ����̕~���l�𐔒l�݂̂�0,5,30�Ɠ��͂��܂��B
���l�łȂ��Ɛ������f�[�^�������ł��܂���B
�P�ʂ������I�ɕ\�����邽�߂ɁA�Z���͈�B1:E1��I�����A�u�����v�u�Z���v��I�����A�u�Z���̏����ݒ�v�_�C�A���O�{�b�N�X�́u�\���`���v�́u���ށv�Łu���[�U�[��`�v��I�����A�u��ށv���Ɂu#"km"�v�Ɠ��͂��܂��B
�Z���͈�B2:E7�ɑΉ�����^���̃f�[�^����͂��܂��B
�Ώۏ��i�ɂ���
�Z��A10�ɁA�d�ʂ𐔒l��
5
�Ɠ��͂��܂��B
�P�ʂ������I�ɕ\�����邽�߂ɁA�Z��A10��I�����A�u�����v�u�Z���v��I�����A�u�Z���̏����ݒ�v�_�C�A���O�{�b�N�X�́u�\���`���v�́u���ށv�Łu���[�U�[��`�v��I�����A�u��ށv���Ɂu#"Kg"�v�Ɠ��͂��܂��B
�Z��B10�ɁA�����𐔒l��
4
�Ɠ��͂��܂��B
�P�ʂ������I�ɕ\�����邽�߂ɁA�Z��B10��I�����A�u�����v�u�Z���v��I�����A�u�Z���̏����ݒ�v�_�C�A���O�{�b�N�X�́u�\���`���v�́u���ށv�Łu���[�U�[��`�v��I�����A�u��ށv���Ɂu#"km"�v�Ɠ��͂��܂��B
�Z��A11�ɂ́A�Z��A10�̌����l(���̏ꍇ5)���A�Z���͈�A2:A7�̉��Ԗڂɂ��邩��Ԃ�����
=MATCH($A$10,$A$2:$A$7,1)
�Ɠ��͂��܂��B
�����̈Ӗ�
�Z��A10�̒l(���̏ꍇ5)�������l�Ƃ��āA�Z���͈�A2:A7�̉��Ԗڂɂ��邩��Ԃ��܂�
(���̏ꍇ4�ȏ�A8�����ł�����A3���Ԃ�܂�)
���l�ɁA
�Z���Z��B10�̌����l(���̏ꍇ4)���A�Z���͈�B1:E1�̂̉��Ԗڂɂ��邩��Ԃ�����
=MATCH($B$10,$B$1:$E$1,1)
�Ɠ��͂��܂��B
�����̈Ӗ�
�Z��A10�̒l(���̏ꍇ4)�������l�Ƃ��āA�Z���͈�B1:E1�̉��Ԗڂɂ��邩��Ԃ��܂�
(���̏ꍇ0�ȏ�A5�����ł�����A1���Ԃ�܂�)
�Z��C10�ɂ́A
=INDEX(B2:E7,A11,B11)
�Ɠ��͂��܂��B
�����̈Ӗ�
�Z���͈�B2:E7�́A�s���Z��A11�̐��l�A����Z��B11�̐��l�Ƃ����Z���̒l��Ԃ��܂��B
��̌��̌����ƒP�ʂ������I�ɕ\�����邽�߂ɁA�Z��C10��I�����A�u�����v�u�Z���v��I�����A�u�Z���̏����ݒ�v�_�C�A���O�{�b�N�X�́u�\���`���v�́u���ށv�Łu���[�U�[��`�v��I�����A�u��ށv���Ɂu#,###"�~"�v�Ɠ��͂��܂��B
���̏ꍇ�́A
�d�ʂ́A2Kg�ȏ�ŁA4Kg�����ł��B
�����́A5km�����ł�����A400���Ԃ�܂��B
�Y������f�[�^���Ȃ��ꍇ�́A#VALUE���Ԃ�܂��B
���ꂼ��̊��̐����́u���̎g���������v
http://kiyopon.sakura.ne.jp/kansuu/index.htm
�́u����+�s��v��INDEX
http://kiyopon.sakura.ne.jp/kansuu/address.html#index
MATCH
http://kiyopon.sakura.ne.jp/kansuu/address.html#match
���Q�Ƃ��Ă��������B

���͂������l��50�̔{���ɐ�グ������
���l�̐�グ�ɂ́ACEILING�����g���܂��B
�Z��A1�ɐ��l����͂��܂��B
�Z��B1��50�̔{���ɐ�グ���l���������ɂ́A
=CEILING(A1,50)
�Ɠ��͂��܂��B
CEILING���̐����́u���̎g���������v�́u�ۂ߁v�uFLOOR��CEILING�v���Q�Ƃ��Ă��������B

�Z���Ɂ@�W�D�T�O�@�Ƒł�����Ł@�W�F�T�O�@�ƕ\����������
�����ŁA8.5�Ɠ��͂����Z���Ƃ͕ʂ̃Z����8:50�ƕ\������ɂ�
�Z��A1��
8.5
�Ɠ��͂��܂��B
�Z��B1��
=INT(A1)/24+(A1-INT(A1))*100/24/60
�Ɠ��͂��܂��B
�Z���ɂ́A�����_�̐��l���\������܂��B����́A�����V���A���l��1��1���̐��l�ł��B
�ꍇ�ɂ���ẮA�����V���A���l�̂��̂܂܂̒l��
0.336806
�ȂǂƃZ���ɕ\������܂��B
����������̕\��(8:50)�ɂ���ɂ́A
�Z����I�����A�u�����v�u�Z���v��I�����A�u�Z���̏����ݒ�v�_�C�A���O�{�b�N�X�́u�\���`���v�́u���ށv�Łu�����v��I�����u��ށv���ŁA�u13:30�v��I�����A�u�n�j�v�{�^���������܂��B

����(3��45��)��hm�œ��͂����l(345)��10�i��(3.75)�ɕϊ�
A1�Z���ɓ��͂���(3��45��)
345
��10�i����
3.75
�ɕϊ�����ɂ́A
B1�Z����
=MOD(A1,100)/60+(A1-MOD(A1,100))/100
�Ɠ��͂��܂��B

�����̕�����p�J�i�ɕϊ�������
�菇�Ƃ��ẮA�����̕�����PHONETIC���łӂ肪�Ȃ���肾���A���̂ӂ肪�Ȃ�ASC���Ŕ��p�J�i�ɕϊ����܂��B
��̓I�ɂ́AA1�Z����"������"�Ɠ��͂���Ă���Ƃ��܂��B
=ASC(PHONETIC(a1))
�ƂȂ�܂��B
�R�s�[�����f�[�^�ȂǂŁA������̂ӂ肪�Ȃ��������F���ł��Ȃ��ꍇ�́A���̍쐬�����u�ӂ肪�ȕ\���v�Ƃ����A�h�C���\�t�g���g���ӂ肪�Ȃ��������F������܂��B
���̃\�t�g���g���ꍇ�́A�u�A�h�C���\�t�g�g�p��̒����v��K�����ǂ݂��������B

���̓��͂��ꂽ�Z������Ԃ�
COUNTIF�����g���܂��B
��̓I�ɂ́A�Z���͈�E8:E38�ŁA�Z����"��"�̓��͂��ꂽ�Z������Ԃ��ɂ́A
=COUNTIF(E8:E38,"��")
�Ɠ��͂��܂��B
COUNTIF���̐���

[�@]�ň͂܂ꂽ��������폜����
FIND����"["���������ALEFT���ł��̈ʒu+1�̍�����\�����܂��B
FIND����"]"���������ARIGHT���ł��̕����̒�����LEN���ŋ��߁A���̉E����\�����܂��B
���ꂼ��̕����������&�Ō������܂��B
��̓I�ɂ́A���̂悤�ɂȂ�܂��B
A1�Z���ɕ������͂���Ă���Ƃ��܂��B
B1�Z����[]�ň͂܂�镶������폜���ĕԂ��܂��B
=LEFT(A1,FIND("[",A1,1)-1)&RIGHT(A1,LEN(A1)-FIND("]",A1,1))
�ƂȂ�܂��B
�\������ĕ�������A���̒l�ɒu�������邽�߂ɁA
���̎��̃Z�����u�ҏW�v�u�R�s�[�v���āA�u�ҏW�v�u�`����I�����ē\��t���v�ŁA�u�l�v�Ƀ`�F�b�N�����āu�n�j�v�{�^���������܂��B
�Z���͈͂��R�s�[���āAA1�Z���ɓ\��t���܂��B

2�̓��t�̊Ԃ̐���������Ԃ�����16�N3��25��-����16�N6��10��=4
DATEDIF�����g���܂��B
DATEDIF���́A�Q�̓��t���V���A���l�܂��͕�����Ŏw�肵�A���̂Q�̓��t�̊Ԃ̊��Ԃ���/������/���N�����邢�͂P��������/1�N�����̓����A/1�N�����̌����Ōv�Z���܂��B���Ƃ��Ƃ�LOTUS
1-2-3�Ƃ̌݊����̂��߂ɗp�ӂ��ꂽ���ł����A�ȊO�Ɨp�r���L���d��Ȋ��ł��B
A1�Z����
����16�N3��25��
A2�Z����
����16�N6��10��
�Ɠ��͂��ꂢ��ꍇ
=DATEDIF(A1,A2,"M")
�Ō���2���Ԃ�܂��B
�������A���̏ꍇ4��Ԃ������Ƃ̂Ƃł�����A�������ł͂Ȃ����������Ƃ��邽�߂ɁA
���t�������������Đ��������Ƃ��܂��B
=DATEDIF(A1,A2,"M")+IF(DAY(A1)-DAY(A2)>0,2,1)
�ŁA����������4���Ԃ�܂��B
DATEDIF���̐���

����ł̂P�~�ȉ��̒[�������ɂ���
����ł̌v�Z�ŁA�ō���50,000�̏ꍇ�A����ł�2,380�ŁA�Ŕ�����47,619�ŁA���v49,999�ƂȂ荇�v������Ȃ�
����ł��A�u�����_�ȉ���̂āv�Ƃ��Ă��邽�߂ɂǂ����Ă��P�~�̌덷��������\��������܂��B
�c�O�Ȃ���A������̐ō���50,000�̏ꍇ�͌덷���ł܂��B
�����Ȃ̃z�[���y�[�W�Ŋm�F�����Ƃ���A����ł�1�~�����̒[�������̕��@�͎��Ǝ҂Ō��߂Ă悢���ƂɂȂ��Ă��܂��B
���̓��e
�u�Ŕ����i�v�ɏ�悹�������ő����z�ɂP�~�����̒[����������ꍇ������܂����A���̒[�����ǂ̂悤�ɏ���
(�؎̂āA�؏グ�A�l�̌ܓ��Ȃ�)���āu�ō����i�v��ݒ肷�邩�́A
���ꂼ��̎��Ǝ҂̂����f�ɂ�邱�ƂƂȂ�܂��B
����ł͏��i�̉��i�̈ꕔ���\��������̂ł��̂ŁA������z�ɂ͂T���̏���ő����z���܂܂�Ă���A��̓I�ɂ́A�ō����i�Ɋ܂܂�����ő����z�́u�ō����i�~5�^105�v�ł���
�Ƃ����̂������I�ȍl�����ł��B
�]���āA50,000�̏���ł́A2380.95238095238
�ƂȂ��āA�����܂���B
����ł�1�~�������l�̌ܓ������
����ł� 2,381
�Ŕ������z�́A�@50,000-2,381=47,619
�ƂȂ�܂��B
����ł�1�~�������̂Ăɂ����
�����ł� 2,380
�Ŕ������z�� 50,000-2,380=47,620
�ƂȂ�܂��B
�ǂ���ɂ��邩�́A�������̔��f�ɂ��܂��B
�I�m�ȉ��ł��Ȃ��Đ\�������܂���B
������ɂ��Ă��A�u�ō����i�v�̐ݒ�ɓ������ẮA��`�I�ɂ́A���݂́u�Ŕ����i�v�ɏ���ő����z����悹�������z���u�ō����i�v�Ƃ��ĉ��i�ݒ肷�邱�ƂɂȂ�܂��B
�u�ō����i�v�����炩���ߐݒ肷�邱�Ƃ͐���������܂���B
�u�ō����i�v=�u�Ŕ����i�v+�u�Ŕ����i�v*0.05
�u�Ŕ����i�v�����߂Ă���u����Ŋz�v���v�Z���āA�u�Ŕ����i�v�ɉ��Z����Ƃ����l�����������̂ł��B
�]���āA�u�Ŕ����i�v��47,619�Ƃ���A
�����_�ȉ����̂Ă����ꍇ�A
����� 2,380
���z 49,999
�����_�ȉ����グ��A
����� 2,381
���z 50,000
�ƂȂ�܂��B
�u�Ŕ����i�v�� 47,620�Ƃ���A
�����_�ȉ����̂Ă����ꍇ�A
����� 2,381
���z 50,001
�����_�ȉ����グ��A
����� 2,381
���z 50,001
�ƂȂ�܂��B

���[���v�Z�i�����ϓ����ҁj�̊���
PMT�����g���܂��B
�Y�t�t�@�C�����Q�Ƃ��Ă��������B
�Z��B2�ɂ́A����ԍϊz���v�Z���܂��B
���������ԍςɂ�����ԍϋ��z��Ԃ���
=PMT(C5/12,C4,C1,C3)
PMT(�N������12�Ŋ����Č����ɂ���,����,���݉��l,�������l,�x������)
�Z��E8�ɂ́A�ؓ����ւ̎Q�Ǝ�
=C1
�Z��B9�ɂ�
=$C$2
�Z��C9�ɂ�
=-E8*$C$5/12
�Z��D9�ɂ�
=B9-C9
�Z��E9�ɂ�
=E8+D9
�Z���͈�B9:E9�����̍s�ɘA���R�s�[���܂��B
PMT���̐����́A�u���̎g���������v�́u�������v�́uPMT�v
���Q�Ƃ��Ă��������B

�Z���ɓ��͂����u1234�v�Ƃ������l����A�u1234.xls�v�̃f�[�^���Q�Ƃ���
INDIRECT���́A�Q�ƕ����������ԐړI�ȃZ���̎w����s���܂��B
��̓I�ɂ�
�t�@�C�������Q�Ƃ���ꍇ�́A���̃t�@�C�������łɊJ���Ă���K�v������܂��B
�t�@�C�����J���Ă���ꍇ�́A���̂悤�ɂȂ�܂��B
�Z��A1�ɁA1234�Ɠ��͂��Ă���ꍇ
�t�@�C��"1234.xls"�̃V�[�g"Sheet1"�Z��A10���Q�Ƃ���ɂ�
=INDIRECT("["&A1&"]sheet1!A10")
�ƂȂ�܂��B
�t�@�C�������Ă���ꍇ�́A
#REF!
�G���[���Ԃ�܂��B

TODAY���œ��͂������t���ς��Ȃ��悤�ɂ�����
���œ��t����͂���̂ł͂Ȃ��A�L�[�{�[�h����œ��t����͂��邱�ƂőΉ��ł���Ǝv���܂��B
�L�[�{�[�h�E�V���[�g�J�b�g�L�[�ł́A
{Ctrl}+{;}
�ŁA ���݂̓��t����͂��邱�Ƃ��ł��܂��B
�u�G�N�Z���Ŏg����\�t�g�v
http://kiyopon.sakura.ne.jp/soft/index.htm
�Ɏ��̍쐬�����u���͓����v���[�U�[��`��������܂��B
�Z���Ƀf�[�^����͂������t�Ǝ�������t�V���A���l�ŕԂ��܂��B
���́u���͓����v�ł́A�l����͂������ɂ����f�[�^��Ԃ��܂���̂ŁA���̌�f�[�^����͂������Ȃ���Γ����͕ς��܂���B
�����͂�����
http://kiyopon.sakura.ne.jp/soft/nyuryokunitiji.htm
���ӂ��̃\�t�g���g�p����ꍇ�́A�u�A�h�C���\�t�g�g�p��̒��Ӂv
http://kiyopon.sakura.ne.jp/soft/addin.html
��K�����ǂ݂��������B

�Q�̃��X�g�ŋ��ʂ��鍀�ڂ݂̂̃f�[�^�ŐV�������X�g�����
VLOOKUP�����g���܂��B
���X�g���Q�̃V�[�g�Ɏ��̂悤�ɓ��͂���Ă���Ƃ��܂��B
���X�g�`
|
A |
B |
| 1 |
�o�^�ԍ� |
|
| 2 |
1 |
�����s |
| 3 |
2 |
��ʌ� |
| 4 |
3 |
��t�� |
| 5 |
4 |
�_�ސ쌧 |
| 6 |
5 |
��錧 |
| 7 |
6 |
�Q�n�� |
| 8 |
7 |
�Ȗ،� |
| 9 |
8 |
�R���� |
| 10 |
9 |
���쌧 |
| 11 |
10 |
���� |
|
���X�g�a |
|
|
A |
B |
| 1 |
�o�^�ԍ� |
|
| 2 |
1 |
��� |
| 3 |
3 |
�R�c |
| 4 |
5 |
���� |
| 5 |
9 |
���� |
| 6 |
10 |
�ē� |
|
|
|
|
�V�����V�[�g |
|
|
A |
B |
C |
| 1 |
�o�^�ԍ� |
|
|
| 2 |
1 |
�����s |
��� |
| 3 |
3 |
��t�� |
�R�c |
| 4 |
5 |
��錧 |
���� |
| 5 |
9 |
���쌧 |
���� |
| 6 |
10 |
���� |
�ē� |