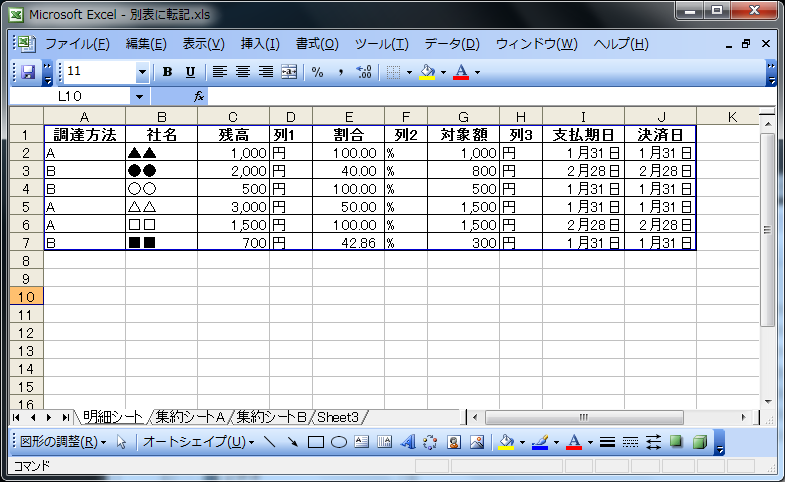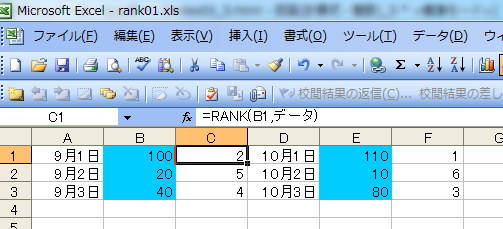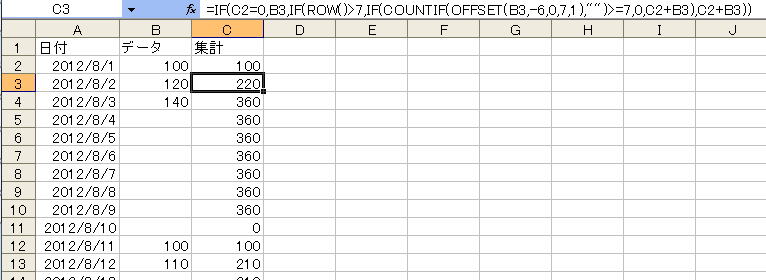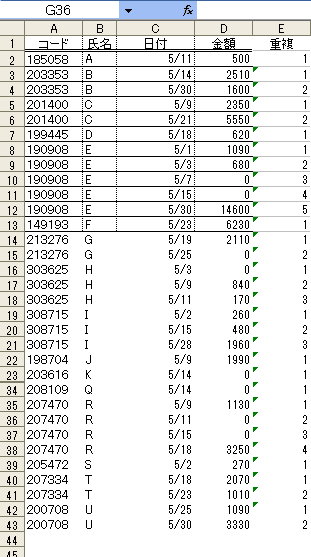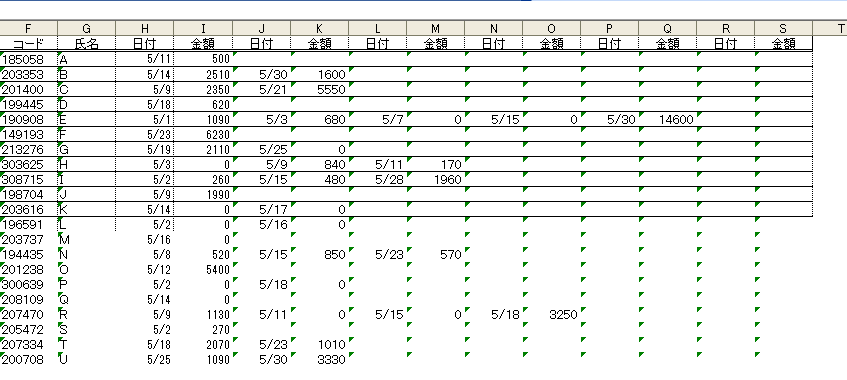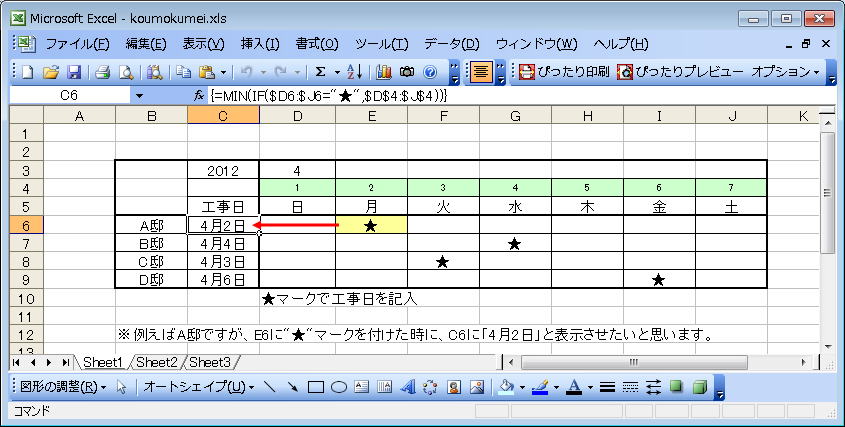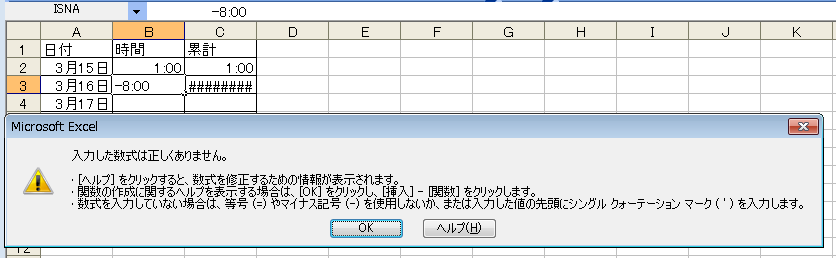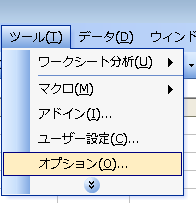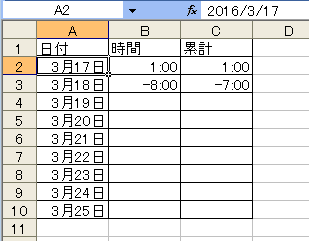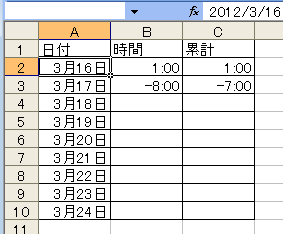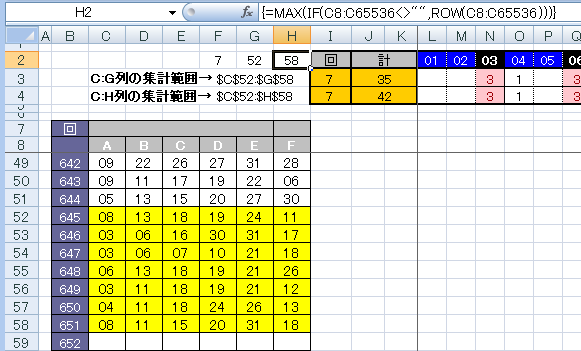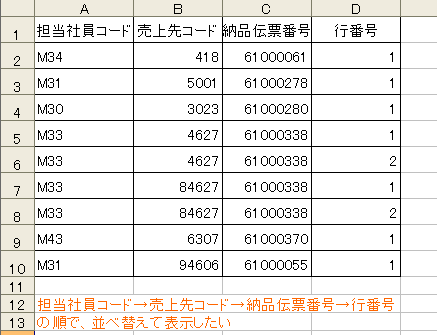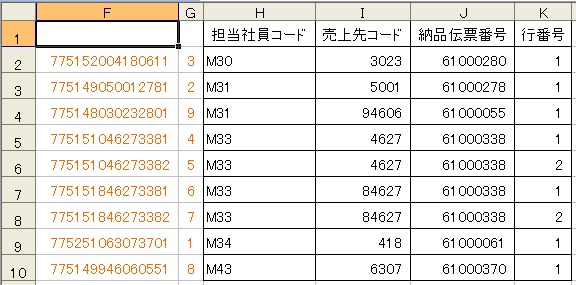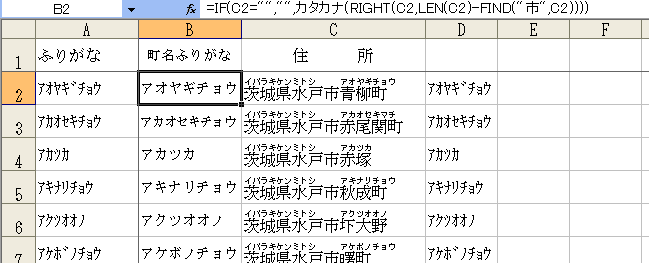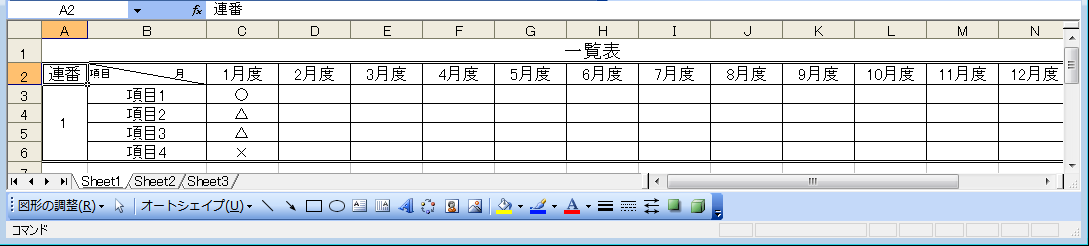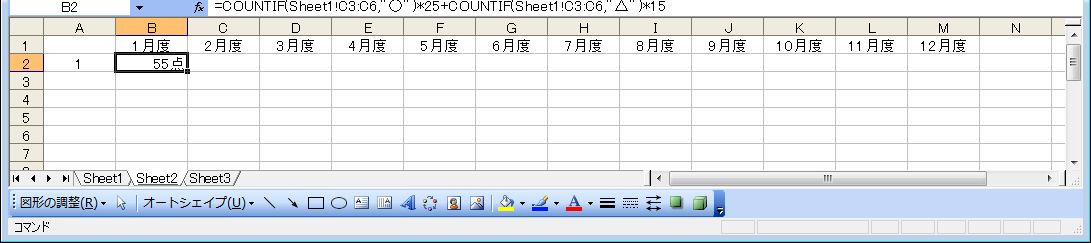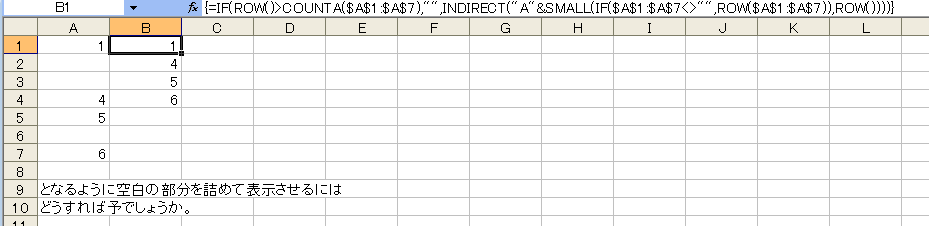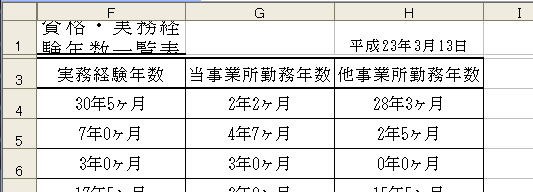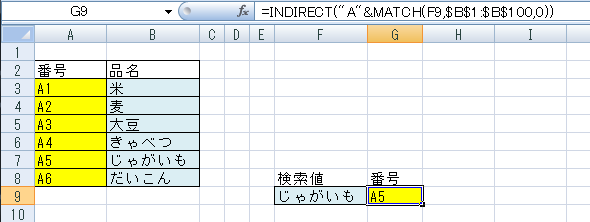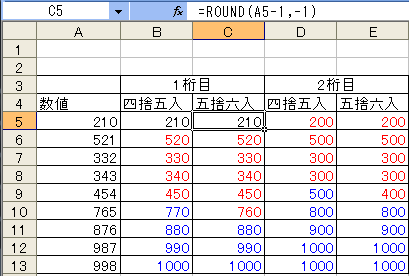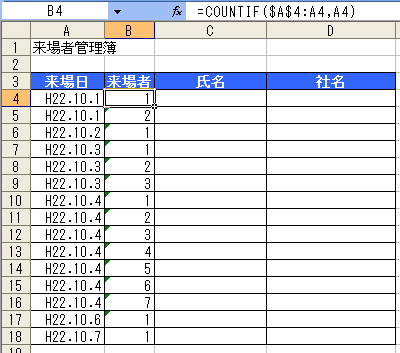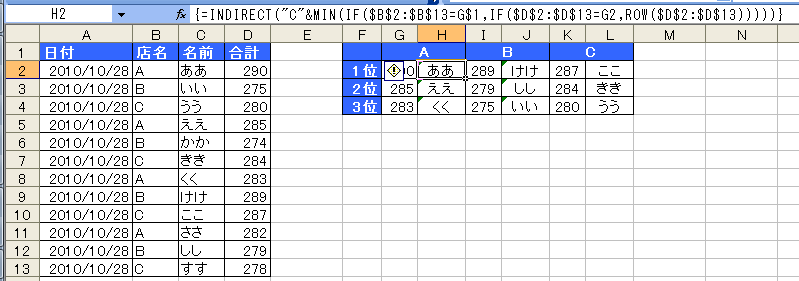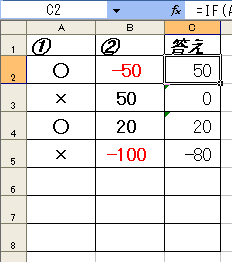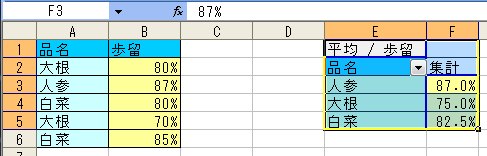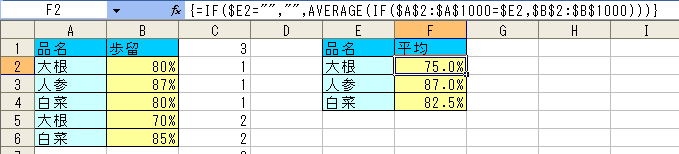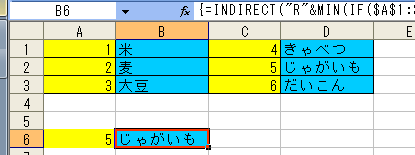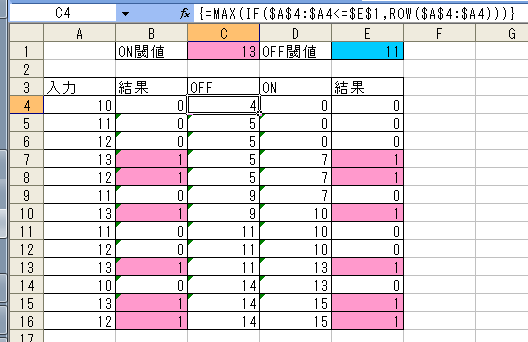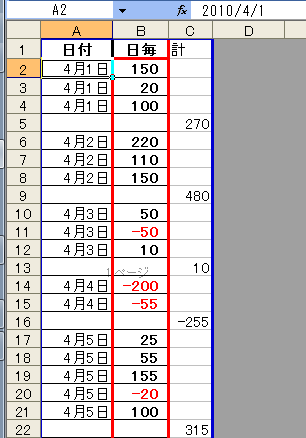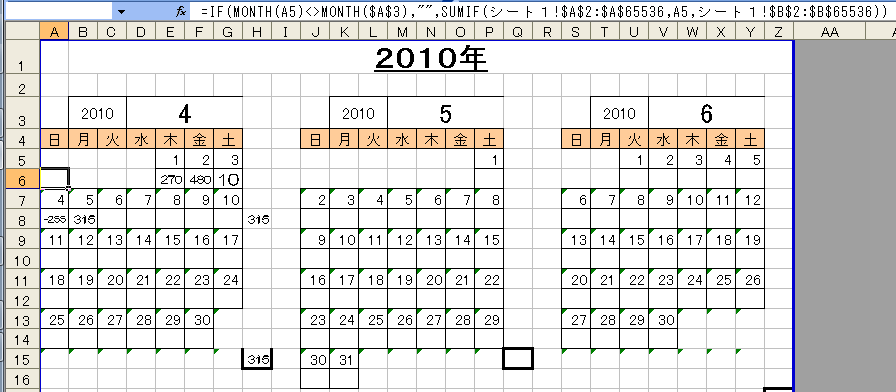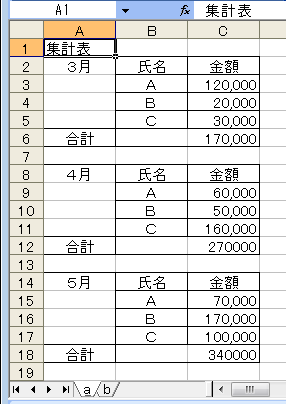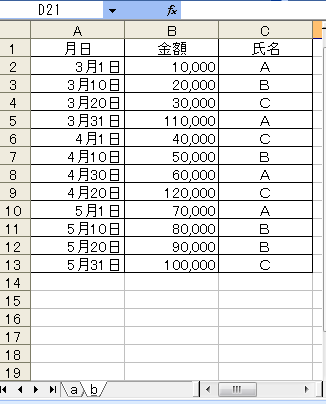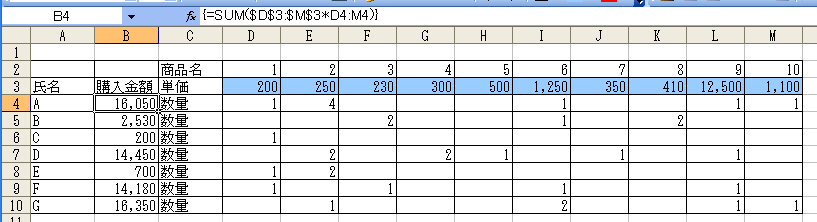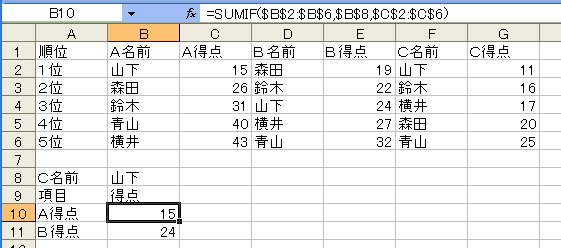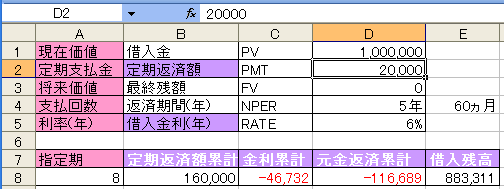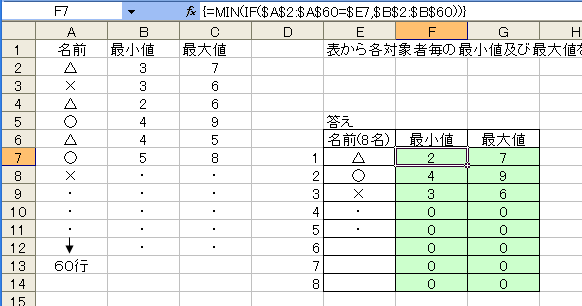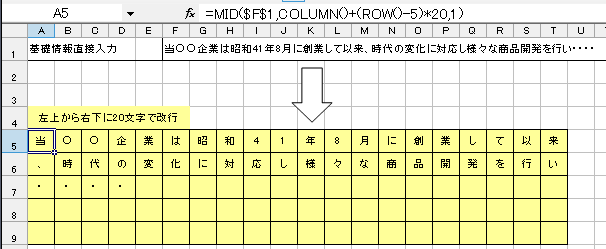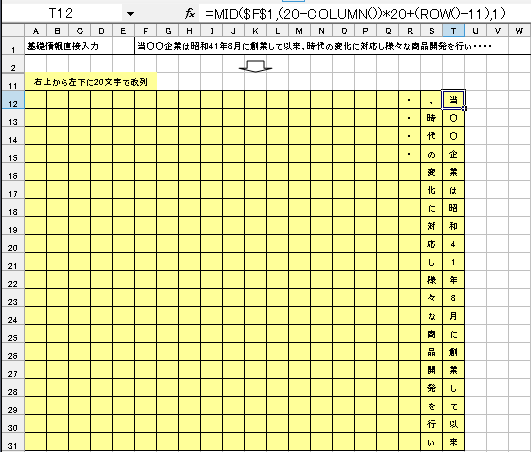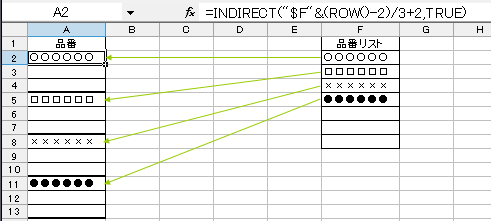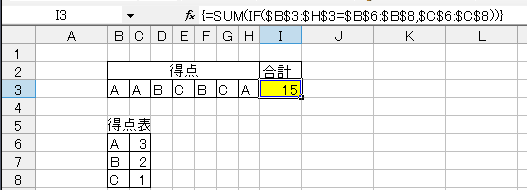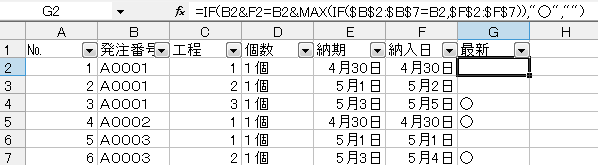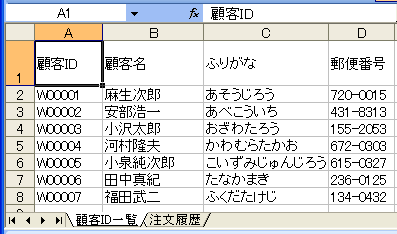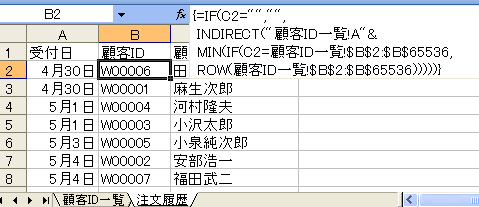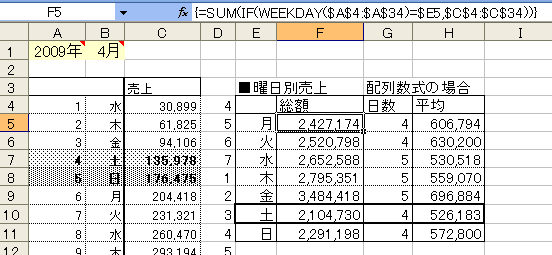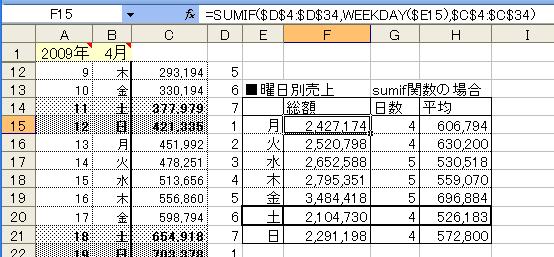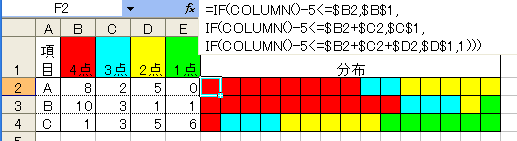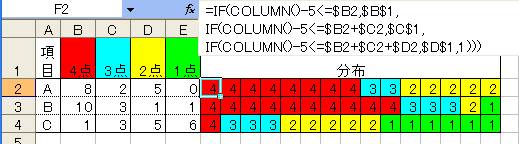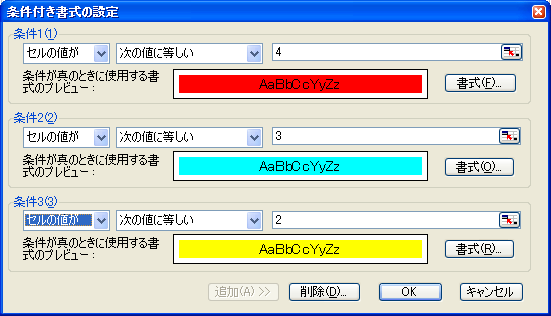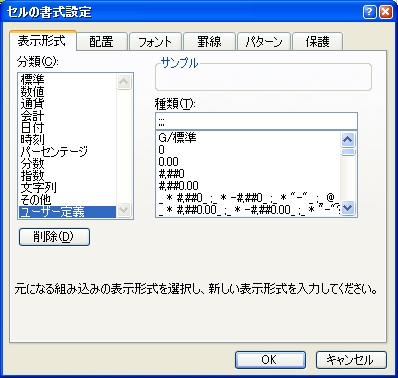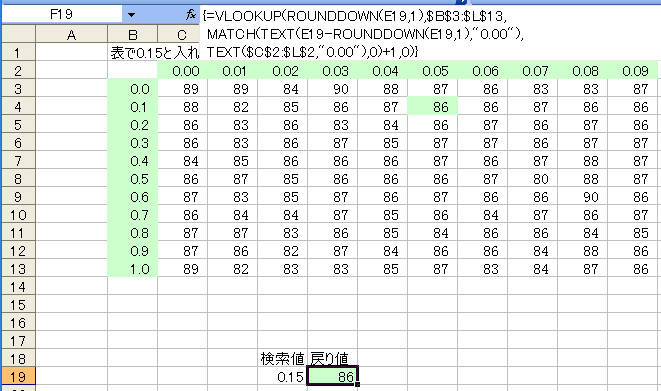���ԂɊ��Z������@
�Z��A1�ɁA
25:15
�Ɠ��͂��Ă���Ƃ��܂��B
�Z���̏����ݒ�ŁA���̒l��
1515
�ƁA�\���\�ł��B
���̒l�ɕ\������ɂ́A�Z����I�����A�u�����v�u�Z���v��I�����u�Z���̏����ݒ�v�_�C�A���O�{�b�N�X�ŁA�u�\���`���v�́u���ށv�ŁA�u���[�U�[��`�v��
�I�����A�u��ށv���Ɂu[m]�v�Ɠ��͂��uOK�v�{�^���������܂��B
�Z���ɂ́A
1515�ƕ\������܂��B
�Z���̒l�́A�����܂ŁA
25:15
�ł��B
����𐔒l��
1215
�Ƃ���ɂ́A�ʂ̃Z���ɐ�������͂��܂��B
�����V���A���l�ł́A1����1�ŁA24���|��A���ԂƂȂ�܂��B
1���Ԃ�60���|��A���ɂȂ�܂��B
�Z��B1��
=A1*24*60
�Ɠ��͂��܂��B
B1�Z����I�����A�u�������Z�����I������Z���̏����ݒ裃_�C�A���O�{�b�N�X�Ţ�\���`����̢���ޣ�Ţ�W���v�Ƃ��ĢOK��{�^���������܂��B
�Z���ɂ́A���l��
1515
���Ԃ�܂��B

�\�`���̒P���Ɛ��ʂ���S�Ă̍��v�l����x�Ɍv�Z����
�u�z���v���g���܂��B
�Y�t�t�@�C�����Q�Ƃ��Ă��������B
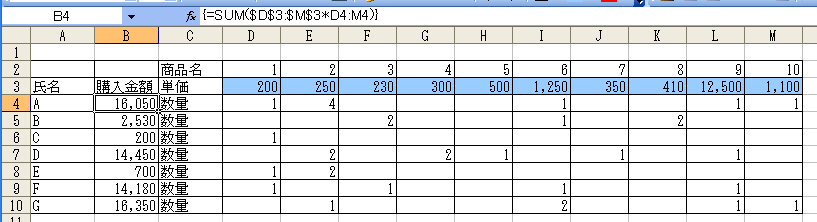
��̓I�ɂ́A
�Z��B4�ɂ́A�P�����Z���͈�$D$3:$M$3�Ƃ��āA���l���A�Z���͈�D4:M4�Ƃ��Ă����Z�������������v���鐔�����u�z���v�ŁA
=SUM($D$3:$M$3*D4:M4)
�Ɠ��͂��A{Shift}+{Ctrl}+{Enter}�Łu�z���v�Ƃ��Ċm�肵�܂��B
�m���A�����́A{ }�ł������܂��B
������{ }����͂��Ă͂����܂���B
���̃Z�����R�s�[���āA���̃Z���͈͂ɓ\��t���܂��B

�d�n�l�n�m�s�g�����g��Ȃ��ŊY�����̌����̓��t��Ԃ�
�����̌����́A������1����1���O�ł�����A
�Z��A8�ɓ��t
2009/11/25
�����͂��Ă���Ƃ��܂��B
�Z���ɃZ��A8�̌�����Ԃ��ɂ́A
=DATE(YEAR(A8),MONTH(A8),1)-1
�ƂȂ�܂��B
�����̈Ӗ�
�Z��A8�̔N(2009)�ƁA�Z��A8�̌�(11)�ƁA1��������t��Ԃ��A����1���O�̓��t
��Ԃ��܂��B
���̏ꍇ�A2009/11/1��1���O�ł�����A2009/10/31���Ԃ�܂��B
���ꂼ��̊��̐����́A�u���̎g���������v
http://kiyopon.sakura.ne.jp/kansuu/index.htm
�́u���t+�����v
DATE
http://kiyopon.sakura.ne.jp/kansuu/date.html#date
YEAR
http://kiyopon.sakura.ne.jp/kansuu/date.html#year
MONTH
http://kiyopon.sakura.ne.jp/kansuu/date.html#month
���A�Q�Ƃ��Ă��������B

�I���Z���Ɉ�萔���悶����@
�������₪�u����Ɖv
�́u�v�Z���E���v�u2008/07/21�v
�u�I���Z���ɓ�����������Z�i���Z�A���Z�A���Z�j������@�v�ɂ���܂��B

�v�Z����RC�Ƃ�R[-1]C�ȂǂɂȂ��Ă��܂�
R�́A�s(ROW)
C�́A��(COLUMN)
�ŁA�Z���̍s�ԍ��Ɨ�ԍ���R1C1�`���ŕ\�����Ă��܂��B
�Q�l�ɂȂ鎿�₪�u����Ɖv
http://kiyopon.sakura.ne.jp/situmon/index.htm
�́u�\���E�����v�u2007/09/17�v
�uA,B,C�E�E�E�Ƃ�����̕\�L��1,2,3�E�E�E�ɕς���Ă��܂��܂����v
�ɂ���܂��B

��v���閼�O�̐l�̂��ꂼ��̓��_��\��������
�Y�t�t�@�C�����Q�Ƃ��Ă��������B
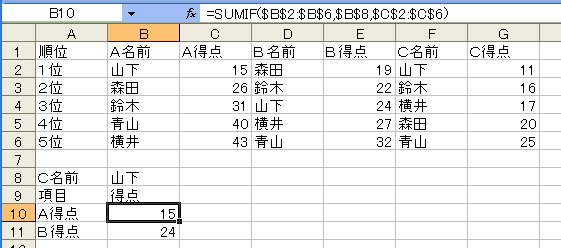
SUMIF�����g���܂��B
�Y�t�t�@�C�����Q�Ƃ��Ă��������B
�Z��B8�ɂ́A�����l�Ƃ��Ă�
�R��
����͂��܂��B
�Z��B10�ɂ́A
=SUMIF($B$2:$B$6,$B$8,$C$2:$C$6)
�Ɠ��͂��܂��B
�����̈Ӗ�
�����A�Z���͈�$B$2:$B$6�̒l���A�Z��$B$8�̒l�i�R���j�Ɠ�������A�Y���̃Z
���͈�$C$2:$C$6�̒l�����v���ĕԂ��܂��B
���̏ꍇ�A�Z��B2�̒l���A�������̂ŁA�Y���̃Z��C2�̒l(���̏ꍇ15)���Ԃ��
���B
���l�ɁA
�Z��B11�ɂ́A
=SUMIF($D$2:$D$6,$B$8,$E$2:$E$6)
�Ɠ��͂��܂��B
�����̈Ӗ�
�����A�Z���͈�$D$2:$D$6�̒l���A�Z��$B$8�̒l�i�R���j�Ɠ�������A�Y���̃Z
���͈�$E$2:$E$6�̒l�����v���ĕԂ��܂��B
���̏ꍇ�A�Z��E4�̒l���A�������̂ŁA�Y���̃Z��E4�̒l(���̏ꍇ24)���Ԃ��
���B
SUMIF���̐����́A�u���̎g���������v
http://kiyopon.sakura.ne.jp/kansuu/index.htm
�́u���w+�O�p�v
SUMIF
http://kiyopon.sakura.ne.jp/kansuu/abs.html#sumif
���A�Q�Ƃ��Ă��������B

25:00��25.0�@25:30��25.5�ƕ\����������
�����V���A���l�́A24:00�ŁA1�ł�����A�����V���A���l��24�{����Ηǂ��ł��B
�������A�������̓Z���Ƃ͕ʂ̃Z���ɕ\�����邱�ƂɂȂ�܂��B
�Y�t�t�@�C�����Q�Ƃ��Ă��������B
��̓I�ɂ́A
A B
1 25:00 25.0
2 25:30 25.5
�Z��A1�Ɏ���
25:00
�Ɠ��͂��Ă���Ƃ��܂��B
�Z���ɁA
25:00
�ƕ\�����邽�߁A�Z����I�����A�u�����v�u�Z���v��I�����A�u�Z���̏����ݒ�v�_�C�A���O�{�b�N�X�́u�\���`���v�́u���ށv�Łu���[�U�[��`�v��I�����A���ޣ���Ɂu[h]:mm�v�Ɠ��͂��A�u�n�j�v�{�^���������܂��B
�Z��B1�ɁA
=A1*24
�Ɠ��͂��܂��B
�Z����
25.0
�ƕ\�����邽�߁AB1�Z����I�����A�u�����v�u�Z���v��I�����A�u�Z���̏����ݒ�v�_�C�A���O�{�b�N�X�́u�\���`���v�́u���ށv�Łu���l�v��I�����A�u�����_�ȉ��̌����v�Ɂu1�v����͂��āA�u�n�j�v�{�^���������܂��B
�܂��A�Q�l�ɂȂ鎿�₪�u����Ɖv
http://kiyopon.sakura.ne.jp/situmon/index.htm
�u�v�Z���E���v�u2003/7/4�v
�u���Ԃ��P�T���P�ʂŊۂ߂Đ�グ�A��̂��v
������܂��B

2�N11������1�N��1�Ƃ������l�ɂ�����
�������܂ސ��l�ŁA1�N��1�Ƃ������ꍇ�́A���̂悤�Ȓ��ӂ��K�v�ł��B
�P��
2�N5������
2.5
�Ƃ���A
2�N11�����́A
2.11
�ƂȂ��āA2.10�����ȍ~�͐��l���A2.2�����������Ȃ��Ă��܂��܂��B
���������āA�u�Α��N���v�ŁA�v�Z����ɂ́A
2�N��(12����5)����
=2+5/12
=2.416666667
2�N��12����11����
=2+11/12
=2.916666667
�Ƃ��邱�Ƃ��K�v�ł��B
���̏ꍇ�A�Z���ɂ́A�N��+������12�ƂȂ鐔��
A1�Z���ɊJ�n���t(�V���A���l)
B1�Z���ɏI�����t(�V���A���l)
�����͂��Ă���ꍇ
=DATEDIF(A1,B1,"Y")+DATEDIF(A1,B1,"ym")/12
�Ɠ��͂��܂��B
���ꂼ��̊��̐����́A�u���̎g���������v
http://kiyopon.sakura.ne.jp/kansuu/index.htm
�́u���t+�����v
DATEDIF
http://kiyopon.sakura.ne.jp/kansuu/date.html#dateif
EOMONTH
http://kiyopon.sakura.ne.jp/kansuu/date.html#eomonth
���Q�Ƃ��Ă��������B

���[���̎ؓ���10,000,000�~�A95,000�~/���̌����ϓ��ԍρA����1%/���ł́A���N�Ŏx�����I���
NPER�����g���܂��B
=NPER(�ؓ�����(�N)/12,����ԍϊz*12,�������l,�ؓ���)
�ؓ���10,000,000�~�A��95,000�~�x�����ŁA����1%�̏ꍇ
=NPER(1%,-95000*12,0,10000000)
=8.45028
�ł�����A8.5�N
�ƂȂ�܂��B
NPER���̐����́A�u���̎g���������vhttp://kiyopon.sakura.ne.jp/kansuu/index.htm
�́u�������v
NPER
http://kiyopon.sakura.ne.jp/kansuu/zaim.htm#NPER
���A�Q�Ƃ��Ă��������B

���[���̌����ϓ��ԍςŁAn������(�w���)�̎ؓ��c����Ԃ�
�Y�t�t�@�C�����Q�Ƃ��Ă��������B
D��̊e�Z���ɂ́A�w��̐��l����͂��܂��B
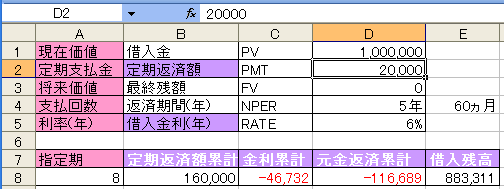
�Z��A8�ɂ́A�w��̊�(n�������Ⴆ��10������̏ꍇ)��
10
�Ɠ��͂��܂��B
�Z��B8�ɂ́A�w��̊��܂ł̒���ԍϊz�v��Ԃ�����
=D2*A8
�Ɠ��͂��܂��B
�Z��C8�ɂ́A�w��̊��܂ł̋����v��Ԃ�����
=CUMIPMT(D5/12,D4*12,D1,1,10,0)
�Z��D8�ɂ́A�w��̊��܂ł̌����ԍϊz�v��Ԃ�����
=CUMPRINC(D5/12,D4*12,D1,1,A8,0)
�Ɠ��͂��܂��B
�Z��E8�ɂ́A�w��̊���̎ؓ��c����Ԃ�����
=D1+D8
�Ɠ��͂��܂��B
���ꂼ��̊��̐����́A�u���̎g���������v
http://kiyopon.sakura.ne.jp/kansuu/index.htm
�́u�������v
CUMIPMT
http://kiyopon.sakura.ne.jp/kansuu/zaim.htm#CUMIPMT
CUMPRINC
http://kiyopon.sakura.ne.jp/kansuu/zaim.htm#CUMPRINC
���A�Q�Ƃ��Ă��������B

8.3�Ɠ��͂��A8:30�ƔF��������
���̓Z���Ɠ����Z���ɕԂ��͖̂����ł��B
8.3�ƃZ��B7�ɓ��͂��A�ʂ̃Z����8:30�Ǝ����ŕ\��������ɂ́A
=TRUNC(B7,0)/24+(MOD(B7,1)/0.6)/24
�܂��́A
=(TRUNC(B7,0)+MOD(B7,1)/0.6)/24
���邢�́A
=(INT(B7)+MOD(B7,1)/0.6)/24
��A
=(INT(B7)+(B7-INT(B7))/0.6)/24
�ł��ǂ��ł��B
���ꂼ����̐����́A�u���̎g���������v
http://kiyopon.sakura.ne.jp/kansuu/index.htm
�́u���w+�O�p�v
TRUNC
http://kiyopon.sakura.ne.jp/kansuu/abs.html#TRUNC
MOD
http://kiyopon.sakura.ne.jp/kansuu/abs.html#mod
INT
http://kiyopon.sakura.ne.jp/kansuu/abs.html#INT
���A�Q�Ƃ��Ă��������B

1��482.3���Ƃ���������f�[�^�𐔒l�ɕς���
�Y�t�t�@�C�����Q�Ƃ��Ă��������B
| |
A |
B |
| 1 |
4836.2�� |
48,362,000 |
| 2 |
1��482.3�� |
104,823,000 |
���̌��̐��l�ƁA���̌��̐��l�����ꂼ���肾���ĉ��Z���܂��B
�Z��B1�ɂ́A
=IF(ISERR(FIND("��",A1)),0,LEFT(A1,FIND("��",A1)-1)*100000000)+RIGHT(SUBSTITUTE(A1,"��",""),LEN(SUBSTITUTE(A1,"��",""))-IF(ISERR(FIND("��",A1)),0,FIND("��",A1)))*10000
�Ɠ��͂��܂��B
�����̈Ӗ�
�����A����������"��"���A�Z��A1�Ɋ܂܂�Ȃ��ꍇ�́A0���A
����ȊO�́A�Z��A1�̍�����A����������"��"���A�Z��A1�̉������ڂɂ��邩��
������-1(���̏ꍇ7-1=6)������肾���A1���{���A
�Z��A1�Ɋ܂܂��"��"�̕������A����0�̕�����Ƃ���������̍�����A
�Z��A1�Ɋ܂܂��"��"�̕������A����0�̕�����Ƃ���������̕����̒���-
�����A����������"��"���A�Z��A1�Ɋ܂܂�Ȃ��ꍇ�́A0���A
����ȊO�́A�Z��A1�̍�����A����������"��"���A�Z��A1�̉������ڂɂ��邩��
��������������肾��
�ꖜ�{���܂��B
���ꂼ��̊��̐����́A�u���̎g���������v
http://kiyopon.sakura.ne.jp/kansuu/index.htm
�́u��������v
FIND
http://kiyopon.sakura.ne.jp/kansuu/val.html#find
LEFT
http://kiyopon.sakura.ne.jp/kansuu/val.html#left
RIGHT
http://kiyopon.sakura.ne.jp/kansuu/val.html#right
SUBSTITUTE
http://kiyopon.sakura.ne.jp/kansuu/val.html#substitute
�u�����v
ISERR
http://kiyopon.sakura.ne.jp/kansuu/cell.html#iserr
���A�Q�Ƃ��Ă��������B

�ΏێҖ��̍ŏ��l�ő�l��Ԃ�
�ŏ��l��Ԃ����́AMIN��
�ő�l��Ԃ����́AMAX��
�ł��B
�������A�P�Ȃ�ŏ��l�ƍő�l�ł͂Ȃ��ł��ˁB
�ΏێҊe�l�̍ŏ��l�ƍő�l�ł�����A
���������ɍ��v����Z���͈͂̍ő�l�ƍŏ��ł��ˁB
���̏ꍇ�u�z���v���g���܂��B
��̓I�ɂ́A
�Y�t�t�@�C�����Q�Ƃ��Ă��������B
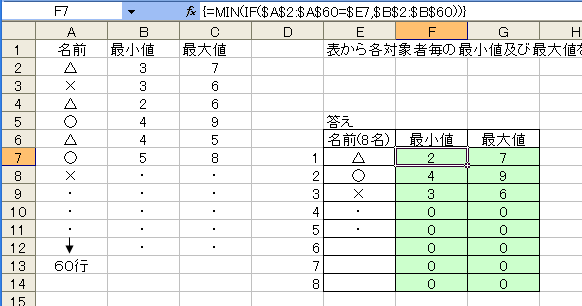
�Z��E7�ɂ͌����l�Ƃ��ăf�[�^
��
�Ɠ��͂��܂��B
�Z��F7�ɂ́A�����l���ɍ��v���閼�O(A��)�́A�ŏ��l(B��)�̍ŏ��l��Ԃ�����
=MIN(IF($A$2:$A$60=$E7,$B$2:$B$60))
�Ɠ��͂��A{Shift}�L�[��{Ctrl}�L�[�������Ȃ���{Enter}�������āu�z���v
�Ƃ��Ċm�肵�܂��B
�m���A�����́A{ }�ł������܂��B
������{ }����͂��Ă͂����܂���B
�����̈Ӗ�
�����A�Z���͈�$A$2:$A$60�̒l���A�Z��$E7�Ɠ������ꍇ�́A�Y���̃Z���͈�$B$2:$B$60
�̍ŏ��l��Ԃ��܂��B
���̃Z�����R�s�[���āA���̃Z���͈͂ɓ\��t���܂��B
���l�ɁA�Z��G7�ɂ́A�����l���ɍ��v���閼�O(A��)�́A�ő�l(C��)�̍ő�l��
�Ԃ�����
=MAX(IF($A$2:$A$60=$E7,$C$2:$C$60))
�Ɠ��͂��A{Shift}�L�[��{Ctrl}�L�[�������Ȃ���{Enter}�������āu�z���v
�Ƃ��Ċm�肵�܂��B
�m���A�����́A{ }�ł������܂��B
������{ }����͂��Ă͂����܂���B
�����̈Ӗ�
�����A�Z���͈�$A$2:$A$60�̒l���A�Z��$E7�Ɠ������ꍇ�́A�Y���̃Z���͈�$C$2:$C$60
�̍ő�l��Ԃ��܂��B
���̃Z�����R�s�[���āA���̃Z���͈͂ɓ\��t���܂��B

�ЂƂ̃Z���ɋL�����ꂽ�N������N�E���E���ɃZ��������
YEAR����MANTH����DAY�����g���܂��B
��̓I�ɂ́A�Z��A1�ɓ��t���͌`���œ��t��
2009/9/10
�Ɠ��͂��Ă���Ƃ��܂��B
�Z��B1�ɂ́A�N��Ԃ�����
=YEAR(A1)
�Ɠ��͂��܂��B
2009
���Ԃ�܂��B
�Z��C1�ɂ́A����Ԃ�����
=MONTH(A1)
�Ɠ��͂��܂��B
9
���Ԃ�܂��B
�Z��D1�ɂ́A����Ԃ�����
=DAY(A1)
�Ɠ��͂��܂��B
10
���Ԃ�܂��B
�N������
21
�ŕԂ����߂ɂ́ATEXT�����g���܂��B
=TEXT(A1,"e")
�Ɠ��͂��܂��B
21
���Ԃ�܂��B
���ꂼ��̊��̐����́A�u���̎g�̂��������v
http://kiyopon.sakura.ne.jp/kansuu/index.htm
�́u���t+�����v
YEAR
http://kiyopon.sakura.ne.jp/kansuu/date.html#year
MANTH
http://kiyopon.sakura.ne.jp/kansuu/date.html#month
DAY
http://kiyopon.sakura.ne.jp/kansuu/date.html#day
�u��������v
TEXT
http://kiyopon.sakura.ne.jp/kansuu/val.html#text
���A�Q�Ƃ��Ă��������B

�Z���̒l"1km0-4�l��"����"1km","�l��","�j","��"���폜������
�Y�t�t�@�C�����Q�Ƃ��Ă��������B

SUBSTITUTE�����g���܂��B
�Z��A2�ɂ́A������
"1km0-4�l��"
�����͂��Ă���Ƃ��܂��B
�Z��A1�ɂ́A�Z��A2�̕�����A
"1km","�l��","�j","��"
�̕������������������
"0-4"
��Ԃ�����
=SUBSTITUTE(SUBSTITUTE(SUBSTITUTE(SUBSTITUTE(A2,"1km",,1),"�l��",,1),"�j",,1),"��",,1)
�Ɠ��͂��܂��B
�����̈Ӗ�
�Z��A2�̕�����"1km"���������A�����Ȃ�������ɒu�������܂��B
����ɁA���̕�����"�l��"���������A�����Ȃ�������ɒu�������܂��B
����ɁA���̕�����"�j"���������A�����Ȃ�������ɒu�������܂��B
����ɁA���̕�����"��"���������A�����Ȃ�������ɒu�������܂��B
���̃Z�����R�s�[���āA�E�̃Z���͈͂ɓ\��t���܂��B
SUBSTITUTE���̐����́A�u���̎g���������v
http://kiyopon.sakura.ne.jp/kansuu/index.htm
�́u��������v
SUBSTITUTE
http://kiyopon.sakura.ne.jp/kansuu/val.html#substitute
���A�Q�Ƃ��Ă��������B

�������Ł~���������v�Z����
�Y�t�t�@�C�����Q�Ƃ��Ă��������B
COUNTIF�����g���܂��B
��̓I�ɂ́A
�Z���͈�A1:A100��
"��"�܂��́A"�~"�����͂��Ă���Ƃ��܂��B
�Z��B1�ɂ́��̃Z������Ԃ�����
=COUNTIF(A1:A100,"��")
�Z��C1�ɂ́~�̃Z������Ԃ�����
=COUNTIF(A1:A100,"�~")
�Ɠ��͂��܂��B
COUNTIF
���̐����́A�u���̎g���������v
http://kiyopon.sakura.ne.jp/kansuu/index.htm
�́u���v���v
COUNTIF
http://kiyopon.sakura.ne.jp/kansuu/abs.html#countif
���A�Q�Ƃ��Ă��������B

1�̃Z���ɓ��͂����������A5�Z������E����20�������s�łP���������o��
���p��1�����Ƃ��ĔF������܂��B
�Y�t�t�@�C�����Q�Ƃ��Ă��������B
���ォ��E����20�����ʼn��s����ꍇ
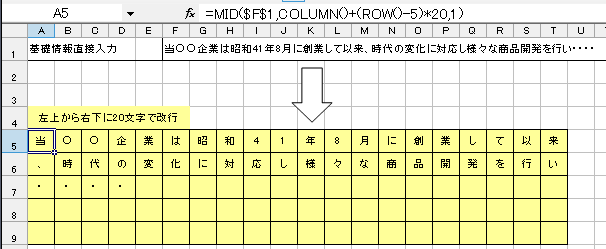
�Z��A5���J�n�Z���Ƃ��܂��B
�J�n��́A1
�J�n�s�́A5
�ł��B
�J�n�s��5�s�ڂ���ł�����A(ROW()-5)*20�ŁA20�������s�̌v�Z�����܂��B
�J�n�s���A10�s�ڂ̏ꍇ�́A(ROW()-10)*20�ƂȂ�܂��B
�J�n��1��ڂł�����COLUMN()�ŊJ�n����v�Z���܂��B
�J�n��10��ڂ̏ꍇ�́ACOLUMN()-9�ƂȂ�܂��B
�Z��A5�ɂ́A�������̊J�n�ʒu���s�ԍ��Ɨ�ԍ�����v�Z���āA1�������o���܂��B
=MID($F$1,COLUMN()+(ROW()-5)*20,1)
�Ɠ��͂��܂��B
�����̈Ӗ�
�Z��$F$1�̕�����́A�������̓Z���̗�ԍ�(���̏ꍇ1)+�������̓Z���̍s�ԍ�-5(���̏ꍇ5-5=0)*20������(���̏ꍇ1)����A1�����Ԃ��܂��B
���̃Z�����R�s�[���āA�E�̃Z���͈͂ɓ\��t���܂��B
���̃Z�����R�s�[���āA���̃Z���͈͂ɓ\��t���܂��B
�E�ォ�獶����20�����ʼn���ꍇ
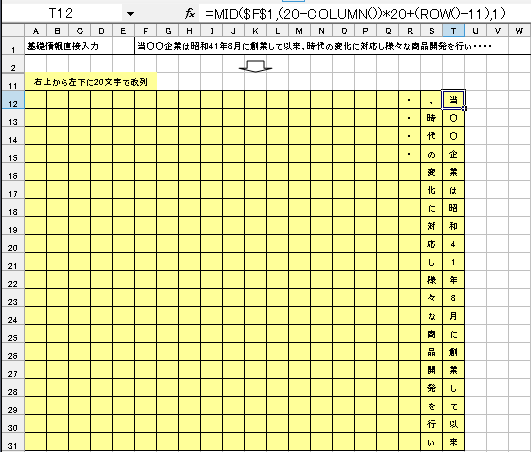
�Z��T12���J�n�Z���Ƃ��܂��B
�J�n��́A20
�J�n�s�́A12
�ł��B
�J�n�s���A12�s�ڂ���ł�����A�������̓Z���̍s�ԍ�-11���J�n�s�Ƃ��Ă��܂��B
�J�n�A������20��ڂł�����A(20-COLUMN())*20�ŁA20�����ʼn���̌v�Z�����܂��B
�J�n��30��ڂ̏ꍇ�́A(30-COLUMN())*20�ƂȂ�܂��B
�Z��T12�ɂ́A�������̊J�n�ʒu���s�ԍ��Ɨ�ԍ�����v�Z���āA1�������o���܂��B
=MID($F$1,(20-COLUMN())*20+(ROW()-11),1)
�Ɠ��͂��܂��B
�����̈Ӗ�
�Z��$F$1�̕�����́A�������̓Z���̗�ԍ�(���̏ꍇ1)+�������̓Z���̍s�ԍ�-5(���̏ꍇ5-5=0)*20������(���̏ꍇ1)����A1�����Ԃ��܂��B
���̃Z�����R�s�[���āA�E�̃Z���͈͂ɓ\��t���܂��B
���̃Z�����R�s�[���āA���̃Z���͈͂ɓ\��t���܂��B
���ꂼ��̊��̐����́A�u���̎g���������v
http://kiyopon.sakura.ne.jp/kansuu/index.htm
�́u��������v
MID
http://kiyopon.sakura.ne.jp/kansuu/val.html#mid
�u����+�s��v
COLUMN
http://kiyopon.sakura.ne.jp/kansuu/address.html#column
ROW
http://kiyopon.sakura.ne.jp/kansuu/address.html#row
���A�Q�Ƃ��Ă��������B

�Z����3�s���̎Q�Ƃ�A2=F2,A5=F3,A8=F4,A11=F5�Ƃ�����
�Y�t�t�@�C�����Q�Ƃ��Ă��������B
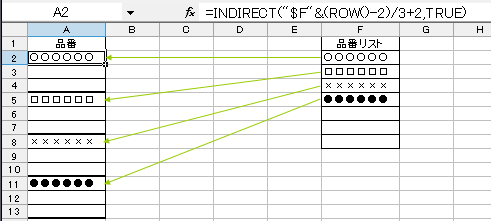
�Z��A2�ɂ́A
=INDIRECT("$F"&(ROW()-2)/3+2,TRUE)
�Ɠ��͂��܂��B
�����̈Ӗ�
������"$F"�ƁA(�������̓Z���̍s�ԍ�-2)/3+2(���̏ꍇ(2-2)/3+2=2)����
������"A1"�`���̃Z���Q�ƂƂ��܂��B
���̏ꍇ$F2�ւ̃Z���Q�ƂƂȂ�܂��B
���̃Z�����R�s�[���āA���̃Z���͈�A5,A8,A11�ɓ\��t���܂��B
A5�ɓ\��t�����(ROW()-2)/3+2
�̕�����
(5-2)/3+2=(3/3)-2=1+2=3
�ƂȂ�A"$F3"�ւ̃Z���Q��
A8�ɓ\��t�����(ROW()-2)/3+2
�̕�����
(8-2)/3+2=(6/3)+2=2+2=4
�ƂȂ�A"$F4"�ւ̃Z���Q��
A11�ɓ\��t�����(ROW()-2)/3+2
�̕�����
(11-2)/3+2=(9/3)+2=3+2=5
�ƂȂ�A"$F5"�ւ̃Z���Q��
�ƂȂ�܂��B
INDIRECT���̐����́A�u���̎g���������v
http://kiyopon.sakura.ne.jp/kansuu/index.htm
�́u����+�s��v
INDIRECT
http://kiyopon.sakura.ne.jp/kansuu/address.html#indirect
���A�Q�Ƃ��Ă��������B

������ɑΉ��������_�\���當���œ��͂������_�����v
�Y�t�t�@�C�����Q�Ƃ��Ă��������B
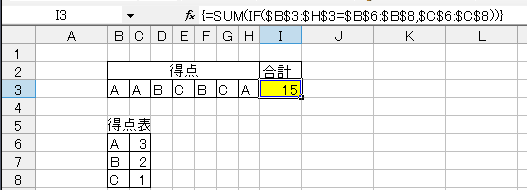
�u�z���v���g���܂��B
�Z��I3�ɂ́A�u�z���v�ŁA
=SUM(IF($B$3:$H$3=$B$6:$B$8,$C$6:$C$8))
�Ɠ��͂��A{Shift}+{Ctrl}+{Enter}�Łu�z���v�Ƃ��Ċm�肵�܂��B
�m���A�����́A{ }�ł������܂��B
������{ }����͂��Ă͂����܂���B
�����̈Ӗ�
�����A�Z���͈�$B$3:$H$3�̒l���A$B$6:$B$8�Ɠ������ꍇ�A�Z���͈�$C$6:$C$8�̒l��Ԃ��A���v���܂��B

�Z���̕��������P�U�����ɂ��邽�߂ɕ�����̑O���͌��ɋ�}������
A1�Z���ɕ��������͂��܂��B
B1�Z���ɁA�S�p�̋���̑O�ɓ��͂��鐔��
=REPT("�@",16-LEN(A1))&A1
�Ɠ��͂��܂��B
�����̈Ӗ�
������"�@"���A16-�Z��A1�̕������̐����J��Ԃ�����������쐬���A�Z��A1�̕�����ƌ������܂��B
B1�Z���ɁA�S�p�̋���̌��ɓ��͂��鐔��
=A1&REPT("�@",16-LEN(A1))
�Ɠ��͂��܂��B
�����̈Ӗ�
�Z��A1�̕�����ƁA������"�@"���A16-�Z��A1�̕������̐����J��Ԃ�����������쐬���A�������܂��B
B1�Z�����R�s�[���āAA1�Z���Ɂu�ҏW�v�u�`����I�����ē\��t���v�Łu�l�v�Ƀ`�F�c�N�����āu�n�j�v�{�^���������܂��B
���ꂼ��̊��̐����́A�u���̎g���������v
http://kiyopon.sakura.ne.jp/kansuu/index.htm
�́u��������v
REPT
http://kiyopon.sakura.ne.jp/kansuu/val.html#rept
LEN
http://kiyopon.sakura.ne.jp/kansuu/val.html#len
���A�Q�Ƃ��Ă��������B

�w��̍��ڂ̍ŐV�f�[�^�����𒊏o������
�Y�t�t�@�C�����Q�Ƃ��Ă��������B
IF���ƁAMAX�����u�z���v�Ŏg���܂��B
B��̔����ԍ��̍��ڂŁAF���[�[����]���ŐV�̂��̂𒊏o����Ƃ��܂��B
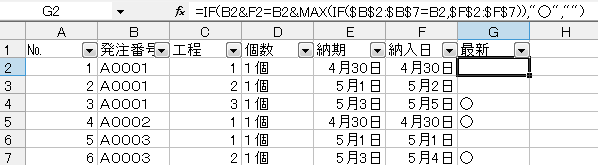
�Z��G2�ɂ́AB��́u�����ԍ��v�������ŁAF��́u�[�����v���ő�̏ꍇ��"��"��Ԃ�����
=IF(B2&F2=B2&MAX(IF($B$2:$B$7=B2,$F$2:$F$7)),"��","")
�Ɠ��͂��܂��B
�����̈Ӗ�
�����A�Z��B2�̒l�ƁA�Z��C2�̒l������(���̏ꍇ"�`�O�O�O�P39933")�A
�Z��B2�̒l�ƁA�����A�Z���͈�$B$3:$B$7�̒l���A�Z��B2�Ɠ������ꍇ�A�Y���̃Z���͈�($F$2:$F$7)�̒l�̍ő�l������(���̏ꍇ"�`�O�O�O�P39938")�A
���ꂼ�ꂪ�������ꍇ�́A������"��"��Ԃ��A����ȊO�͉����Ԃ��܂���B
���̃Z�����R�s�[���āA���̃Z���͈͂ɓ\��t���܂��B
�u�f�[�^�v�u�t�B���^�v�u�I�[�g�t�B���^�v�ŁAG��́u�ŐV�v�ŁA�u���v���������܂��B
COUNTIF���̐����́A�u���̎g���������v
http://kiyopon.sakura.ne.jp/kansuu/index.htm
�́u�_�����v
IF
http://kiyopon.sakura.ne.jp/kansuu/if.html#if
�u���v���v
MAX
http://kiyopon.sakura.ne.jp/kansuu/avedev.html#MAX
���A�Q�Ƃ��Ă��������B

0010200003�Ƃ����f�[�^�[��001-02-00003�ƒu��������
�������"0010200003"�Ƃ����f�[�^����͂����Z���Ƃ͕ʂ̃Z���ɁA������"001-02-00003"
�ƒu�����邱�ƂőΉ����܂��B
A1�Z���ɕ�����̕\���`����
0010200003
�Ɠ��͂��Ă���Ƃ��܂��B
B1�Z���ɂ́A
=LEFT(A1,3)&"-"&MID(A1,4,2)&"-"&RIGHT(A1,5)
�Ɠ��͂��܂��B
A1�Z���̒l�Ɠ���ւ���ɂ́A
B1�Z�����u�ҏW�v�u�R�s�[�v���āAA1�Z���Ɂu�ҏW�v�u�`����I�����ē\��t���v�Łu�l�v�Ƀ`�F�b�N�����āu�n�j�v�{�^���������܂��B
B1�Z���͍폜���܂��B

���̐����u�O�v�Ƃ݂Ȃ��č��v���Z�o������
SUMIF�����g���܂��B
��̓I�ɂ́A�Z���͈�A1:A100�̒l���A0���傫�����l�̂ݍ��v����ꍇ�A
=SUMIF(A1:A100,">0")
�Ɠ��͂��܂��B
SUMIF���̐����́A�u���̎g���������v
http://kiyopon.sakura.ne.jp/kansuu/index.htm
�́u���w+�O�p�v
SUMIF
http://kiyopon.sakura.ne.jp/kansuu/abs.html#sumif
���A�Q�Ƃ��Ă��������B

���18�s�����̃Z��C1=A18,C2=A36,C3=A54���Q�Ƃ�����
�Q�l�ɂȂ鎿�₪�u����Ɖv
�́u�v�Z���E���v�u2003/10/31�v
�u������10�s���̃f�[�^(1,11,21,31�s��)��Ԃ��悤�ɃR�s�[�������v�ɂ���܂��B
�䎿��̏ꍇ�́AC1��A18,C2��A36,C3��A54���Q�Ƃł�����A
��̓I�ɂ́A���̂悤�ɂȂ�܂��B
�Z��C1�ɁA�Z��A18�̎Q�ƂƂȂ鐔��
=INDIRECT("$A"&ROW()*18,TRUE)
�Ɠ��͂��܂��B
�����̈Ӗ�
������"$A"�ƁA�������̓Z���̍s�ԍ�(���̏ꍇ1)�~18�̒l�������A"A1"�`���̃Z���Q�Ǝ��Ƃ��܂��B
���̏ꍇ�A"$A18"
�ւ̃Z���Q�Ǝ��ƂȂ�܂��B
���̃Z�����R�s�[���āA���̃Z���͈͂ɓ\��t���܂��B
�Z��C2�ɂ́A�������̓Z���̍s�ԍ����A2�ł�����2�~18=36
"A36"
�̃Z���Q�Ǝ��ƂȂ�܂��B
���l�ɁA�Z��C3�ɂ́A�������̓Z���̍s�ԍ����A3�ł�����3�~18=54
"A54"
�̃Z���Q�Ǝ��ƂȂ�܂��B

�ڋqID�ڋq���̃��X�g���Q�Ƃ��A�ڋq������͂���ΌڋqID�������ŕ\��������@
�Y�t�t�@�C�����Q�Ƃ��Ă��������B
�ڋqID�ƌڋq���̃��X�g�ŁA�ڋq�����A�ڋqID��荶�ɂ���AVLOOKUP�������p�ł���̂ł����A�䎿��̏ꍇ�́A�ڋq�����ڋqID�����E�ɂ���܂��̂ŁAVLOOKUP���͗��p�ł��܂���B
(���X�g�̌ڋqID�ƌڋq�������ւ���Ή\�ł��B)
�䎿��̏ꍇ�́AINDIRECT���ƁA�u�z���v���g���܂��B
�V�[�g[�ڋqID�ꗗ]
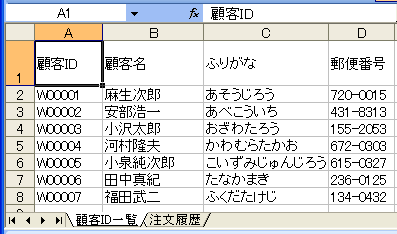
�V�[�g[��������]
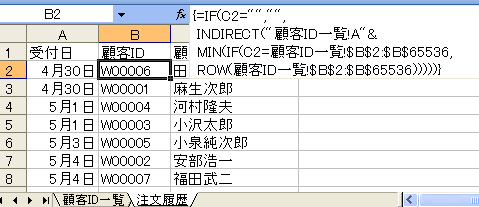
INDIRECT���Ɓu�z���v���g���܂��B
�V�[�g[��������]�̃Z��B2�ɂ́A�u�z���v�ŁA
=IF(C2="","",INDIRECT("�ڋqID�ꗗ!A"&MIN(IF(C2=�ڋqID�ꗗ!$B$2:$B$65536,ROW(�ڋqID�ꗗ!$B$2:$B$65536)))))
�Ɠ��͂��A{Shift}�L�[��{Ctrl}�L�[�������Ȃ���{Enter}�������āu�z���v�Ƃ��Ċm�肵�܂��B
�m���A�����́A{ }�ł������܂��B
������{ }����͂��Ă͂����܂���B
�����̈Ӗ�
�����A�Z��C2�̒l���A�������͂��ĂȂ��ꍇ�́A�����Ԃ��܂���B
������"�ڋqID�ꗗ!A"�ƁA
�����A�Z��C2�̒l���A�V�[�g[�ڋqID�ꗗ]�̃Z���͈�$B$2:$B$65536�Ɠ������ꍇ�́A�Y���̃V�[�g[�ڋqID�ꗗ]�̃Z���͈�$B$2:$B$65536�̍s�ԍ��̍ŏ��l��Ԃ��A
"A1"�`���̃Z���Q�Ǝ��Ƃ��܂��B
�@���̏ꍇ"�ڋqID�ꗗ!A4"
�ւ̃Z���Q�Ǝ��ƂȂ�܂��B
���̃Z�����R�s�[���āA���̃Z���͈͂ɓ\��t���܂��B
INDIRECT���̐����́A�u���̎g���������v
http://kiyopon.sakura.ne.jp/kansuu/index.htm
�́u����+�s��v
INDIRECT
http://kiyopon.sakura.ne.jp/kansuu/address.html#indirect
���A�Q�Ƃ��Ă��������B

�j���ʂ̔����Ԃ�
�Y�t�t�@�C�����Q�Ƃ��Ă��������B
�u�z���v�̏ꍇ�ƁuSUMIF���v�̏ꍇ�̓�̗���Љ�܂��B
�u�z���v���g���ꍇ�������܂��B
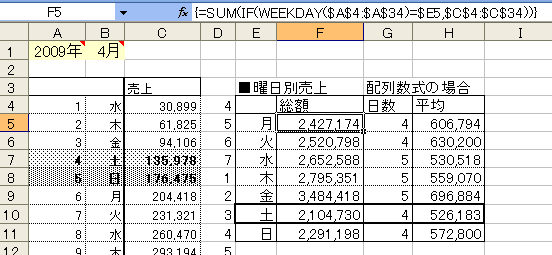
�j���́AWEEKDAY���ŋ��߂��܂��B
�Z��E5�ɂ́A�����l�ƂȂ錎�j���Ƃ��Ă̐��l
2
�Ɠ��͂��܂��B
���̃Z���͈�E9�܂ŁA3,4,5,6�̘A���f�[�^����͂��܂��B
���̕��@�F���̃Z���̉E���[�́u�t�B���n���h���v(�}�E�X�J�[�\����[+]�ƂȂ�܂��B)��[Ctrl]�L�[�������Ȃ��牺�̃Z���͈�E9�܂Ńh���b�O���܂��B
�Z��E10�ɂ́A
���j���Ƃ��Ă̐��l
1
�Ɠ��͂��܂��B
�Z����[��][��][��][��][��][�y][��]�ƁA�j����\�����邽�߁A�Z���͈�[E5:E10]��I�����A�u�����v�u�Z���v��I�����A�u�Z���̏����ݒ�v�_�C�A���O�{�b�N�X�ŁA�u�\���`���v�́u���ށv�Łu���[�U�[��`�v��I�����u��ށv���Ɂuaaa�v�Ɠ��͂��A�u�n�j�v�{�^���������܂��B
�Z��F5�ɂ́A�j���ɊY������f�[�^�̍��v��Ԃ��������u�z���v��
=SUM(IF(WEEKDAY($A$4:$A$34)=$E5,$C$4:$C$34))
�Ɠ��͂��A{Shift}�L�[��{Ctrl}�L�[�������Ȃ���{Enter}�������āu�z���v�Ƃ��Ċm�肵�܂��B
�m���A�����́A{ }�ł������܂��B
������{ }����͂��Ă͂����܂���B
�����̈Ӗ�
�����̃Z���͈�$A$4:$A$34�̗j���̐��l(���j����1,���j��2,�Ηj��3,�E�E�y�j��7�Ƃ������l)���A�Z��$E5�Ɠ������ꍇ�A�Y���̃Z���͈�$C$4:$C$34�̒l��Ԃ��A���v���܂��B
���̃Z�����R�s�[���āA���̃Z���͈̓Z���͈�F6:F11�ɓ\��t���܂��B
���l�ɁA�Z��G5�ɂ́A�j���ɊY������f�[�^�̐��̍��v��Ԃ��������u�z���v��
=SUM(IF(WEEKDAY($A$4:$A$34)=$E5,1))
�Ɠ��͂��A{Shift}�L�[��{Ctrl}�L�[�������Ȃ���{Enter}�������āu�z���v�Ƃ��Ċm�肵�܂��B
�m���A�����́A{ }�ł������܂��B
������{ }����͂��Ă͂����܂���B
�����̈Ӗ�
�����̃Z���͈�$A$4:$A$34�̗j���̐��l(���j����1,���j��2,�Ηj��3,�E�E�y�j��7�Ƃ������l)���A�Z��$E5�Ɠ������ꍇ�A1��Ԃ��A���v���܂��B
���̃Z�����R�s�[���āA���̃Z���͈̓Z���͈�G6:G11�ɓ\��t���܂��B
�Z��H5�ɂ́A�j���ɊY������f�[�^�̕��ϒl��Ԃ��������u�z���v��
=AVERAGE(IF(WEEKDAY($A$4:$A$34)=$E5,$C$4:$C$34))
�Ɠ��͂��A{Shift}�L�[��{Ctrl}�L�[�������Ȃ���{Enter}�������āu�z���v�Ƃ��Ċm�肵�܂��B
�m���A�����́A{ }�ł������܂��B
������{ }����͂��Ă͂����܂���B
�����̈Ӗ�
�����̃Z���͈�$A$4:$A$34�̗j���̐��l(���j����1,���j��2,�Ηj��3,�E�E�y�j��7�Ƃ������l)���A�Z��$E5�Ɠ������ꍇ�A�Y���̃Z���͈�$C$4:$C$34�̒l��Ԃ��A���ϒl��Ԃ��܂��B
���̃Z�����R�s�[���āA���̃Z���͈̓Z���͈�H6:H11�ɓ\��t���܂��B
�uSUMIF���v���g���ꍇ
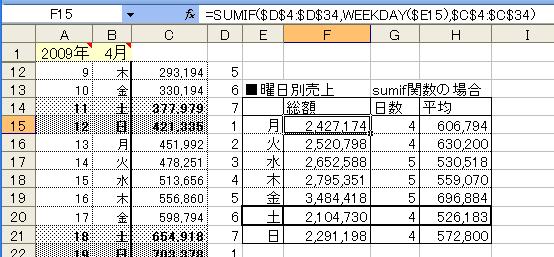
�j���́AWEEKDAY���ŋ��߂��܂��B
�Z��D5�ɂ́A�Z��A4�̗j����Ԃ�����
=WEEKDAY(A4)
�Ɠ��͂��܂��B
���̃Z�����R�s�[���āA���̃Z���͈�D5:D34�ɓ\��t���܂��B
�Z��E15�ɂ́A�����l�ƂȂ錎�j���Ƃ��Ă̐��l
2
�Ɠ��͂��܂��B
���̃Z���͈�E9�܂ŁA3,4,5,6,7�̘A���f�[�^����͂��܂��B
���̕��@�F���̃Z���̉E���[�́u�t�B���n���h���v(�}�E�X�J�[�\����[+]�ƂȂ�܂��B)��[Ctrl]�L�[�������Ȃ��牺�̃Z���͈�E9�܂Ńh���b�O���܂��B
�Z��E21�ɂ́A
���j���Ƃ��Ă̐��l
1
�Ɠ��͂��܂��B
�Z����[��][��][��][��][��][�y][��]�ƁA�j����\�����邽�߁A�Z���͈�[E6:E21]
��I�����A�u�����v�u�Z���v��I�����A�u�Z���̏����ݒ�v�_�C�A���O�{�b�N�X�ŁA�u�\���`���v�́u���ށv�Łu���[�U�[��`�v��I�����u��ށv���Ɂuaaa�v�Ɠ��͂��A�u�n�j�v�{�^���������܂��B
�Z��F15�ɂ́A�j���ɊY������f�[�^�̍��v��Ԃ�������
=SUMIF($D$4:$D$34,WEEKDAY($E15),$C$4:$C$34)
�Ɠ��͂��܂��B
���̃Z�����R�s�[���āA���̃Z���͈�F16:F21�ɓ\��t���܂��B
�Z��G15�ɂ́A�j���ɊY������f�[�^�̌���Ԃ�������
=COUNTIF($D$4:$D$34,WEEKDAY($E15))
�Ɠ��͂��܂��B
���̃Z�����R�s�[���āA���̃Z���͈�G16:G21�ɓ\��t���܂��B
�Z��H15�ɂ́A�j���ɊY������f�[�^�̕��ϒl��Ԃ�������
=F15/G15
�Ɠ��͂��܂��B
���̃Z�����R�s�[���āA���̃Z���͈�H16:H21�ɓ\��t���܂��B
���ꂼ��̊��̐����́A�u���̎g���������vhttp://kiyopon.sakura.ne.jp/kansuu/index.htm
�́u����+�s��v
INDIRECT
http://kiyopon.sakura.ne.jp/kansuu/address.html#indirect
�u���w+�O�p�v
SUMIF
http://kiyopon.sakura.ne.jp/kansuu/abs.html#sumif
�u���v���v
COUNTIF
http://kiyopon.sakura.ne.jp/kansuu/abs.html#countif
AVERAGE
http://kiyopon.sakura.ne.jp/kansuu/avedev.html#AVEDEV
���A�Q�Ƃ��Ă��������B