2��20�b6 02:20.6�i�V���A���l0.001627315�j��b�ŁA140.6�ƕ\���i�v�Z�j����ɂ�
�����V���A���l��b�ɒ����ɂ́A
�����V���A���l1���́A1�ł��B
1����24����
1���Ԃ�60��
1����60�b�ł�����A
1���͕b�ɂ����
24���ԁ~60���~60�b
=1*24*60*60
�ł��ˁB
A1�Z����
0.001627315
�Ɠ��͂��Ă���ꍇ
B1�Z����
140.6
�ƕԂ��ɂ́A
=A1*24*60*60
�Ɠ��͂��܂��B
���邢�́A�\���`����
���[�U�[��`
[ss].0
�ł������ł��ˁB
�ł��ׂ����ɂ���ƌr���̐F��ύX���Ă����F�ň�������
�������Microsoft�̃T�|�[�g�����܂��B
Excel �Ōr���̐F��ύX���Ă����F�ň�������
http://support.microsoft.com/kb/400264/ja?wa=wsignin1.0
�|�|�|�|�|�|�|�|�|�|�|�|�|�|�|�|�|�|�|�|�|�|�|�|�|�|�|�|�|
���̓��e
Excel �Ōr���̐F��ύX���Ă����F�ň�������
�����ԍ�: 400264 - �Ώې��i
���̋L���́A�ȑO�͎��� ID �Ō��J����Ă��܂���: JP400264
����
Microsoft Excel �Ōr���̃X�^�C�����ł��ׂ����ɐݒ肵�A�r���̐F��ύX�����ꍇ�A�w�肵���F�ł͂Ȃ����F�ň������܂��B
�ł��ׂ����Ƃ� [�Z���̏����ݒ�] �_�C�A���O �{�b�N�X�� [�r��] �^�u���N���b�N���A[�X�^�C��] �{�b�N�X�� [�Ȃ�] �̒����ɕ\�����������w���܂��B
�����
���F�ȊO�̐F�Ōr�����������ɂ́A�ł��ׂ��������������ň�����Ă��������B Excel �Ōr���̃X�^�C���ɍł��ׂ������w�肵���ꍇ�A���F�ȊO�̐F�ň�����邱�Ƃ͂ł��܂���B
�ڍ�
���̍Č��菇
Excel 2002 ���N�����A�V�K�u�b�N���쐬���܂��B
�Z�� A1 ��I���� [����] ���j���[�� [�Z��] ��� [�r��] �^�u��I�����܂��B
�X�^�C���̃p���b�g�ŋɍא��A�F�ŐԐF��I�����A[�O�g]���N���b�N���܂��B
[OK] �{�^�����N���b�N���� [�Z���̏����ݒ�] �_�C�A���O �{�b�N�X����A ������܂��B
����
�r���͍��F�ň������܂��B
"����"�̕�������܂ރZ���ɐF��t����
�Y�t�t�@�C�����Q�Ƃ��Ă��������B
�Z���͈�B3:B7��I�����A
�Z��B3���A�N�e�B�u�̏�ԂŁA
�u�����t�������̐ݒ�_�C�A���O�{�b�N�X�v�́A�u����1�v�ŁA�u�������v��I�����A
�u=NOT(ISERROR(FIND("����",$B3)))�v�Ɠ��͂��܂��B
�u�����v�{�^���������āA�u�h��Ԃ��v�́u�F�v���u���F�v�ɂ��āu�n�j�v�{�^���������܂��B
�����̈Ӗ�
�����A�Z��$B3�̒l�ɁA��������ꍇ�́A���̕����ʒu���������A���̒l���A�G���[�łȂ��ꍇ
���ꂼ��̊��̐����́u���̎g���������vhttp://kiyopon.sakura.ne.jp/kansuu/index.htm
{�������}
FIND
http://kiyopon.sakura.ne.jp/kansuu/val.html#find
{�_����}
ISERROR
http://kiyopon.sakura.ne.jp/kansuu/if.html#iserror
NOT
http://kiyopon.sakura.ne.jp/kansuu/if.html#not
���A�Q�Ƃ��Ă��������B
��2�E4���j���A��3���j���A��2�y�j���A�ŏI�y�j���A�y�j�A���j�A�j���̃Z���ɕʁX�̐F��t������
�Y�t�t�@�C�����Q�Ƃ��Ă��������B
�G�N�Z��2003�ȑO�̃o�[�W�����ł́A3����u�����t�������v�̐ݒ肪�ł��܂���B
�G�N�Z��2007�ȍ~�Ȃ�A�u�����t�������v�̐ݒ萔�ɐ���������܂���̂ʼn\�ł��B
�G�N�Z��2007�ȍ~�́u�����t�������v�Ƃ��Đ����������܂��B
�t�@�C���ɂ́A
EDATE��
���g�p���Ă��܂��B
(�J�n������N�Z���āA�w�肵�����������O�܂��͌�̓��t�ɑΉ�����V���A���l��Ԃ��܂��B)
NAME�G���[���o�Ă���ꍇ
���̊����g���ɂ́A�Z�b�g�A�b�v�v���O���������s���ĕ��̓c�[����g�ݍ��݁A�G�N�Z��2007�ł́A�uOffice �{�^���v�uExcel �̃I�v�V�����v�u�A�h�C���v�ŁA�m�ݒ�n�{�^���������m�L���ȃA�h�C���n�̒�����m���̓c�[���n�̃`�F�b�N�����u�n�j�v�{�^���������܂��B[�c�[��]���j���[��[�A�h�C��]�R�}���h���g���Ă��̕��̓c�[����o�^����K�v������܂��B
�Z��A1�ɂ́A����̔N��
2013
�Ɠ��͂��Ă���܂��B
�Z���ɁA2013�N�ƕ\�����邽�߁A
�Z����I�����u�����v�u�Z���v��I�����A�u�Z���̏����ݒ�v�_�C�A���O�{�b�N�X�Łu�\���`���v�́u���ށv�Łu���[�U�[��`�v��I�����u��ށv���ɁuG/�W��"�N"�v�Ɠ��͂��A�uOK�v�{�^���������܂��B
�V�[�g�u2013�N�x�v�ɐݒ肵�Ă���܂��B
�Z��A2�ɂ́A����
1
�Ɠ��͂��Ă���܂��B
�Z���ɁA2013�N�ƕ\�����邽�߁A
�Z����I�����u�����v�u�Z���v��I�����A�u�Z���̏����ݒ�v�_�C�A���O�{�b�N�X�Łu�\���`���v�́u���ށv�Łu���[�U�[��`�v��I�����u��ށv���ɁuG/�W��"��"�v�Ɠ��͂��A�uOK�v�{�^���������܂��B
�Z���͈�A4�ɂ́AA1�Z���̔N�ƁAA2�Z���̌�����A�Y���t���̓��t����Ԃ�����
=DATE(A$1,A$2,1)
�Ɠ��͂��Ă���܂��B
�����̈Ӗ�
�Z��A$1�̒l(���̏ꍇ2013)�𐼗�N�A
�Z��A$2�̒l(���̏ꍇ1)�����A
1����
���t�V���A���l(2013/1/1�ŁA41275)��Ԃ��܂��B
�Z��A5�ɂ́A�������̗����̓���Ԃ�����
=IF(MONTH(A4+1)<>$A$2,"",A4+1)
�����̈Ӗ�
�����A�Z��A4�̒l+1(���̏ꍇ2013/1/2)�̌�(���̏ꍇ1)���A�Z��$A$2�̒l(���̏ꍇ1)�ƈႤ�ꍇ�́A
����0�̕������Ԃ��A
����ȊO�́A
�Z��A4�̒l(���̏ꍇ2013/1/1)+1
��Ԃ��܂��B
���̃Z�����R�s�[���ĉ��̃Z���͈͂ɓ\��t���܂��B
�V�[�g�u2013�N�x�j���v�̃Z���͈�
A:B
�ɂ͖��O�u�j���v����`���Ă���܂��B
�V�[�g2013�N�x�̃Z��A1�ɓ��͂����N�ɂ���Ď����I�ɏj�����v�Z����܂��B
�Z���ɗj���ɂ���ĐF�h�肷��ׂ́u�����t�������v�̏�������
�Z���͈�A4:A34��I�����A�Z��A4���A�N�e�B�u�̏�ԂŁA
�j���̐ݒ�
=COUNTIF(�j��,A4)>0
��2.4���j���̐ݒ�
=AND(WEEKDAY(A4,2)=3,OR(INT((DAY(A4)-1)/7)+1=2,INT((DAY(A4)-1)/7)+1=4))
��3���j���̐ݒ�
=AND(WEEKDAY((A4),2)=5,INT((DAY(A4)-1)/7)+1=3)
��2�y�j���̐ݒ�
=and(weekday((A4),2)=6,INT((day(a4)-1)/7)+1=2)
�ŏI�y�j���̐ݒ�
=A4=EDATE(DATE(A$1,A$2,1),1)+6-WEEKDAY(EDATE(DATE(A$1,A$2,1),1),2)+IF(WEEKDAY(EDATE(DATE(A$1,A$2,1),1),2)>6,7,0)-7
�ƂȂ�܂��B
�����t�������̃��[���̗D�揇�ʂ�ݒ肵�Ă����܂��B
�D�揇�� 1
�@�j��
=COUNTIF(�j��,A4)>0
�D�揇�� 2
�ŏI�y�j��
=A4=EDATE(DATE(A$1,A$2,1),1)+6-WEEKDAY(EDATE(DATE(A$1,A$2,1),1),2)+IF(WEEKDAY(EDATE(DATE(A$1,A$2,1),1),2)>6,7,0)-7
�D�揇�� 3
��2�y�j��
=AND(WEEKDAY((A4),2)=6,INT((DAY(A4)-1)/7)+1=2)
�D�揇�� 4
�@�y�j��
=WEEKDAY(B4,2)=6
�D�揇�� 5
�@���j��
=WEEKDAY(B4,2)=7
�D�揇�� 6
��2,4���j��
=AND(WEEKDAY(A4,2)=3,OR(INT((DAY(A4)-1)/7)+1=2,INT((DAY(A4)-1)/7)+1=4))
�D�揇�� 7
�@��3���j��
=AND(WEEKDAY((A4),2)=5,INT((DAY(A4)-1)/7)+1=3)
���ꂼ��̊��̐����́u���̎g���������v
http://kiyopon.sakura.ne.jp/kansuu/index.htm
�u���t+�����v
DATE
http://kiyopon.sakura.ne.jp/kansuu/date.html#date
EDATE
http://kiyopon.sakura.ne.jp/kansuu/date.html#edate
WEEKDAY
http://kiyopon.sakura.ne.jp/kansuu/date.html#weekday
���A�Q�Ƃ��Ă��������B
59.9�Ɠ��͂���Ɓu59�b9�v�A61.5�Ɠ��͂���Ɓu�P���P�b5�v�Ƃ�����
�ʂ̃Z���ɕ�����Ƃ��ĕ\�����邱�ƂɂȂ�܂��B
�܂��A�����Ƃ��āA
���P�ʂ̐��l���͂́A�Ȃ����̂Ƃ��܂��B
�����_�ȉ��́A10����1�b�̒P�ʂƂ��܂��B
�Z��A1�ɐ��l��
59.9
�Ɠ��͂��Ă���Ƃ��܂��B
�Z��B1�ɂ́A����
=IF(A1>=60,INT(A1/60)&"��","")&INT(MOD(A1,60))&"�b"&ROUND(MOD(A1,1),2)*10
�Ɠ��͂��܂��B
�����̈Ӗ�
�����A�Z��A1�̒l���A60�ȏ�̏ꍇ�A
�Z��A1�̒l��60�Ŋ������l�̐����l(���̏ꍇ1)�ƁA������"��"���������������Ԃ��A
����ȊO�́A����0�̕������Ԃ��܂��B
�Z��A1�̒l���A60�Ŋ������]��̐��l�ƁA
������"�b"�ƁA
�Z��A1�̒l��1�Ŋ������]��������_�ȉ�2���Ŏl�̌ܓ������l��Ԃ�(���̏ꍇ0.9)�A10�{�����l(���̏ꍇ0.9*10=9)��Ԃ��A
���ׂĂ��������l��Ԃ��܂��B
���̏ꍇ�A������
50�b9
���Ԃ�܂��B
���ꂼ��̊��̐����́u���̎g���������v
http://kiyopon.sakura.ne.jp/kansuu/index.htm
�u���w+�O�p�v
MOD
http://kiyopon.sakura.ne.jp/kansuu/abs.html#mod
�u�ۂ߁v
INT
http://kiyopon.sakura.ne.jp/kansuu/round.htm#int
ROUND
http://kiyopon.sakura.ne.jp/kansuu/round.htm#round
�s�Ɨ��2�̏����ɍ��v����l�̃Z���ɐF������
�Y�t�t�@�C�����Q�Ƃ��Ă��������B
����1
�@A��̒l�ȉ��̍ő�l�̍s�@
�@��@110�@�̏����ł́A110�ȉ��̍ő�l�́A100
����2
�@1�s�ڂ̒l
�@�� 64
�u�z���v��ROW��,COLUMN��,ADDRESS�����g���܂��B
�Z��B18�ɂ́A����1��
110
�Z��B19�ɂ́A����2��
64
�����ꂼ����͂��܂��B
�Z��E18�ɂ́A�Z��B18�̒l���A�Z���͈�A2:A14�̒l�����̍ő�l�̃Z���̍s�ԍ���Ԃ�����
=MIN(IF($B$18>$A$2:$A$14,ROW($A$2:$A$14)))
�Ɠ��͂��A[Shift]�L�[��[Ctrl]�������Ȃ���A[Enter]�L�[�������āu�z���v�Ƃ��Ċm�肵�܂��B
�����̈Ӗ�
�����A�Z��$B$18�̒l���A�Z���͈�$A$2:$A$14�̒l���傫���ꍇ�A
�Y���̃Z���͈�$A$2:$A$14�̍s�ԍ��̍ŏ��l��Ԃ��܂��B
���̏ꍇ7���Ԃ�܂��B
�Z��E19�ɂ́A�Z��B19�̒l�ƁA�Z���͈�B1:J1�̒l�������ꍇ�A�Y���̃Z���͈̗͂�ԍ���Ԃ�����
=MIN(IF($B$19=$B$1:$J$1,COLUMN(B1:J1)))
�Ɠ��͂��A[Shift]�L�[��[Ctrl]�������Ȃ���A[Enter]�L�[�������āu�z���v�Ƃ��Ċm�肵�܂��B
�����̈Ӗ�
�����A�Z��$B$19�̒l���A�Z���͈�$B$1:$J$1�̒l�Ɠ����ꍇ�A
�Y���̃Z���͈�$B$1:$J$1�̗�ԍ��̍ŏ��l��Ԃ��܂��B
���̏ꍇ7���Ԃ�܂��B
�Z��E20�ɂ́A�Z��E18�̍s�ԍ��ƁA�Z��E19�̗�ԍ�����Z���Ԓn��Ԃ�����
=ADDRESS(E18,E19)
�Ɠ��͂��܂��B
�����̈Ӗ�
�Z��E18�̒l���ԍ��A�Z��E19�̒l���ԍ��Ƃ��ăZ���Ԓn��"A1"�`���ŕԂ��܂��B
���̏ꍇ$G$7���Ԃ�܂��B
�Z���͈�B2:J14��I�����A�Z��B2���A�N�e�B�u�̏�ԂŁA�u�X�^�C���v�́u�����t�������v��I�����A
�u�V�������[���v�ŁA�u�������g�p���āA������ݒ肷��Z��������v��I�����A
�u���[���̓��e��ҏW���Ă��������v�́A�u���̐��������ꍇ�ɒl�������ݒ�v�̃{�b�N�X�ɁA
�u=ADDRESS(ROW(B2),COLUMN(B2))=$E$20�v�Ɠ��͂��A�u�����v�{�^���������āu�h��Ԃ��v�u�F�v���u���F�v�ɂ��āu�n�j�v�{�^���������܂��B
���ꂼ��̊��̐����́u���̎g���������v
http://kiyopon.sakura.ne.jp/kansuu/index.htm
�́u����+�s��v��
ADDRESS
http://kiyopon.sakura.ne.jp/kansuu/address.html#address
COLUMN
http://kiyopon.sakura.ne.jp/kansuu/address.html#column
ROW
http://kiyopon.sakura.ne.jp/kansuu/address.html#row
���A�Q�Ƃ��Ă��������B
������2�����O����1�J���͂��̃Z�������F�ɁA1�����O����������܂ł̓Z����ԐF�ɂ���
������̏ꍇ�́A�w������̓��t��
2�����O�̓��t�ȍ~�́A���F�A
1�����O�̓��t�ȍ~�́A�ԐF
�F��h��̂ł��ˁB
�Y�t�t�@�C�����Q�Ƃ��Ă��������B
�Z���͈�K3:K11�Ɋ����̓��t�����͂��Ă���Ƃ��܂��B
�Z���͈�K3:K11�ɐF��t����Ƃ��܂��B
�Z���͈�K3:K11��I�����A�Z��K3���A�N�e�B�u�̏�ԂŁA
�u�����v�u�����t�������v��I�����A�u�����t�������̐ݒ�_�C�A���O�{�b�N�X�v�́A
�u����1�v�ŁA�u�������v��I�����A�u=TODAY()>=DATE(YEAR(K3),MONTH(K3)-1,DAY(K3))�v�Ɠ��͂��܂��B
�u�����v�{�^���������āA�u�p�^�[���v�́u�F�v���u�ԁv�ɂ��āA�u�n�j�v�{�^���������܂��B
�u�����t�������̐ݒ�_�C�A���O�{�b�N�X�v�ŁA�u�lj��v�{�^���������āA
�u����2�v�ŁA�u�������v��I�����A�u=TODAY()>=DATE(YEAR(K3),MONTH(K3)-2,DAY(K3))�v�Ɠ��͂��܂��B
�u�����v�{�^���������āA�u�p�^�[���v�́u�F�v���u���F�v�ɂ��āA�u�n�j�v�{�^���������܂��B
���ꂼ��̊��̐����́A�u���̎g���������v
http://kiyopon.sakura.ne.jp/kansuu/index.htm
�́u���t+�����v
DATE
http://kiyopon.sakura.ne.jp/kansuu/date.html#date
YEAR
http://kiyopon.sakura.ne.jp/kansuu/date.html#year
MONTH
http://kiyopon.sakura.ne.jp/kansuu/date.html#month
DAY
http://kiyopon.sakura.ne.jp/kansuu/date.html#day
TODAY
http://kiyopon.sakura.ne.jp/kansuu/date.html#today
�u�_�����v
IF
http://kiyopon.sakura.ne.jp/kansuu/if.html#if
���Q�Ƃ��Ă��������B
1234.56��1,234�~56�K �ƕ\����������
�Z����I�����u�����v�u�Z���v��I�����A�u�Z���̏����ݒ�v�_�C�A���O�{�b�N�X�Łu�\���`���v�́u���ށv�Łu���[�U�[��`�v��I�����u��ށv���Ɂu#,##0"�~"00"�K"�v�Ɠ��͂��A���̂܂܂��̈ʒu��[Ctrl]�������Ȃ���[J]�������܂�(�Z�������s�̃R�[�h�ł����牽���\������܂���)�B���̂܂܂��̈ʒu����u/100�v����͂��܂��B
���ɃZ����[�z�u]�^�u�ŁA[�k�����đS�̂�\������]�Ƀ`�F�b�N�����A[�܂�Ԃ��đS�̂�\������]�Ƀ`�F�b�N�����āuOK�v�{�^���������܂��B
1234.56��1,234�~56�K
�ƕ\������܂��B
�Z���̒l�͂��̂܂܂̐��l
1234.56
�ƂȂ��Ă��܂�����A�Z���Q�Ƃł̌v�Z�����Ȃ��s���܂��B
([�z�u]�^�u�̐ݒ�ŁA�A[�܂�Ԃ��đS�̂�\������]�Ƀ`�F�b�N�����Ȃ���1,234�~56�K/100�ƕ\������Ă��܂��܂��B)
123��123�~00�K
�ƕ\������܂��B
0.89��0�~89�K
�ƕ\������܂��B
���y�[�W�v���r���[�ɂ����Ƃ��ɁA�w�i�ɏo�Ă���y�[�W�̕�������������
[�y�[�W ���C�A�E�g] �r���[
Office Excel 2007 �ł́A[�W��] �r���[�� [���y�[�W �v���r���[] �r���[�ɉ����āA[�y�[�W ���C�A�E�g] �r���[���p�ӂ���Ă��܂��B
���̃r���[���g�p����ƁA������̌��h�����m�F���Ȃ��烏�[�N�V�[�g���쐬�ł��܂��B
���̃r���[�ł́A�y�[�W�̃w�b�_�[�A�t�b�^�[�A����ї]���̐ݒ�����[�N�V�[�g���Œ��ڑ��삵����A�O���t��}�`�Ȃǂ̃I�u�W�F�N�g��ړI�̈ʒu�ɓK�ɔz�u�ł��܂��B
�܂��A�V�������[�U�[ �C���^�[�t�F�C�X�ł��� [�y�[�W ���C�A�E�g] �^�u�ł́A���ׂẴy�[�W�ݒ�I�v�V�����ɊȒP�ɃA�N�Z�X�ł��A�p���̕����Ȃǂ̃I�v�V���������₭�w��ł��܂��B
�e�y�[�W�Ɉ���������e���ȒP�Ɋm�F�ł���̂ŁA���x���������������A������Ƀf�[�^�̌������������肷��̂�����邱�Ƃ��ł��܂��B
1.�g���̐F��ύX����V�[�g��I�����܂��B
2.[�c�[��] ���j���[�� [�I�v�V����] ���N���b�N���A[�\��] �^�u���N���b�N���܂��B
3.[�E�B���h�E �I�v�V����] �� [�F] �{�b�N�X�̔C�ӂ̐F���N���b�N���܂��B
�@�g��������̐F�ɂ���ɂ́A[����] ���N���b�N���܂��B
�G�N�Z��2007�̏ꍇ�́A
�I�t�B�X�{�^���������āA�uExcel�̃I�v�V�����v��I�����A�uExcel�̃I�v�V�����v�_�C�A���O�{�b�N�X�́u�ڍאݒ�v����u���̃V�[�g�ō�Ƃ���Ƃ��̕\���ݒ�v�ŁA�E�̃h���b�v�_�E�����X�g�Ώۂ̃V�[�g��I�����A[�g���̐F]�̃h���b�v�_�E�����X�g����F��I�����A�u�n�j�v�{�^���������܂��B
�G�N�Z��2010�̏ꍇ�́A
[�t�@�C���v�u�I�v�V�����v��I�����A�uExcel�̃I�v�V�����v�_�C�A���O�{�b�N�X�́u�ڍאݒ�v����u���̃V�[�g�ō�Ƃ���Ƃ��̕\���ݒ�v�ŁA�E�̃h���b�v�_�E�����X�g�Ώۂ̃V�[�g��I�����A[�g���̐F]�̃h���b�v�_�E�����X�g����F��I�����A�u�n�j�v�{�^���������܂��B
�G�N�Z��2007�̑�����@�ɂ���
�Q�l�ɂȂ鎿�₪�A�u����Ɖv
�́u�t�@�C���v�u2007/04/14�v�uExcel 2003 ���j���[�ɑΉ����� Excel 2007 ���{���́v
�ɂ���܂��B
http://kiyopon.sakura.ne.jp/situmon/kaitou/index01.htm#Excel%202003%20%E3%83%A1%E3%83%8B%E3%83%A5%E3%83%BC%E3%81%AB%E5%AF%BE%E5%BF%9C%E3%81%99%E3%82%8B%20Excel%202007
�������Microsoft�̑Ή��\������܂�
Excel 2003 �̃R�}���h�ɑΉ����� Excel 2007 �̃R�}���h
http://office.microsoft.com/search/redir.aspx?AssetID=AM101864291041&CTT=5&Origin=HA100860481041
�ʂ̃Z���Ɏ����V���A���l�ŕ\��������@
�Z��A1�ɁA1010
�Ɠ��͂��Ă���Ƃ��܂��B
�Z��B1�ɂ́A
=TIMEVALUE(LEFT(A1,LEN(A1)-2)&":"&RIGHT(A1,2))
�Ɠ��͂��܂��B
�����̈Ӗ�
�Z��A1�̕�����(���̏ꍇ1010)�̍�����Z��A1�̕�����-2����(���̏ꍇ4-2=2)��o��(���̏ꍇ"10")
������":"��
�Z��A1�̉E����A2�������o��(���̏ꍇ"10")�A����������������(���̏ꍇ"10:10")�������V���A���l�ɕϊ����܂��B
�Z���̕\����
10:00
�Ƃ��邽�߁A�Z����I�����A�u�����v�u�Z���v��I�����A�u�\���`���v�^�O�́u���ށv�ŁA�u�����v��I�����A�u��ށv����[13:30]��I�����uOK�v�{�^���������܂��B
�|�|�|�|�|�|�|�|�|�|�|�|�|�|�|�|�|�|�|�|�|�|�|�|�|�|�|�|
���̓Z���Ɠ����Z���ɕ\��������@
���̏ꍇ�́A���p�œ��͂������l�݂̂ɑΉ����܂��B
���p�ŁA
1010
�Ɠ��͂������̃Z����
10:00
�ƕ\��������@
�Z����I�����A�u�����v�u�Z���v��I�����A�u�\���`���v�^�O�́u���ށv�ŁA�u���[�U�[��`�v��I�����A�u��ށv���Ɂu#":"00�v�Ɠ��͂��uOK�v�{�^���������܂��B
#":"##
�̈Ӗ�
�E�[��2�������̂܂ܕ\�����܂��B
���̑O�ɕ�����":"��\�����܂��B
���̑O�Ɏc��̍��̐��l��\�����܂��B
���̏ꍇ�A�Z���̒l��
1010
�̂܂܂ŁA�\��������
10:10
�ƂȂ�܂��B
�|�|�|�|�|�|�|�|�|�|�|�|�|�|�|�|�|�|�|�|�|�|�|�|�|�|�|�|�|
���ꂼ��̊��̐����́u���̎g���������v
http://kiyopon.sakura.ne.jp/kansuu/index.htm
��[���t+�����v
TIMEVALUE
http://kiyopon.sakura.ne.jp/kansuu/date.html#timevalue
[��������v
LEN
http://kiyopon.sakura.ne.jp/kansuu/val.html#len
LEFT
http://kiyopon.sakura.ne.jp/kansuu/val.html#left
RIGHT
http://kiyopon.sakura.ne.jp/kansuu/val.html#right
���A�Q�Ƃ��Ă��������B
�c�O�ł����A�G�N�Z���̎d�l�ŃZ���̐F���Z���Q�Ǝ��ȂǂŎQ�Ɛ�̃Z���ɔ��f���邱�Ƃ͂ł��܂���B
�Y�t�t�@�C�����Q�Ƃ��Ă��������B
�u�}�̃����N�\��t���v���g���A�Z���̒l�������Ȃ��A�Z���̐F�A�����F�Ȃǂ��}�Ƃ��ă����N�\�t���ł��܂��B
���̕��@
�Q�Ɛ�̃Z����I�����A�u�ҏW�v�u�R�s�[�v���܂��B
�Q�ƌ��̃V�[�g�̃Z����I�����A[Shift]�L�[�������Ȃ���A�u�ҏW�v��I�����A�u�}�̃����N�\��t���v��I�����܂��B
����ŁA�Z���ɂ́A�Q�Ɛ�̃Z���̒l�Ƌ��ɁA�Z���̏����i�����F�A�r���A�Z���̓h��Ԃ��Ȃǁj�����f����܂��B
�}��I������ƁA�����o�[�ɂ́A�����N��̃Z���ւ̎Q�Ǝ����\������Ă��܂��B
�����܂ŁA�}�Ƃ��ă����N����Ă��܂��̂ŁA���ӂ��ĉ������B
�Q�ƌ��̃Z���ŁA�l�����p�������ꍇ�ɂ́A�Q�ƌ��Z���ɂ́A�����Ƃ���
=Sheet1!A3
�̂悤�ɁA�Z���Q�Ǝ�����͂��Ȃ��ƒl���̂��̂��Q�Ƃł��܂���B
���̏ꍇ�A�Z����I������ɂ́A�}���Z���̏�ɍڂ��Ă��܂��̂ŁA���O�{�b�N�X(�s�ԍ��̏�A��ԍ��̍�)�ɁA����{A3}�̂悤�ɃZ���Ԓn����͂��邩�A
�u�ҏW�v�u�W�����v�v�ŁA�u�W�����v�v�_�C�A���O�{�b�N�X�ŁA�u�Q�Ɛ�v�̃e�L�X�g�{�b�N�X��[A3]�̂悤�ɃZ���Ԓn����͂��āu�n�j�v�{�^���������Ă��������B
�����҂ɓY���Ȃ��Ďc�O�ł��B�Z���̌r���̊p���ۂ����邱�Ƃ͏o���܂���B
�I�[�g�V�F�C�v�̊p�ێl�p�`���g�����ƂɂȂ�܂��B
[Alt]�L�[�������Ȃ���I�[�g�V�F�C�v���쐬���邱�Ƃ�,�Z���̕�,�Z���̍����ɍ��킹�Ċp�ێl�p�`���쐬���܂��B
Microsoft Office Excel �ł́A�������@�\�͗��p�ł��܂���B
�������A�������@�\���[���I�Ɏ���������@������܂��B
[f1]�L�[��������
������
�Ɠ��͂��ăw���v�̌��������Ă݂Ă��������B
���̓��e
Excel �œ������Ɏ������ʂ��쐬����
�w�b�_�[�܂��̓t�b�^�[�ʼn摜���g�p���ē������Ɏ������ʂ��쐬����
Paintbrush �Ȃǂ̕`��v���O�����ŁA�������Ƃ��Ďg�p����摜���쐬���܂��B
Excel �ŁA��������\�����郏�[�N�V�[�g���N���b�N���܂��B
���� 1 �̃��[�N�V�[�g�������I������Ă��邱�Ƃ��m�F���܂��B
[�}��] �^�u�� [�e�L�X�g] �� [�w�b�_�[�ƃt�b�^�[] ���N���b�N���܂��B
[�w�b�_�[] �ŁA�w�b�_�[�̍����A�����A�܂��͉E���̑I���{�b�N�X���N���b�N���܂��B
[�w�b�_�[/�t�b�^�[ �c�[��] �� [�f�U�C��] �^�u�� [�w�b�_�[/�t�b�^�[�v�f] �� (�}) ���N���b�N���A�}������摜�������܂��B
�}������摜���_�u���N���b�N���A�w�b�_�[�̃Z�N�V���� �{�b�N�X�ɑ}�����܂��B
�摜�̃T�C�Y��{����ύX����ɂ́A[�w�b�_�[/�t�b�^�[�v�f] �� (�}�̏����ݒ�) ���N���b�N���A[�}�̏����ݒ�] �_�C�A���O �{�b�N�X�� [�T�C�Y] �^�u�ŖړI�̃I�v�V������I�����܂��B
����
�摜��摜�̏�����ύX����Ƒ����Ɏ��s����A���������Ƃ͂ł��܂���B
�摜�̏�܂��͉��ɃX�y�[�X��lj�����ɂ́A�摜���܂�ł���w�b�_�[�̑I���{�b�N�X�� "&[�}]" �̑O�܂��͌����N���b�N���AEnter �L�[�������ĉ��s���܂��B
�摜��u��������ɂ́A"&[�}]" ��I�����A (�}) ���N���b�N���āA[�u��] ���N���b�N���܂��B
�������O�ɁA�쐬�����w�b�_�[��t�b�^�[��}������\���ȃX�y�[�X�����邱�Ƃ��m�F���Ă��������B
�摜���폜����ɂ́A"&[�}]" ��I�����āADel �L�[�������܂��B
�y�[�W ���C�A�E�g �r���[����W���r���[�ɐ�ւ���ɂ́A[�\��] �^�u�� [�u�b�N�̕\��] �� [�W��] ���N���b�N���܂��B
�����L���́A3�����ƂɂȂ�܂��̂ŁA
�J���}[,]�̐����E���琔����
1�ڂ́A��̌�
2�ڂ́A�S���̌�
3�ڂ́A�\���̌�
�ł��ˁB
�Z���̏����ݒ�Ō����[,]�̌��ɐ��l��\������ꍇ��#���L�����܂��B
�����\�����Ȃ��ꍇ�́A[,]�̌��ɉ����L�����܂���B
���̏ꍇ�́A�����\�����Ȃ����̎l�̌ܓ����Ō�̕\�����̐��l�ɉe�����܂��B
�Ⴆ�A�Z����
1234567890
(�\�O��l�S�\�Z�����甪�S��\)
�Ɠ��͂��Ă���Ƃ��܂��B
������
#,###,###,
�Ƃ���A(�S�̌����l�̌ܓ�)
�Z���ɂ́A
1,234,568
(�\�O��l�S�\�Z������)
�ƕ\������܂��B
#,###,,
�Ƃ���A(�\���̌����l�̌ܓ�)
�Z���ɂ́A
1,235
(�\�O��l�S��)
�ƕ\������܂��B
#,,,
�Ƃ���A(���̌����l�̌ܓ�)
�Z���ɂ́A
1
(�\��)
�ƕ\������܂��B
������ύX���ĈႢ���m�F���Ď����ł��m���߂��������B
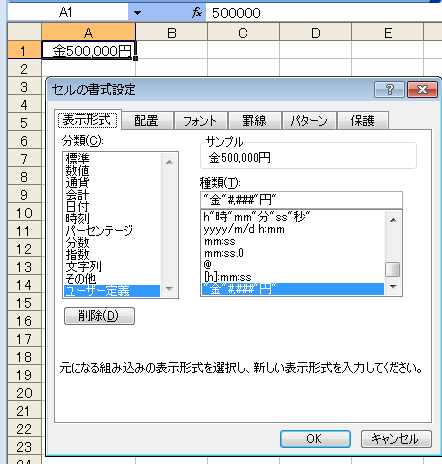
�Y�t�t�@�C�����Q�Ƃ��Ă��������B
�Z���̏����ݒ�ŁA�Z�������s����{Ctrl}�L�[�����Ȃ���{J}�L�[�������āA������������ł��B
��̓I�ɂ́A�Z����I�����A�u�����v�u�Z���v��I�����u�Z���̏����ݒ�v�_�C�A���O�{�b�N�X�Łu�\���`���v�́u���ށv�Łu���[�U�[��`�v��I�����A�u��ށv����
m
"��"
d
"��"
(m{Ctrl}+{J}"��"{Ctrl}+{J}d{Ctrl}+{J}"��")�Ƃ��ē��͂��uOK�v�{�^���������܂��B
�Z����I�����A�u�����v�u�Z���v��I�����u�Z���̏����ݒ�v�_�C�A���O�{�b�N�X�Łu�z�u�v�^�O�́u�����̐���v�ŁA�u�܂�Ԃ��đS�̂�\������v�̃`�F�c�N�����uOK�v�{�^���������܂��B
�Z���ɐ��l���A 59 �Ɠ��͂��Ă���Ƃ��܂��B
�Z����I�����A�u�����v�u�Z���v��I�����u�Z���̏����ݒ�v�_�C�A���O�{�b�N �X�Łu�\���`���v�́u���ށv�Łu���[�U�[��`�v��I�����A�u��ށv���Ɂu[DBNum1][$-411]000 �v�Ɠ��͂��uOK�v�{�^���������܂��B
�Z���ɂ́A�����̐��l��3���� �Z�܋� �ƕ\������܂��B
�X�V�����̓��t���{�N�x�̏ꍇ�Z���̐F�����F�A�ꃖ���O�̏ꍇ�Z���̐F��ԐF�ɂ���
�Y�t�t�@�C�����Q�Ƃ��Ă��������B
3/31���܂ł́A�O�N�x�ŁA4/1����V�N�x�Ƃ��܂��B
����������(H22/3/24)�́A21�N�x�ł��B
�X�V���̔N�x��Ԃ��ɂ́A�Ώۂ̌����A4�����̏ꍇ�́A�O�N�x�ƂȂ邱�Ƃ���v�Z���܂��B
�Z����B2�ɂ́A�Z��a2�̖Ƌ��؍X�V��������A�Ƌ��؍X�V�N�x��Ԃ�����
=IF(A2=0,"",YEAR(A2)-IF(MONTH(A2)<4,1,0)-1988)
�Ɠ��͂��܂��B
�����̈Ӗ�
�����A�Z��A2�̒l���A0�̏ꍇ�́A����0�̕�����""��Ԃ��܂��B
����ȊO�́A
�Z��A2�̔N���玟�̒l�������܂��B
�����A�Z��A2�̌���4�����̏ꍇ�́A1�Ƃ��A����ȊO��0
�����1988�������܂��B
���̏ꍇ�A22���Ԃ�܂��B
���̃Z�����R�s�[���ĉ��̃Z���͈͂ɓ\����܂��B
�Z��C2�ɂ́A�Z��A2�̖Ƌ��X�V��������A�Ƌ��X�V1�����O�̓��t��Ԃ�����
=IF(A2=0,"",DATE(YEAR(A2),MONTH(A2)-1,DAY(A2)))
�Ɠ��͂��܂��B
�����̈Ӗ�
�����A�Z��B2�̒l���A0�̏ꍇ�́A����0�̕�����""��Ԃ��܂��B
����ȊO�̓Z��B2�̔N�ƁA�Z��B2�̌�-1�ƁA�Z��B2�̓�����A���t�V���A���l��Ԃ��܂��B
���̏ꍇ
����23�N1��16��
���Ԃ�܂��B
�Z��D1:H1�ɂ́A�N�x�𐔒l��22,23,24,25,26�Ɠ��͂��܂��B
�Z���ɁA22�N�x�ƕ\�����邽�߁A�Z����I�����A�u�������Z�����I������Z���̏����ݒ裃_�C�A���O�{�b�N�X�Ţ�\���`����̢���ޣ�Ţ���[�U�[��`���I�����A���ޣ���ɢ#"�N�x"��Ɠ��͂��OK��{�^���������܂��B
�Z���͈�D2:H8�ɂ́A
C��́u�Ƌ��X�V�N�x�v���A���N�x(A1)�Ɠ������ꍇ�́A
�Z���̐F���u���F�v�ɓh��Ԃ����邽�߁A
�Z���͈�D2:H8��I�����A�u�����v�u�����t�������v��I�����A�u�����t�������̐ݒ�v�_�C�A���O�{�b�N�X�ŁA�u����1�v�́u�������v�u=D$1=$B2�v�Ɠ��͂��A
(�G�N�Z��2007�̏ꍇ�́A�u�z�[�����X�^�C���v�u�����t���������I�����u���[���̊Ǘ��v��I�����A�u�V�K���[���v��I�����A�u�������g�p���āA������ݒ肷��Z��������v�ŁA�u���̓��e��ҏW���Ă��������v�ŁA�u���̐��������ꍇ�ɒl�������ݒ�v�Ɂu=D$1=$B2�v�Ɠ��͂��A)
�u�����v�{�^���������܂��B
��Z���̏����ݒ裃_�C�A���O�{�b�N�X�Ţ�h��Ԃ���̢�w�i�F��Ţ���F���I�����A�OK��{�^���������܂��B
�Z���͈�A2:A8�ɂ́A
�{����C��́u�Ƌ��X�V1�����O�v�ƂȂ����ꍇ�A
�Z���̐F���u�ԐF�v�ɓh��Ԃ��܂��B
�Z���ɁA�F��t�������Z���͈�
A2:A8�Z����I�����A�����t�������v��I�����A�u�����t�������̐ݒ�v�_�C�A���O�{�b�N�X�ŁA�u����1�v�Ɂu�������v�uTODAY()>=$C2�v�Ɠ��͂��A
(�G�N�Z��2007�̏ꍇ�́A�u�z�[�����X�^�C���v�u�����t���������I�����u���[���̊Ǘ��v��I�����A�u�V�K���[���v��I�����A�u�������g�p���āA������ݒ肷��Z��������v�ŁA�u���̓��e��ҏW���Ă��������v�ŁA�u���̐��������ꍇ�ɒl�������ݒ�v�ɁuTODAY()>=$C2�v�Ɠ��͂��A)
�u�����v�{�^���������܂��B
��Z���̏����ݒ裃_�C�A���O�{�b�N�X�Ţ�h��Ԃ���̢�w�i�F��Ţ�ԐF���I�����A�OK��{�^���������܂��B
�u�����t�������̐ݒ�v�_�C�A���O�{�b�N�X(�G�N�Z��2007�̏ꍇ�́A�u�������[���̕ҏW�v)�ŁA�u�n�j�v�{�^���������܂��B
�c�O�ł����A���̓Z���Ɠ����Z���ŁA���̂悤�ɕ\�����邱�Ƃ͕s�\�ł��B
���̓Z���Ƃ͕ʂ̃Z���ɕ\�����邱�ƂɂȂ�܂��B
��̓I�ɂ́A
A1�Z���́u�����v�u�Z���v��I�����u�Z���̏����ݒ�v�_�C�A���O�{�b�N�X�Łu�\���`���v�́u���ށv�Łu������v�Ƃ��܂��B
A1�Z���ɂ́A
22/4
�Ɠ��͂��܂��B
B1�Z���ɂ́A����22�N4���ƕ\�����鐔��
=DATEVALUE("h"&A1&"/1")
�Ɠ��͂��A�Z����I�����A�u�����v�u�Z���v��I�����u�Z���̏����ݒ�v�_�C�A���O�{�b�N�X�Łu�\���`���v�́u���ށv�Łu���[�U�[��`�v��I�����A�u��ށv
���Ɂuggge"�N"m"��"�v�Ɠ��͂��uOK�v�{�^���������܂��B
����7894�N5��1��
�Ƃ������t�Ƃ��ĔF������邽�߂ł��B
���t�Ƃ��ĔF�������ƁA�Z���̒l�́A���t�V���A���l�ɂȂ�܂��B
�Z���ɕ�������͂���O�ɁA�Z����I�����A�u�����v�u�Z���v��I�����u�Z���̏����ݒ�v�_�C�A���O�{�b�N�X�Łu�\���`���v�́u���ށv�Łu������v�ɂ��Ă����܂��B
�Q�̃Z���̕��������������ɂ́A&(�A���p�T���h)���g���܂����A���s�����R�[�hCHAR(10)�����̊Ԃɂ���܂��B
��̓I�ɂ́AA1�Z���̒l��B2�Z���̒l��C1�Z���ɂQ�s�\������ɂ́A
C1�Z����
=A1&CHAR(10)&B1
�Ɠ��͂��܂��B
�������A���̂܂܂ł́A�Z�������s�\�����ł��܂���̂ŁA�Z����I������������Z���(�G�N�Z��2007�̏ꍇ�́A�u�z�[���v�u�Z���v�u���� �v��Z���̏����ݒ�)��I�����A��Z���̏����ݒ裃_�C�A���O�{�b�N�X�ŁA�u�z�u�v�^�u���J���A������̐��䣃O���[�v�ŁA��܂�Ԃ��đS�̂�\�����飂̃`�F�b�N�����ĢOK��{�^���������܂��B
���̏ꍇ�A�Z���̕��͂P�s�̃f�[�^���\���\���ł��镝�ɒ�������K�v������܂��B
�܂��A��G�N�Z���Ŏg����\�t�g��ɢ�Z���������[�U�[��`���������܂��B
�Q�l�ɂȂ鎿�₪�u����Ɖv
�́u�v�Z���E���v�u2007/02/18�v�u100����1�b�̌v�Z���v�ɂ���܂��B
���邢�́A
�u�v�Z���E���v�u2007/02/18�v�u���Ԃ̌v�Z��100����1�b�܂ł̌v�Z�����������v�ɂ���܂��B
�����Ŋ����̂ӂ肪�Ȃ��\������Ă��Ȃ�1�̃Z����I�����A�u�����v�u�t���K�i�v�u�ҏW�v��I�����邩�A�Z����I�����A{Shift}+{Alt}+{��}�������܂��B
Excel 2007�łӂ肪�Ȃ�\������ɂ́A�Z����I�����āu�z�[���v�^�u�́u�t�H���g�v�O���[�v���ɂ���u�ӂ肪�Ȃ̕\��/��\���v���N���b�N���܂��B
�u�G�N�Z���Ŏg����\�t�g�v
http://kiyopon.sakura.ne.jp/soft/index.htm
�Ɏ��̍쐬�����\�t�g
�u�ӂ肪�ȕ\���v�A�h�C���\�t�g������܂��B
�}�E�X�̉E�N���b�N�̃V���[�g�J�b�g���j���[�őI��͈͂́u�ӂ肪�ȕ\���v���ꊇ�łł���A�h�C���\�t�g�ł��B
���̃e�L�X�g�t�@�C����Web�t�@�C���Ȃǂ���R�s�[�����������u�ӂ肪�ȁv�\���ł��܂��B
�����͂�����
http://kiyopon.sakura.ne.jp/soft/furigana.htm
�\�t�g�͂�����
http://kiyopon.sakura.ne.jp/soft/furigana.exe
���ӂ��̃\�t�g���g�p����ꍇ�́A�u�A�h�C���\�t�g�g�p��̒��Ӂv
http://kiyopon.sakura.ne.jp/soft/addin.html
��K�����ǂ݂��������B
�������₪�u����Ɖv
http://kiyopon.sakura.ne.jp/situmon/index.htm
�́u�\���E�����v�u2004/3/4�v
�u�Z���͈͂̒��ŕ����̏d�����������i�����j�̃Z���ɐF��t�������v�ɂ���܂��B
�܂��A
�u�\���E�����v�u2004/11/30�v
�u���͂����f�[�^��(�d��)����ł�����̃Z���̐F���̓t�H���g��ς�����@�v�ɂ�����܂��B
�Z���̒l
35e5
�𐔒l�Ƃ��ĔF�����Ă��܂����߂ł��B
���̏ꍇ�́A�Z���̕�����
35-e-5
�̐擪��'(�A�|�X�g���t�B�[)���A���炩���ߓ��͂��܂��B
'35-e-5
�Ƃ��܂��B
�����o�[�̕\����
'35-e-5
�ł����A�Z���̕\���́A
35-e-5
�̂܂܂ł��B
���̏�ԂŁA�u�ҏW�v�u�u���v�ŁA����������Ɂu-�v�Ƃ��A�u�S�Ēu���v�Ƃ���
�A
�Z���̒l�́A
'35e5
�ƂȂ�A
�Z���ɂ�
35e5
�ƕ\������܂��B
��������̃Z���Ƀf�[�^���A���ꍇ�́A�A����͂ł͖ʓ|�ł�����
�u�G�N�Z���Ŏg����\�t�g�v
http://kiyopon.sakura.ne.jp/soft/index.htm
�Ɏ��̍쐬�����\�t�g
�u�A�|�X�g���t�B�v�A�h�C���\�t�g������܂��B
�����͂�����
http://kiyopon.sakura.ne.jp/soft/appostrofie.htm
�\�t�g�͂�����
http://kiyopon.sakura.ne.jp/soft/appostrofie.exe
���ӂ��̃\�t�g���g�p����ꍇ�́A�u�A�h�C���\�t�g�g�p��̒��Ӂv
http://kiyopon.sakura.ne.jp/soft/addin.html��K�����ǂ݂��������B
���l
4.8����͂����Z���Ƃ͕ʂ̃Z����
4����48��
�ƕ\�����邱�ƂɂȂ�܂��B
�Y�t�t�@�C�����Q�Ƃ��Ă��������B
1����24���Ԃł��B
���t�E�����V���A���l�ł́A1����1�ƂȂ�܂��̂ŁA������24�Ŋ���Ηǂ����ƂɂȂ�܂��B�Z��A1�ɁA
4.8
�Ɠ��͂��Ă���Ƃ��܂��B
�Z��A2�ɂ́A
=A1/24
�Ɠ��͂��܂��B
�Z���ɂ�
0.2
�ƕ\������܂��B�Z����4����48���ƕ\�����邽��
�Z����I�����A�u�z�[���v�u�Z���v�u�����v��I�����A�u�Z���̏����ݒ�v�_�C�A���O�{�b�N�X�́u�\���`���v�́u���ށv�Łu���[�U�[��`�v��I�����A�u��ށv���Ɂuh��mm���v�Ɠ��͂��A�u�n�j�v�{�^���������܂��B�֘A�̎���
������10�i���ŕ\�� 8:30��8.5
�����l�ŁA����ɑS�p�����ŕ\������ɂ�
�Z���̏����ݒ��
�S�p�\���ɂ́A[dbnum3]�ŁA
�v���X�̏ꍇ"�{"[dbnum3]#"����"
�}�C�i�X�̏ꍇ"�|"[dbnum3]#"����"
�Ƃ��܂��B��̓I�ɂ́A
�Z����I�����A�u�����v�u�Z���v��I�����A�u�Z���̏����ݒ�v�_�C�A���O�{�b�N�X�ŁA�u�\���`���v�́u���ށv�Łu���[�U�[��`�v��I�����u��ށv���Ɂu"�{"[dbnum3]#"����";"�|"[dbnum3]#"����";;�v�Ɠ��͂��u�n�j�v�{�^���������܂��B
�����_�ȉ�2���܂ŕ\���������ꍇ�́A
�u"�{"[dbnum3]#.##"����";"�|"[dbnum3]#.##"����";;�v
�Ƃ��܂��B
�Q�l�ɂȂ鎿�₪�u�G�N�Z���̑�������vhttp://kiyopon.sakura.ne.jp/sousa/index.html
�́u���[�N�V�[�g�̕ҏW�v
�u�����u�b�N�ɑ��镡���E�B���h�E�̕\�� �v�ɂ���܂��B
���̓��e
http://kiyopon.sakura.ne.jp/sousa/Pg000041.htm
�m�E�B���h�E�n�m�V�����E�B���h�E���J���n�ŁA������E�C���h�E���J�����Ƃ��o���܂��B
�V�����J�����E�B���h�E�͌��̃��[�N�V�[�g�Ɠ������̂Ńt�@�C�����̌��ɁF�P�C�F�Q���t���܂��B
�i���e��ύX����ǂ���̃E�B���h�E�ɂ��\������܂��B�j
�Q�̃E�B���h�E���ɕ\������ɂ́m�E�B���h�E�n�m����n�m���E�ɕ��ׂĕ\���n
�܂��́m�㉺�ɕ��ׂĕ\���n�i�G�N�Z��2007�̏ꍇ�u�\���v�u�E�B���h�E�v�u���ׂĕ\���v�j��I�����܂��B
����ɂ��A�����u�b�N�̑��̃V�[�g��A���̃Z�����m�F������Z�����R�s�[�A �ړ������肷�鑀����e�Ղɂł��܂��B���ɖ߂��ɂ́A�Ώۂ̃V�[�g���u�~�v�ŁA���܂��B
�X�y�[�X����͂����Z���ɐF��t������@
���X�g�͈͂̂����ꂩ�̃Z����I�����A�u�����v�u�Z���v�i�G�N�Z��2007�̏ꍇ�́A�u�z�[���v�u�Z���v�u�����v�u�Z���̏����ݒ�v�j��I�����A[Ctrl]+[Shift]+[:]�L�[�������āA�f�[�^���X�g�͈�A1:B3��I�����A�u�����v�u�����t�������v�i�G�N�Z��2007�̏ꍇ�́A�u�z�[���v�u�����t�������v�j��I�����A�u�����t�������̐ݒ�v�_�C�A���O�{�b�N�X�ŁA�u����1�v�ŁA�u�Z���̒l���v��I�����A�u���̒l�ɓ������v�Łu(�X�y�[�X)�v����͂��A�u�����v�{�^���������āA�u�p�^�[���v�́u�F�v���u�ԁv�ɂ��āA�u�n�j�v�{�^���������A�u�����t�������̐ݒ�v�_�C�A���O�{�b�N�X�ŁA�u�n�j�v�{�^���������܂��B�X�y�[�X����͂����Z���̃X�y�[�X���폜������@
�u�ҏW�v�u�u���v�i�G�N�Z��2007�̏ꍇ�́A�u�z�[���v�u�ҏW�v�u�����ƑI���v�u�u���v�j�ŁA�u����������v�Ɂu(�X�y�[�X)�v����͂��u�u�����X�g�Ɍ�̕�����v�ɉ������͂����u���������v����A�X�y�[�X����͂����Z����1��
�����ł��܂��B
�u���ׂČ����v��I������A�Ώۂ̃Z���Ƃ��̒l��\���ł��܂��B
�܂��́A�u���ׂĒu���v��I������A�Ώۂ̃X�y�[�X�����ׂč폜���܂��B
�Y�t�t�@�C�����Q�Ƃ��Ă��������B
�Z��A12����сA�Z��H12�A�Z��12�ɐ��l�����ꂼ��20,8,35�Ɠ��͂��Ă��܂��B
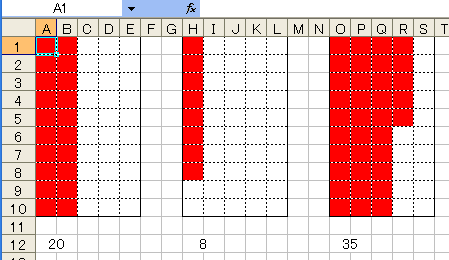
�Z���͈́uA1:E10�v��I�����u�����v�u�����t�������v���i�G�N�Z��2007�̏ꍇ�́A�u�z�[���v�u�����t�������v�j�I�����A�u�����t�������̐ݒ�v�_�C�A���O�{�b�N�X�ŁA�u����1�v�ŁA�u�������v��I�����A�u=(row(a1)+(column(a1)-column($A1))*10)<=$A$12�v�Ɠ��͂��A�u�����v�{�^���������A�u�p�^�[���v�́u�F�v���u�ԁv�ɂ��āA�u�n�j�v�{�^���������܂��B
�����̈Ӗ�
(�Z��a1�̍s�ԍ�+(�Z��a1�̗�ԍ�-�Z��$A1�̗�ԍ�))*10)�̒l���A�Z��$A$12�̒l�ȉ��̏ꍇ�Z���͈́uH1:L10�v��I�����u�����v�u�����t�������v�i�G�N�Z��2007�̏ꍇ�́A�u�z�[���v�u�����t�������v�j��I�����A�u�����t�������̐ݒ�v�_�C�A���O�{�b�N�X�ŁA�u����1�v�ŁA�u�������v��I�����A�u=(row(H1)+(column(H1)-column($H1))*10)<=$H$12�v�Ɠ��͂��A�u�����v�{�^���������A�u�p�^�[���v�́u�F�v���u�ԁv�ɂ��āA�u�n�j�v�{�^���������܂��B
�Z���͈́uO1:S10�v��I�����u�����v�u�����t�������v�i�G�N�Z��2007�̏ꍇ�́A�u�z�[���v�u�����t�������v�j��I�����A�u�����t�������̐ݒ�v�_�C�A���O�{�b�N�X�ŁA�u����1�v�ŁA�u�������v��I�����A�u=(row(O1)+(column(O1)-column($O1))*10)<=$O$12�v�Ɠ��͂��A�u�����v�{�^���������A�u�p�^�[���v�́u�F�v���u�ԁv�ɂ��āA�u�n�j�v�{�^���������܂��B
���ꂼ��̊��̐����́A�u���̎g���������v
http://kiyopon.sakura.ne.jp/kansuu/index.htm
�́u����+�s��v
ROW
http://kiyopon.sakura.ne.jp/kansuu/address.html#row
COLUMN
http://kiyopon.sakura.ne.jp/kansuu/address.html#column
���A�Q�Ƃ��Ă��������B
�܂��A�Z���ɓ��͂����l���̂��̂��Z���ɕ\�����Ȃ��悤�ɂ���B
�Z����I�����A�u�����v�u�Z���v�i�G�N�Z��2007�̏ꍇ�́A�u�z�[���v�u�Z���v�u�����v�u�Z���̏����ݒ�v�j��I�����A�u�Z���̏����ݒ�v�_�C�A���O�{�b�N�X�ŁA�u�\���`���v�́u���ށv�Łu���[�U�[��`�v��I�����A�u��ށv���Ɂu;;;�v�Ɠ��͂��A�uOK�v�{�^���������܂��B
���̕\���`���́A
���̒l�̕\���`��;���̒l�̕\���`��;0�̒l�̕\���`��;������̕\���`���ƂȂ��Ă���A���ׂĂ̒l���Z���ɕ\�����Ȃ��Ȃ�܂��B���ɁA�����o�[�̕\���������Ȃ����܂��B
�Q�l�ɂȂ鎿�₪�u����Ɖv
�́u�v�Z���E���v�u2002/9/14�v
�u�v�Z���������Ȃ��悤�ɂ����v�ɂ���܂��B
�Y�t�t�@�C�����Q�Ƃ��Ă��������B
�Z���͈�A1:A100�ɕ��̐������͂���Ă�����Z���Ƀ��b�Z�[�W���u���̐��͓��͂ł��܂���v�ƕ\������ɂ́A
�Z���͈͂�I�����A�Z��A1���A�N�e�B�u�̏�ԂŁA�u�f�[�^�v�u���͋K���v�i�G�N�Z��2007�̏ꍇ�́A�u�f�[�^�v�u�f�[�^ �c�[���v�u�f�[�^�̓��͋K���v�j��I�����A�u�ݒ�v�^�O���J���u�����̐ݒ�v�O���[�v�́u���͒l�̎�ށv�ŁA�u���[�U�[��`�v��I�����A�u�����v�Ɂu=A1>0�v�Ɠ��͂��A�u�G���[���b�Z�[�W�v�^�O���J���u�^�C�g���v�Ɂu���̓~�X�v�Ɠ��͂��A{Shift}�L�[��{Ctrl}�L�[�������Ȃ���{Enter}�������āu�z���v�Ƃ��Ċm�肵�܂��B�A�u�G���[���b�Z�[�W�v�Ɂu���̐��͓��͂ł��܂���v�Ɠ��͂��A�u�n�j�v�{�^���������܂��B���邢�́A�Z���ɕ��̐������͂���Ă���ꍇ�ɁA�Z���̓h��Ԃ����u�ԁv�ɂ���ɂ́A�Z���͈�A1:A100��I�����A�u�����v�u�����t�������v�i�G�N�Z��2007�̏ꍇ�́A�u�z�[���v�u�����t�������v�j��I�����A�u�����t�������̐ݒ�v�_�C�A���O�{�b�N�X�ŁA�u����1�v�ŁA�u�������v��I�����A�u=A1<0�v�Ɠ��͂��A�u�����v�{�^���������āA�Z���́u�p�^�[���v�́u�F�v���u�ԁv�ɂ��āA�u�n�j�v�{�^���������A�u�����t�������̐ݒ�v�_�C�A���O�{�b�N�X�ŁA�u�u�n�j�v�{�^���������܂��B
�܂��A�Z���͈�A1:A100�̂����ꂩ���A���̐��̏ꍇ�A�Z��E1�Ɂu"�����̐����܂܂�Ă��܂��B"�v�Ƃ������b�Z�[�W��\������ɂ́A
�u�z���v���g���܂��B
�Z���͈͂ɕ��̐������͂��ꂽ�ꍇ�ɁA1�ȏ�̐��l�ƂȂ�A���̏ꍇ�ɃZ���̏����ݒ��"�����̐����܂܂�Ă��܂�"�ƕ\������悤�ɂ��܂��B
�Z��E1�ɂ́A�z���ŁA
=SUM(IF(A1:A100<0,1))
�Ɠ��͂��A{Shift}�L�[��{Ctrl}�L�[�������Ȃ���{Enter}�������āu�z���v�Ƃ��Ċm�肵�܂��B
�m���A�����́A{ }�ł������܂��B
������{ }����͂��Ă͂����܂���B
�����̈Ӗ�
�����A�Z���͈�A1:A100�̒l���A0�ȊO�̏ꍇ1��Ԃ��A���v���܂��B
�Z����I�����A�u�����v�u�Z���v�i�G�N�Z��2007�̏ꍇ�́A�u�z�[���v�u�Z���v�u�����v�u�Z���̏����ݒ�v�j��I�����A�u�Z���̏����ݒ�v�_�C�A���O�{�b�N�X�ŁA�u�\���`���v�́u���ށv�Łu���[�U�[��`�v��I�����u��ށv���ɁA�u"�����̐����܂܂�Ă��܂�";;�v�Ɠ��͂��A�u�n�j�v�{�^���������܂��B
�Z����I�����A�u�����v�u�Z���v�i�G�N�Z��2007�̏ꍇ�́A�u�z�[���v�u�Z���v�u�����v�u�Z���̏����ݒ�v�j��I�����A�u�Z���̏����ݒ�v�_�C�A���O�{�b�N�X�ŁA�u�\���`���v�́u���ށv�Łu���[�U�[��`�v��I�����A�u��ށv���Ɂuddd�v����͂��Ă��������B
�Z���̏����ݒ�ɂ��ẮA
ddd �j�����ȗ������p��̗j��(Sun-Sat)�ŕ\��
dddd �j�����ȗ����Ȃ��p��̗j��(Sunday-Saturday)�ŕ\��
mmm �������ȗ������p��̌���(Jan-Dec)�ŕ\��
mmmm �������ȗ����Ȃ��p��̌���(January-December)�ŕ\��
�ƂȂ�܂��B
�������₪�u����Ɖv�́u�\���E�����v�u2004/06/26�v
�u��s�����ɐF������ȒP�ȕ��@�v�ɂ���܂��B�܂��A�u�G�N�Z���Ŏg����\�t�g�v
http://kiyopon.sakura.ne.jp/soft/index.htm
�ɁA�u�����s�̑I���v�A�h�C���\�t�g������܂��B
�I��͈͂̋����s��I�����܂��B
�f�[�^�̋����s�݂̂��폜�������A�����s�̃Z���̐F�����鎞�ɕ֗��ł��B
�����͂�����
http://kiyopon.sakura.ne.jp/soft/gusu.htm
�\�t�g�͂�����
http://kiyopon.sakura.ne.jp/soft/gusu.exe
���ӂ��̃\�t�g���g�p����ꍇ�́A�u�A�h�C���\�t�g�g�p��̒��Ӂv
http://kiyopon.sakura.ne.jp/soft/addin.html
��K�����ǂ݂��������B
�l���̂��̂��A1/203.29�ł͂Ȃ��A�\������
1/203.29
�̂悤�ɕ\�����邱�Ƃŗǂ��Ȃ�A���̂悤�ɂ��܂��B
A1�Z����
17
A2�Z����
3456
�Ɠ��͂��܂��B
A3�Z���ɂ́A
=A2/A1
�v�Z���ʂ�
203.2941176
�ƂȂ�܂��B
203.29
�ƁA�����_�ȉ�2���܂ł̕\���Ƃ���ɂ́A
A3�Z����I�����A�u�����v�u�Z���v�i�G�N�Z��2007�̏ꍇ�́A�u�z�[���v�u�Z���v�u�����v�u�Z���̏����ݒ�v�j��I�����A�u�Z���̏����ݒ�v�_�C�A���O�{
�b�N�X�ŁA�u�\���`���v�́u���ށv�Łu���[�U�[��`�v��I�����u��ށv���Ɂu"1/"#.##�v�Ɠ��͂��A�u�n�j�v�{�^���������܂��B
�Z���ɂ́A
1/203.29
�ƕ\������܂��B
�������A�Z���̒l�́A
203.2941176
�̂܂܂ł����璍�ӂ��Ă��������B
![]()
�V�[�g�̕\���{�������ɂȂ��Ă���̂ňꊇ�łW�O���̕\�����ɕύX������
�ŏ��̃V�[�g�̃V�[�g���o���^�O��I�����܂��B
[Shift]�L�[�������Ȃ���Ō�̃V�[�g���o���^�O��I�����܂��B
����ŁA�S�ẴV�[�g��I���ł��܂����B
�^�C�g���o�[�ɂ́A[��ƃO���[�v]�ƕ\������܂��B
�\���{����80%�ɕύX���܂��B
�V�[�g���o���^�O���}�E�X�̉E�{�^���őI�����A�u��ƃO���[�v�����v��I�����܂��B
�u�c�[���v�u�I�v�V�����v�i�G�N�Z��2007�̏ꍇ�́A�uOffice �{�^���v�uExcel �̃I�v�V�����v�j�́u�v�Z���@�v��1904�N����v�Z����(D)�Ƀ`�F�b�N������ƃ}�C�i�X�̎�����\���ł��܂��B
���ӁF���̓��t�Ǝ����̕\����1904����̌v�Z�ɂȂ�܂��̂ŁA�f�[�^�̏C�����K�v�ł��B
�Z����I�����A�u�����v�u�Z���v�i�G�N�Z��2007�̏ꍇ�́A�u�z�[���v�u�Z���v�u�����v�u�Z���̏����ݒ�v�j��I�����A�u�Z���̏����ݒ�v�_�C�A���O�{�b�N�X�ŁA�u�\���`���v�́u���ށv�Łu���l�v��I �����A�u���̐��̕\���`���v�ŁA�Ԃ�������I�����A�u�n�j�v�{�^���������܂��B
�Y�t�t�@�C�����Q�Ƃ��Ă��������B

�Z���̐F�h��̓��t�́A7����(1�`7,8�`14,15�`21,22�`����)�Ƃ��܂��B
�Z��E1�ɂ́A�Y����1���̓��t��
4/1
�̂悤�ɓ��͂��܂��B�Z��E2�ɂ́A�Y������1���̓��t��Ԃ�����
=E1
�Ɠ��͂��܂��B�Z��F2�ɂ́A�Y���̌���7����̓��t��Ԃ�����
=E1+7
�Ɠ��͂��܂��B�Z��G2�ɂ́A�Y���̌���14����̓��t��Ԃ�����
=E1+14
�Ɠ��͂��܂��B�Z��H2�ɂ́A�Y���̌���21����̓��t��Ԃ�����
=E1+21
�Ɠ��͂��܂��B�Z���͈�E2:H2���R�s�[���āA�E�̃Z���͈�(I2:HH2)�Ɂu�ҏW�v�u�`����I�����ē\��t���v�i�G�N�Z��2007�̏ꍇ�́A�u�z�[���v�u�N���b�v�{�[�h�v�u �\��t���v�u�`����I�����ē\��t���v�j�Łu�����v�Ƃ��ē\��t���܂��B
2�s�ڂ͌����Ȃ������ǂ��Ȃ�u�\�����Ȃ��v�ɂ��Ă����܂��B���ɁA�H���̊��Ԃ���Z���Ɏ����I�ɂ���h������邽�߂ɁA�u�����t�������̐ݒ�v���s���܂��B
�Z���͈�E3:HH101��I�����A�Z��E3���A�N�e�B�u�̏�ԂŁA�����u�����t�������v�i�G�N�Z��2007�̏ꍇ�́A�u�z�[���v�u�����t�������v�j��I�����A�u�����t�������̐ݒ�v�_�C�A���O�{�b�N�X�́A�u���� 1�v�ŁA�u�������v��I�����A�u��ށv����
=OR(AND($B3>0,$B3<=E$2,$D3>=E$2),AND($B3>0,$B3>=E$2,$B3<F$2),AND($D3>0,$D3>E$2,$D3<F$2),AND($B3>0,$B3<E$2,$D3>F$2,F$2>0))
�Ɠ��͂��A�u�����v�{�^���������āA�u�p�^�[���v�́u�F�v���u�ԁv�ɂ��āu�n�j�v�{�^���������܂��B���̃Z�����R�s�[���āA�Z���͈�(G27:HJ125)��I�����A�u�ҏW�v�u�`����I�����ē\��t���v�i�G�N�Z��2007�̏ꍇ�́A�u�z�[���v�u�N���b�v�{�[�h�v�u �\��t���v�u�`����I�����ē\��t���v�j�Łu�����v�Ƃ��ē\��t���܂��B
�ʂ̃t�@�C���Ɍ��{�Ƃ��āA1���P�ʂ̍H���\�̃Z���̐F�h��̗�������܂��B

�Q�l�ɂȂ鎿�₪�u����Ɖv�́u�\���E�����v�u2005/6/16�v
�u�����̓��ɂ������A�F��ς������v�ɂ���܂��B�Y�t�t�@�C�����Q�Ƃ��Ă��������B
A B C D E F 1 �A���X �P�O�O�O�~ 3��1�� 2008/3/1 2008/3/31 2 �B���X �Q�O�O�O�~ 3��15�� 3 �E���X �R�O�O�O�~ 4��1�� 4 �G���X �P�T�O�O�~ 5��5�� 5 �I���X �T�O�O�~ 4��20�� �Z��E1�ɊJ�n�����A3/1�Ɠ��͂��A�Z��F1�ɏI�������A3/31�Ɠ��͂��܂��B
�Z���͈�A1:C5��I�����A�Z��A1���A�N�e�B�u�̏�ԂŁA�u�����v�u�����t�������v�i�G�N�Z��2007�̏ꍇ�́A�u�z�[���v�u�����t�������v�j��I�����A�u�����t�������̐ݒ�v�_�C�A���O�{�b�N�X�ŁA�u���� 1�v�́u�������v�u=AND($C1>=$E$1,$C1<=$F$1)�v�Ɠ��͂��A�u�����v�{�^���������Ă��āA�u�p�^�[���v�́u�F�v�� �u���v�ɂ��āA�u�n�j�v�{�^���������܂��B
�Z���̕\���`���Ŏw��ł��܂��B
�Z����I�����A�u�����v�u�Z���v�i�G�N�Z��2007�̏ꍇ�́A�u�z�[���v�u�Z���v�u�����v�u�Z���̏����ݒ�v�j��I�����A�u�Z���̏����ݒ�v�_�C�A���O�{�b�N�X�ŁA�u�\���`���v�́u���ށv�Łu���[�U�[��`�v��I�����u��ށv���� �u#;;0;@�v�Ɠ��͂��܂��B�����̈Ӗ�
���̒l�̏��� # (���l�����̂܂ܕ\�����܂�)
���̒l�̏��� �����\�����Ȃ�
�[���̒l�̏��� 0
������̏��� �������\��
�̏��ŁA�Z�~�R����[;]�ŋ���ď����Ƃ��܂��B
�f�[�^���͂̂njr���������ň������Ƃ́u�����t�������̐ݒ�v�ŁA�\�ł��B
�Q�l�ɂȂ鎿�₪�u����Ɖvhttp://kiyopon.sakura.ne.jp/situmon/index.htm
�́u�\���E�����v�u2007/12/2�v
�u�Z ���Ƀf�[�^����͂�����r���������ň����悤�ɂ������v�ɂ���܂��B
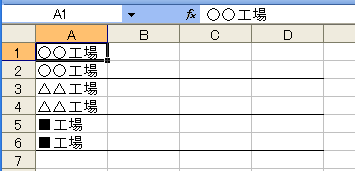
�䎿��̏ꍇ�́A���ڂɌr���������܂��B
��̓I�ɂ́A�f�[�^���A�Z���͈�A1:D20�ɓ��͂��Ă���Ƃ��܂��B
�Ώۂ̃Z���͈�(���Ƃ���A1:D20)��I�����A�Z��A1���A�N�e�B�u�̏�ԂŁA�u�����v�u�����t�������v�i�G�N�Z��2007�̏ꍇ�́A�u�z�[���v�u�����t�������v�j��I�����A�u�����t�������̐ݒ�v�_�C�A���O �{�b�N�X�ŁA�u����1�v�ŁA�u�������v��I�����A�u=OR($A1:$D1<>"")�v�Ɠ��͂��A�u�����v�{�^���������A�u�r���v�^�O�́u�X �^�C���v�Ōr���̎�ނ�I�����A�u�����v�{�^���������A�uOK�v�{�^���������A�u�����t�������̐ݒ�v�_�C�A���O�{�b�N�X�ŁA�uOK�v�{�^���������܂��B
�����̈Ӗ�
�Z��$A1�̒l�ƁA�Z��$A2�̒l���Ⴄ�ꍇ�́A�������K�p����܂��B
��ԍ��ɐ�ΎQ�Ƃ��w�肷�邱�ƂŁA2�s�ڈȍ~���A��������(�s�͑��ΎQ��)�ŏ������ݒ肳��܂��B
���̎w��ɂ��AA��D��̂����ꂩ�̃Z���ɁA�f�[�^�����͂����ƁAA��D�܂ł̃Z���Ɉ�x�Ɍr����������܂��B
�Ώۂ̃Z���͈�(���Ƃ���A1:D20)��I�����A�Z��A1���A�N�e�B�u�̏�ԂŁA�u�����v�u�����t�������v�i�G�N�Z��2007�̏ꍇ�́A�u�z�[���v�u�����t�������v�j��I�����A�u�� ���t�������̐ݒ�v�_�C�A���O�{�b�N�X�ŁA�u����1�v�ŁA�u�������v��I�����A�u=OR($A1:$D1<>"")�v�Ɠ��͂��A�u�����v�{�^ ���������A�u�r���v�^�O�́u�X�^�C���v�Ōr���̎�ނ�I�����A�u�O�g�v�{�^���������A�uOK�v�{�^���������A�u�����t�������̐ݒ�v�_�C�A���O�{�b�N�X �ŁA�uOK�v�{�^���������܂��B�����̈Ӗ�
�Z��$A1:$D1�̂����ꂩ�̃Z���ɉ����f�[�^�����͂���Ă���Ώ������K�p����܂��B
��ԍ��ɐ�ΎQ�Ƃ��w�肷�邱�ƂŁA2�s�ڈȍ~���A��������(�s�͑��ΎQ��)�ŏ������ݒ肳��܂��B
���̎w��ɂ��AA��D��̂����ꂩ�̃Z���ɁA�f�[�^�����͂����ƁAA��D�܂ł̃Z���Ɉ�x�Ɍr����������܂��B
�c�O�ł����A�����t�����ŐF�t�����������̃f�[�^�́A�ʂ̃V�[�g�ɃR�s�[������̃Z���ɂ͔��f�ł��܂���B
�G�N�Z���̎d�l�ł��B�������A�����t�����̐����Ɏg���Z���͈͂ɖ��O������A���̃V�[�g�ւ̏����t�������w�肷�邱�Ƃ��\�ł��B
�Y�t�t�@�C�����Q�Ƃ��Ă��������B
�u�}���v�u���O�v�u��`�v�ŁA
�V�[�g�u���́v�̃Z���͈�$B$4:$B$430�ɂ́A�uB�v�Ƃ������O���u�lj��v
�V�[�g�u���́v�̃Z���͈�$D$4:$D$430�ɂ́A�uD�v�Ƃ������O���u�lj��v
�V�[�g�u���́v�̃Z���͈�$F$4:$F$430�ɂ́A�uF�v�Ƃ������O���u�lj��v
�V�[�g�u���́v�̃Z���͈�$H$4:$H$430�ɂ́A�uH�v�Ƃ������O���u�lj��v
���Ă��܂��B
���ɁA�����t�����̐ݒ�ŁA���O�Œ�`�����Z���͈͂𐔎��Ɏg���܂��B�Z���͈�B4:B21��I�����A�Z��B4���A�N�e�B�u�̏�ԂŁA�u�����v�u�����t�������v�i�G�N�Z��2007�̏ꍇ�́A�u�z�[���v�u�����t�������v�j��I�����A�u�����t�������̐ݒ�v�_�C�A���O�{�b �N�X�ŁA�u����1�v�ŁA�u�������v��I�����A�u=OR(COUNTIF(D,B4)>0,COUNTIF(F,B4)>0,COUNTIF (H,B4)>0)�v�Ƃ��܂��B
���l�ɁA�Z���͈�C4:C21��I�����A�Z��C4���A�N�e�B�u�̏�ԂŁA�u�����v�u�����t�������v�i�G�N�Z��2007�̏ꍇ�́A�u�z�[���v�u�����t�������v�j��I�����A�u�����t�������̐ݒ�v�_�C�A ���O�{�b�N�X�ŁA�u����1�v�ŁA�u�������v��I�����A�u=OR(COUNTIF(D,B4)>0,COUNTIF(F,B4)>0, COUNTIF(H,B4)>0)�v�Ƃ��܂��B
���l�ɁA�Z���͈�D4:D21��I�����A�Z��D4���A�N�e�B�u�̏�ԂŁA�u�����v�u�����t�������v�i�G�N�Z��2007�̏ꍇ�́A�u�z�[���v�u�����t�������v�j��I�����A�u�����t�������̐ݒ�v�_�C�A ���O�{�b�N�X�ŁA�u����1�v�ŁA�u�������v��I�����A�u=OR(COUNTIF(B,D4)>0,COUNTIF(F,D4)>0, COUNTIF(H,D4)>0)�v�Ƃ��܂��B
���l�ɁA�Z���͈�E4:E21��I�����A�Z��E4���A�N�e�B�u�̏�ԂŁA�u�����v�u�����t�������v�i�G�N�Z��2007�̏ꍇ�́A�u�z�[���v�u�����t�������v�j��I�����A�u�����t�������̐ݒ�v�_�C�A ���O�{�b�N�X�ŁA�u����1�v�ŁA�u�������v��I�����A�u=OR(COUNTIF(B,D4)>0,COUNTIF(F,D4)>0, COUNTIF(H,D4)>0)�v�Ƃ��܂��B
���l�ɁA�Z���͈�F4:F21��I�����A�Z��F4���A�N�e�B�u�̏�ԂŁA�u�����v�u�����t�������v�i�G�N�Z��2007�̏ꍇ�́A�u�z�[���v�u�����t�������v�j��I�����A�u�����t�������̐ݒ�v�_�C�A ���O�{�b�N�X�ŁA�u����1�v�ŁA�u�������v��I�����A�u=OR(COUNTIF(B,F4)>0,COUNTIF(D,F4)>0, COUNTIF(H,F4)>0)�v�Ƃ��܂��B
���l�ɁA�Z���͈�G4:G21��I�����A�Z��G4���A�N�e�B�u�̏�ԂŁA�u�����v�u�����t�������v�i�G�N�Z��2007�̏ꍇ�́A�u�z�[���v�u�����t�������v�j��I�����A�u�����t�������̐ݒ�v�_�C�A ���O�{�b�N�X�ŁA�u����1�v�ŁA�u�������v��I�����A�u=OR(COUNTIF(B,F4)>0,COUNTIF(D,F4)>0, COUNTIF(H,F4)>0)�v�Ƃ��܂��B
���l�ɁA�Z���͈�H4:H21��I�����A�Z��H4���A�N�e�B�u�̏�ԂŁA�u�����v�u�����t�������v�i�G�N�Z��2007�̏ꍇ�́A�u�z�[���v�u�����t�������v�j��I�����A�u�����t�������̐ݒ�v�_�C�A ���O�{�b�N�X�ŁA�u����1�v�ŁA�u�������v��I�����A�u=OR(COUNTIF(B,H4)>0,COUNTIF(F,H4)>0, COUNTIF(D,H4)>0)�v�Ƃ��܂��B
���l�ɁA�Z���͈�I4:I21��I�����A�Z��I4���A�N�e�B�u�̏�ԂŁA�u�����v�u�����t�������v�i�G�N�Z��2007�̏ꍇ�́A�u�z�[���v�u�����t�������v�j��I�����A�u�����t�������̐ݒ�v�_�C�A ���O�{�b�N�X�ŁA�u����1�v�ŁA�u�������v��I�����A�u=OR(COUNTIF(B,H4)>0,COUNTIF(F,H4)>0, COUNTIF(D,H4)>0)�v�Ƃ��܂��B
����ŁA�ʂ̃V�[�g�ɃZ���̃f�[�^��\��t�����Ă������t�����̐ݒ�́A���̂܂܈����p����A�Z���̐F�����f����܂��B
�Z���ɂ́A���t�V���A���l�Ƃ��ĔF���ł���悤�ɁA���t���͌`����
H19/11/20�Ɠ��͂��܂��B�Z����I�����A�u�����v�u�Z���v�i�G�N�Z��2007�̏ꍇ�́A�u�z�[���v�u�Z���v�u�����v�u�Z���̏����ݒ�v�j��I�����A�u�Z���̏����ݒ�v�_�C�A���O�{�b�N�X�ŁA�u�\���`���v�́u���ށv�Łu���[�U�[��`�v��I�����A �u��ށv���Ɂu[dbnum3]ge.m.d�v�Ɠ��͂��uOK�v�{�^���������܂��B
H�P�X.�P�P.�Q�O
�ƕ\������܂��BH�P�X�N�P�P���Q�O��
�ƕ\������ɂ́A�u��ށv����
[dbnum3]ge�Nm��d��
�Ɠ��͂��܂��B����H�P�X�N�P�P���Q�O��
�ƕ\������ɂ́A�u��ށv����
[dbnum3]ggge�Nm��d��
�Ɠ��͂��܂��B�����\��N�\�ꌎ��\��
�ƕ\������ɂ́A�u��ށv����
[dbnum1]ggge�Nm��d��
�Ɠ��͂��܂��B
�G�N�Z��2007�Ȃ�A�u�����t�������v�̐ݒ�ŁA�u�����v�Łu�\���`���v�̎w�肪�ł��܂��B�G�N�Z��2007�̏ꍇ�A�Z����I�����A�u�����t�����v�u�V�������[���v��I�����A�u�V�����������[���v�_�C�A���O�{�b�N�X�ŁA�u���[���� �I�����Ă��������v�̃��X�g����A�u�������g�p���āA������ݒ肷��Z���v��I�����A�u���̐��������ꍇ�ɒl�������ݒ�v�ɁA�u=A1="US$"�v �Ɠ��͂��A�u�����v�{�^���������āA�u�\���`���v�^�O�́u���ށv����u���l�v��I�����A�u�����_�ȉ��̌����v�Ɂu2�v�A�u�������g�p����v�Ƀ`�F�b�N �����A�uOK�v�{�^���������܂��B
�G�N�Z��2003�ȑO�̃o�[�W�����ł́A���̂悤�Ȑݒ�͂ł��܂���B
(�Ⴆ��B1)�Z���ɓ��͂������l�̈Ⴂ����A����(�Ⴆ��B1)�Z�������_�ȉ��̕\�������̕\���`���̎w��͂ł��܂����A�ʂ̃Z��(�Ⴆ��A1)�ɓ��� ����������(�Ⴆ��B1)�Z���̕\���`���̕ύX�͂ł��܂���B�G�N�Z��2003�ȑO�̏ꍇ�́A�ʂ̃Z��(�Ⴆ��A1)�ɓ��͂���������A���l���̓Z��(�Ⴆ��B1)�Ƃ͕ʂ̃Z��(�Ⴆ��C1)�ɏ� ���_�ȉ����w�肵���\���`���ŁA�\�����邱�ƂɂȂ�܂��B
��̓I�ɂ́A
A1�Z����\�܂��́AUS$�Ɠ��͂��܂��B
B1�Z���ɂ͐��l���A2000
�ȂǂƓ��͂��܂��B
C1�Z���ɂ́A
=TEXT(B1,IF(A1="US$","#,###.00","#,###"))
�Ɠ��͂��܂��B
�����̈Ӗ�
�Z��B1�̕\���`�����A�����A�Z��A1�̒l���A"US$"�̏ꍇ�́A"#,###.00"�Ƃ��A����ȊO��"#,###"�Ƃ��܂��B
���������āAA1�Z���ɁA������"US$"�ȊO�����(�����͊܂�)�̏ꍇ�́A"#,###"�̕\���`���ƂȂ�܂��B
������5/3�Ɠ��͂���ƁA���t��5��3���ɒu���������邱�Ƃ�����܂��B
�܂��A�������͌`���Ń[���̌�ɔ��p�X�y�[�X����͂��A�u0 5/3�v�Ɠ��͂���ƁA1 2/3�@�ƕ\������Ă��܂��܂��B
5/3�̂悤�ɉ������ŕ\������ɂ́A
�Z����I�����A�u�����v�u�Z���v�i�G�N�Z��2007�̏ꍇ�́A�u�z�[���v�u�Z���v�u�����v�u�Z���̏����ݒ�v�j��I�����A�u�Z���̏����ݒ�v�_�C�A���O�{�b�N�X�ŁA�u�\���`���v�́u���ށv�Łu���[�U�[��`�v��I�����A��ޗ��Ɂu? /?�v�Ɠ��͂��u�n�j�v�{�^���������܂��B�Z����
5/3
�Ɠ��͂���A���̂܂�
5/3
�ƕ\�����ꐔ�l�Ƃ��ĔF������܂��B�\�������̈Ӗ�
�����?�́A�����1���ŕ\������Ƃ����Ӗ��ł��B
�����??�Ƃ���A2���̕���ŕ\������܂��B
�Z����(1��0��)0�l��\�����Ȃ��悤�ɂ�����@���t�̕\����1��0���̏ꍇ�����\�����Ȃ��悤�ɂ���ɂ́A�Z����I�����A�u�����v�u�Z���v�i�G�N�Z��2007�̏ꍇ�́A�u�z�[���v�u�Z���v�u�����v�u�Z���̏����ݒ�v�j��I�����A�u�Z���̏����� ��v�_�C�A���O�{�b�N�X�ŁA�u�\���`���v�́u���ށv�Łu���[�U�[��`�v��I�����um"��"d"��";;;@�v�̂悤�ɓ��͂��u�n�j�v�{�^���������܂��B
�Z���̏����ݒ�Łu���̏ꍇ�̏���;���̏ꍇ�̏���;0�̏ꍇ�̏���;������̏ꍇ�̏����v�Ǝw��ł��܂��B
�Ώۂ̃V�[�g�̂��ׂẴZ����0�̒l��\�����Ȃ��悤�ɂ�����@�u�c�[���v�u�I�v�V�����v�i�G�N�Z��2007�̏ꍇ�́A�uOffice �{�^���v�uExcel �̃I�v�V�����v�j��I�����A�u�\���v�^�O���J���u�E�B���h�E�I�v�V�����v�O���[�v�́u�[���l�v�̃`�F�c�N���O�� �u�n�j�v�{�^���������܂��B
�u�c�[���v�u�I�v�V�����v�i�G�N�Z��2007�̏ꍇ�́A�uOffice �{�^���v�uExcel �̃I�v�V�����v�j��I�����A�u�S�ʁv�^�O���J���A�u�ݒ�v�O���[�v�́uR1C1�Q�ƌ`�����g�p����v�̃`�F�c�N���O ���A�u�n�j�v�{�^���������܂��B
�Z����123�Ɠ��͂����Ƃ��ɃZ���̕\���̂�0.123�ƂȂ�悤�ɂ���ɂ́u�Z���̏����ݒ�v���g���܂��B
�Z����I�����A�u�����v�u�Z���v�i�G�N�Z��2007�̏ꍇ�́A�u�z�[���v�u�Z���v�u�����v�u�Z���̏����ݒ�v�j��I�����A�u�Z���̏����ݒ�v�_�C�A���O�{�b�N�X�́u�\���`���v�́u���ށv�Łu���[�U�[��`�v��I�����A�u"0."@�v�� ���͂��A�u�n�j�v�{�^���������܂��B
������Ƃ���
0.123
�ƕ\������܂��B
�Z���̒l�́A123�̂܂܂ł�(�Z����I�����A�����o�[������Ε�����܂�)����A�\���ɂ������v�Z�����邱�Ƃ͂ł��܂���B�Z����
0123
�Ɠ��͂���A
������Ƃ���
0.0123
�ƕ\������܂��B
�Z���̒l�́A0123(���l�Ƃ��Ă�123)�̂܂܂ł�(�Z����I�����A�����o�[������Ε�����܂�)����A�\���ɂ������v�Z�����邱�Ƃ͂ł��܂���B�\���̒l�ŁA�v�Z�ɂ��g�������ꍇ
���l����͂���A1�Z����I�����A�A�u�����v�u�Z���v�i�G�N�Z��2007�̏ꍇ�́A�u�z�[���v�u�Z���v�u�����v�u�Z���̏����ݒ�v�j��I�����A�u�Z���̏����ݒ�v�_�C�A���O�{�b�N�X�́u�\���`���v�́u���ށv�Łu������v�Ƃ��邩�A �u���[�U�[��`�v��I�����A�u@�v�Ɠ��͂��A�u�n�j�v�{�^���������܂��B
�܂��A�Z����123�Ɠ��͂����Ƃ���0.123�ƕ\�����āA0.123�𐔎��ɗ��p�������ꍇ�́A���̓Z���Ƃ͕ʂ̃Z���ɐ����ŕ\�����邱�ƂɂȂ�܂��B
A1�Z����
123
�Ɠ��͂��Ă���Ƃ��܂��B
B1�Z����
=VALUE("0."&A1)
�Ɠ��͂��܂��B
���l��
0.123
���Ԃ�܂��B
�c�O�ł����AExcel2003�ȑO�ł́A�����_���܂ޏꍇ�̃Z���̏����ݒ�ŁA�����Ə�������ʂ��邱�Ƃ��ł��܂���B
�G�N�Z��2007�ł͏����t�������ݒ肪�\�ł��B
�ʂ̃Z����TEXT���ŕ\�����邱�ƂőΉ����܂��B
��̓I�ɂ́AB1�Z���ɂ́A
A B 1 2000.6 2,000.6 2 1231 1,231
=text(A1,if(A1-INT(A1)>0,"#,###.#","#,###"))
�Ɠ��͂��܂��B
���̃Z�����R�s�[���ĉ��̃Z���ɓ\��t���܂��B
�G�N�Z��2007�ł́A�����t�������ɁA�����ݒ肪�lj�����܂����̂ŁA�Z���̒l�ɂ��\�� �`����ݒ肷�邱�Ƃ��ł��܂��B
�܂��A�����ɍ��v���Ȃ��ꍇ�i�����l�̏ꍇ�j�̊���̏�����ݒ肵�܂��B
�Z���i�܂��̓Z���͈́j��I�����A���{���́u�z�[���v����A�u�Z���v�O���[�v�́u�����v�u�Z���̏����ݒ�v��I�����A�u�Z���̏����ݒ�v�_�C�A���O�{�b�N �X�́u�\���`���v�́u���ށv�Łu���[�U�[��`�v��I�����A�u��ށv���Ɂu#,###�v�Ɠ��͂��A�u�n�j�v�{�^���������܂��B���ɁA�����ɂ�鏑���ݒ��ݒ肵�܂��B
�Z���i�܂��̓Z���͈́j��I�����A���{���́u�z�[���v����u�X�^�C���v�O���[�v�́u�����t�������v��I�����A�u�V�����������[���v��I�����A�u�V�������[ ���v�_�C�A���O�{�b�N�X�ŁA�u���[����I�����Ă��������v�́u���l�𗘗p���āA�����ݒ肷��Z��������v��I�����A�u���[���̓��e�v�O���[�v�́u���̐��� �����ꍇ�ɒl�������ݒ�v�̃e�L�X�g�{�b�N�X�ɁA�u=A1-INT(A1)>0�v�Ɠ��͂��A�u�����v�{�^���������܂��B
�u�Z���̏����ݒ�v�_�C�A���O�{�b�N�X�́u�\���`���v�́u���ށv�Łu���[�U�[��`�v��I�����A�u��ށv���Ɂu#,###.#�v�Ɠ��͂��A�u�n�j�v�{�^���� �����܂��B�u�V�����������[���v�_�C�A���O�{�b�N�X�ŁA�u�n�j�v�{�^���������܂��B

���l��0.5�ȏ�̏ꍇ�A�Z���̓h��Ԃ������F�ɂ��āA������Ȃǂ̏ꍇ�͏������w�肵�Ȃ����@�Z���͈�A7:F7��I����A7�Z�����A�N�e�B�u�̏�ԂŁA�u�����v�u�����t�������v�i�G�N�Z��2007�̏ꍇ�́A�u�z�[���v�u�����t�������v�j��I�����A�u�����t�������̐ݒ�v�_�C �A���O�{�b�N�X�ŁA�u����1�v�ŁA�u�������v��I�����A�u=AND(A7>=0.5,NOT(ISTEXT(A7)))�v�Ɠ��͂��A�u�����v�{�^�� �������A�u�p�^�[���v�́u�F�v���u���F�v�ɂ��āu�n�j�v�{�^���������܂��B�����̈Ӗ�
�Z��A7�̒l��0.5�ȏ�ŁA���A�Z��A7�̒l��������łȂ��ꍇ���ꂼ��̊��̐����́A�u���̎g���������v
http://kiyopon.sakura.ne.jp/kansuu/index.htm
�́u�_�����v
AND
http://kiyopon.sakura.ne.jp/kansuu/if.html#and
IF
http://kiyopon.sakura.ne.jp/kansuu/if.html#if
NOT
http://kiyopon.sakura.ne.jp/kansuu/if.html#not
�u�����v
ISTEXT
http://kiyopon.sakura.ne.jp/kansuu/cell.html#istext
���A�Q�Ƃ��Ă��������B

���l��1000�ȏ�̏ꍇ�A������0�̌��܂ŁA����ȊO�͏����_�ȉ�1�ʂ܂ŕ\���������u�����t���\���`���v�Ƃ��邱�Ƃɂ��܂��B
���l���A1000�����傫���ꍇ�́A�u�����v+�u�����_�ȉ��Ȃ��v
����ȊO�́A�u�����Ȃ��v+�u�����_�ȉ���1�ʂ܂Łv
�Ƃ��܂��B1234�Ɠ��͂���A
1,234
�ƕ\�����܂��B30�Ɠ��͂���A
30.0
�ƕ\�����܂��B��̓I�ɂ́A�Z����I�����A�u�����v�u�Z���v�i�G�N�Z��2007�̏ꍇ�́A�u�z�[���v�u�Z���v�u�����v�u�Z���̏����ݒ�v�j��I�����A�u�Z���̏����ݒ�v�_�C�A���O�{�b�N�X�́u�\���`���v�́u���ށv�Łu���[ �U�[��`�v��I�����A�u��ށv���ɁA[>=1000]#,###;#.0�Ɠ��͂��A�u�n�j�v�{�^���������܂��B
���̃Z�����R�s�[���āA�u�ҏW�v�u�`����I�����ē\��t���v�i�G�N�Z��2007�̏ꍇ�́A�u�z�[���v�u�N���b�v�{�[�h�v�u �\��t���v�u�`����I�����ē\��t���v�j�Łu�����v�Ƀ`�F�c�N�����u�\��t���v���܂��B

�������Z���ɓ��͂����ہA�����Ō��߂�ꂽ�P�^���ɒ����Z���̏����ݒ�ŁA�w�肵�������ɐ��l�̐擪��0��lj����邱�Ƃ��ł��܂��B
��̓I�ɂ́A6���ɐ擪��0��₤�悤�ɌŒ肷��ɂ́A�Z����I�����A�u�����v�u�Z���v���i�G�N�Z��2007�̏ꍇ�́A�u�z�[���v�u�Z���v�u�����v�u�Z���̏����ݒ�v�j�I�����A�u�Z���̏����ݒ�v�_�C�A���O�{�b�N�X �ŁA�u�\���`���v�́u���ށv�Łu���[�U�[��`�v��I�����u��ށv���Ɂu000000�v�Ɠ��͂��A�u�n�j�v�{�^���������܂��B
�Z����1�Ɠ��͂���A
�\���́A000001�ł����A���͐��l���̂܂�1�ł��B

�Q�Ƃ������t�f�[�^��a��ŕ\�����A���̃Z�����̏ꍇ�͋ɂ����Z����I�����A�u�����v�u�Z���v���i�G�N�Z��2007�̏ꍇ�́A�u�z�[���v�u�Z���v�u�����v�u�Z���̏����ݒ�v�j�I�����A�u�Z���̏����ݒ�v�_�C�A���O�{�b�N�X�ŁA�u�\���`���v�́u���ށv�� �u���[�U�[��`�v��I�����A�u��ށv���Ɂuge.m.d;;;�v�Ɠ��͂��u�n�j�v�{�^���������܂��B���̏����̈Ӗ�
���̏ꍇ�̏���;���̏ꍇ�̏���;�[���̏ꍇ�̏���;������̏ꍇ�̏����Z���̒l��
���̏ꍇ�@�a��ŕ\��
���̏ꍇ�@�����\�����Ȃ�
0�̏ꍇ�@�����\�����Ȃ�
������̏ꍇ�@�����\�����Ȃ�
�ƂȂ�܂��B

%�\������Ă���Z���𐔎��݂̂ɂ�����95.3%��95.3�܂��A�W�Ȃ��Z����100�Ɠ��͂��A�u�ҏW�v�u�R�s�[�v���܂��B
�p�[�Z���g�\���̃Z���͈͂�I�����A�u�ҏW�v�u�`����I�����ē\��t���v�i�G�N�Z��2007�̏ꍇ�́A�u�z�[���v�u�N���b�v�{�[�h�v�u �\��t���v�u�`����I�����ē\��t���v�j�Łu���Z�v�O���[�v�́u��Z�v�̃`�F�b�N�����u�n�j�v�{�^���� �����܂��B

�����͂̃Z���ɏ����t�������𗘗p���ăZ���ɐF�������Q�l�ɂȂ鎿�₪
�u�Z���͈�A1����E10�̂ǂꂩ�ɒl�����͂��ꂽ��A1����E10�̃Z����ԐF�ɕς����v�ɂ���܂��B
���̓��e
�Z���͈�A1:E10��I�����A�u�����v�u�����t�������v�i�G�N�Z��2007�̏ꍇ�́A�u�z�[���v�u�����t�������v�j��I�����܂��B
�u����1�v�Ɂu�������v�u=COUNTA($A$1:$E$10)>0�v�Ɠ��͂��u�����v�{�^���������āu�p�^�[���v��I���� �u�ԁv��I�����āu�n�j�v�{�^���������܂��B��������̂悤�ɗ��p���܂��B
�Z���͈�A1:E10��I�����A�u�����v�u�����t�������v�i�G�N�Z��2007�̏ꍇ�́A�u�z�[���v�u�����t�������v�j��I�����܂��B
A1�Z�����A�N�e�B�u�̏�ԂŁA�u����1�v�Ɂu�������v�u=AND(COUNTA($A1:$E1)>0,A1="")
�v�Ɠ��͂��u�����v�{�^���������āu�p�^�[���v��I�����u�ԁv��I�����āu�n�j�v�{�^���������܂��B
����ŁAA1:E10�̓����s�ŁA�ǂꂩ�̃Z���Ƀf�[�^�����͂���A���A�f�[�^�����͂��ĂȂ��Z���Ɂu�ԁv�F���t���܂��B

�Z���ɓ��͂������l100.51�𐮐���100�ƕ\�����A�Z���̃f�[�^�͂��̂܂ܐ��l100.51�Ƃ������Z��A1��
100.51
�Z��A2��
100.11
�Ɠ��͂��܂��B
�Z���͈�A1:A2��I�����A�u�����v�u�Z���v���i�G�N�Z��2007�̏ꍇ�́A�u�z�[���v�u�Z���v�u�����v�u�Z���̏����ݒ�v�j�I�����A�u�Z���̏����ݒ�v�_�C�A���O�{�b�N�X�ŁA�u�\���`���v�́u���ށv�Łu���[�U�[ ��`�v��I�����u��ށv���Ɂu###[Ctrl]+[J].##�v�Ɠ��͂��A�u�n�j�v�{�^���������܂��B
[Ctrl]+[J]�̕����́A���s�R�[�h���L�[�{�[�h�œ��͂�����̂ł��B
���̑I��͈͂̏�ԂŁA�u�����v�u�Z���v��I�����A�u�Z���̏����ݒ�v�_�C�A���O�{�b�N�X�Łu�z�u�v�^�O�́u�����̐���v�́u�܂�Ԃ��� �S�̂�\������v�̃`�F�c�N�����A�u�n�j�v�{�^���������܂��B
����ŁA�Z���̐��l�͂��̂܂܂ŁA�Z���̕\����100�ƂȂ�܂��B

��1����,��2����,��3����,��4�����ȂǂƐ����ȊO�̕������������f�[�^��A���f�[�^�쐬�����Q�l�ɂȂ鎿�₪�u���́E����v�u2003/3/2�v���l�ƕ����̍��݃f�[�^�̐��l�������\���̘A���f�[�^����͂���ꍇ
�u�Ǝ��̕��я��ŃI�[�g�t�B��������v�ɂ���܂��B������̂悤�ɁA�A���f�[�^�����l���܂ޕ�����̏ꍇ�́A�Z���̏����ݒ肾���ŘA���f�[�^�̐ݒ肪�\�ł��B
���l�ƕ����̍��ݘA���f�[�^����͂���ꍇ
��̓I�ɂ́A��1����,��2����,��3����,��4�����ȂǂƘA���f�[�^����͂������ꍇ�n�߂̃Z����I�����A�u�����v�u�Z���v���i�G�N�Z��2007�̏ꍇ�́A�u�z�[���v�u�Z���v�u�����v�u�Z���̏����ݒ�v�j�I�����A �u�Z���̏����ݒ�v�_�C�A���O�{�b�N�X�ŁA�u�\���`���v�́u���ށv�Łu���[�U�[��`�v��I�����u��ށv���Ɂu"��"#"����"�v�Ɠ��͂��u�n�j�v�{�^���� �����܂��B
����ŁA�����ł��܂����B
�n�߂̃Z���ɐ��l��1����͂��܂��B�Z���ɂ́u�������v�ƕ\������܂��B
�Z���̉E���[�̕������}�E�X�̃J�[�\����[+]�ɂȂ����Ƃ���ŁA[Ctrl]�L�[�������Ȃ���Z�����h���b�O���āA�I�[�g�t�B�������� ���ƂŘA���f�[�^�����͂ł��܂��B
���̏ꍇ�́A�Z���̒l�́A���l�̂܂܂ł����A�\���̂݁u��1���v�u��2���v�Ȃǂƕ\������܂��B
������,������,��O����,��l�����ȂǂƘA���f�[�^����͂������ꍇ
�n�߂̃Z����I�����A�u�����v�u�Z���v���i�G�N�Z��2007�̏ꍇ�́A�u�z�[���v�u�Z���v�u�����v�u�Z���̏����ݒ�v�j�I�����A�u�Z���̏����ݒ�v�_�C�A���O�{�b�N�X�ŁA�u�\���`���v�́u���ށv�Łu���[�U�[��`�v�� �I�����u��ށv���Ɂu"��[dbnum1]#"����"�v�Ɠ��͂��u�n�j�v�{�^���������܂��B
����ŁA�����ł��܂����B
�n�߂̃Z���ɐ��l��1����͂��܂��B�Z���ɂ́u�������v�ƕ\������܂��B
�Z���̉E���[�̕������}�E�X�̃J�[�\����[+]�ɂȂ����Ƃ���ŁA[Ctrl]�L�[�������Ȃ���Z�����h���b�O���āA�I�[�g�t�B�������� ���ƂŘA���f�[�^�����͂ł��܂��B
���̏ꍇ�́A�Z���̒l�́A���l�̂܂܂ł����A�\���̂݁u�����v�u�����v�Ȃǂƕ\������܂��B

�Z�����̐����̊Ԋu�𐔎���ۂ����܂܍L�������c�O�ł����A�Z���̃f�[�^�������̏ꍇ�́A�Z���̏����ݒ�ł́A�Z�����ŕ����̔z�u��ύX�ł��܂���B
�Z���̏����ݒ�ŁA��}�����܂��B
��̓I�ɂ́A4���̐��l�̏ꍇ�A�Z����I�����A�u�����v�u�Z���v���i�G�N�Z��2007�̏ꍇ�́A�u�z�[���v�u�Z���v�u�����v�u�Z���̏����ݒ�v�j�I�����A�u�Z���̏����ݒ�v�_�C�A���O�{�b�N�X�ŁA�u�\���`���v�́u�� �ށv�Łu���[�U�[��`�v��I�����u��ށv���Ɂu#"�@"#"�@"#"�@"#�v�Ɠ��͂��A�u�n�j�v�{�^���������܂��B
�Z���̐��l�͂��̂܂܂ŁA�\���̂ݐ��l�̊ԂɃX�y�[�X������܂��B

�Z���ɉ~�P�ʂœ��͂��Ă��鐔����100�~�P�ʂ��l�̌ܓ�����~�P�ʂŕ\��������@�Q�l�ɂȂ鎿�₪�u�\���E�����v�u2005/6/16�v
�u���͂���Ă���A���ʁE���z�̒P�ʂ�ύX������@1,000,000�~��1,000��~or1�S���~�v�ɂ���܂��B������̏ꍇ�A
1,234,567�~���A1,235�ƕ\������ɂ́A
�Z����I�����A�u�����v�u�Z���v���i�G�N�Z��2007�̏ꍇ�́A�u�z�[���v�u�Z���v�u�����v�u�Z���̏����ݒ�v�j�I�����āA�u�Z���̏����ݒ�v�_�C�A���O�{�b�N�X�ŁA�u�\���`���v�́u���ށv�Łu���[�U�[��`�v��I�� ���A�u��ށv���Ɂu#,###,�v�Ɠ��͂��A�u�n�j�v�{�^���������܂��B

�w�肵���Z���ɃJ�[�\���������Ă����ƌx�����b�Z�[�W�ȂǕ\����������@���͋K�����g���܂��B
�Ώۂ̃Z���͈͂�I�����A�u�f�[�^�v�u���͋K���v�i�G�N�Z��2007�̏ꍇ�́A�u�f�[�^�v�u�f�[�^ �c�[���v�u�f�[�^�̓��͋K���v�j��I�����܂��B
�u�f�[�^�̓��͋K���v�_�C�A���O�{�b�N�X�́u���͎����b�Z�[�W�v�^�O���J���u�Z���̑I�����Ƀ��b�Z�[�W��\������v�̃`�F�c�N�������Ă� �邱�Ƃ��m�F���A�u�Z���̑I�����ɕ\�����郁�b�Z�[�W�v�́u�^�C�g���v���Ɓu���b�Z�[�W�v���ɂ��ꂼ��\�����������b�Z�[�W����͂��u�n�j�v�{�^�������� �܂��B

150,000,000��1��5000���ƕ\�������Q�l�ɂȂ鎿�₪�u����Ɖv�́u�\���E�����v�u2006/1/29�v
�u�Z���̒l�͂��̂܂�12345678�ŁA��~�ȉ��͐�̂ĕ\���ɂ��āA12,345�ƕ\�������v
�ɂ���܂��B������̏ꍇ�A150,000,000��1��5000���ƕ\������ɂ�
�Z����I�����A�u�����v�u�Z���v���i�G�N�Z��2007�̏ꍇ�́A�u�z�[���v�u�Z���v�u�����v�u�Z���̏����ݒ�v�j�I�����A�u�Z���̏����ݒ�v�_�C�A���O�{�b�N�X�ŁA�u�\���`���v�́u���ށv�Łu���[�U�[��`�v��I���� �u��ށv����
�u[>=100000000]#"��"####"��"�uCtrl+J�v
####;[>10000]####"��"�uCtrl+J�v
####;G/�W���v
�Ɠ��͂��܂��B
�uCtrl+J�v�̕����́ACtrl�L�[�������Ȃ���J�L�[�������܂��B�i���s�̈Ӗ��ł��B�j
���ɁA�u�z�u�v�^�O���J���A�u�����̐���v�O���[�v�Łu�܂�Ԃ��đS�̂�\������v�Ƀ`�F�b�N�����u�n�j�v�{�^���������܂��B

���[�N�V�[�g���j���[�o�[�̏ڍו\�������ׂď�ɕ\���������u�c�[���v�u���[�U�[�ݒ�v��I�����A�u���[�U�[�ݒ�v�_�C�A���O�{�b�N�X�́u�I�v�V�����v�^�O���J���A�u���j���[ �ƃc�[���o�[�v�O���[�v�Łu��ɂ��ׂẴ��j���[��\������v�̃`�F�b�N�����A�u�n�j�v�{�^���������܂��B

0����͂��܂�O���̐�������͂���ɂ����ɃZ���ɓ��͂��Ă���P���w�O�O�P�x�ɂ��鎞���������@�ł��B�Z���̏����ݒ���u�W���v���邢�́u���l�v�ł͂Ȃ��A�u���[�U�[��`�v�Ƃ��܂��B
��̓I�ɂ́A�Z����I�����A�u�����v�u�Z���v���i�G�N�Z��2007�̏ꍇ�́A�u�z�[���v�u�Z���v�u�����v�u�Z���̏����ݒ�v�j�I�����A�u�Z���̏����ݒ�v�_�C�A���O�{�b�N�X�́u�\���`���v�́u���ށv�Łu���[�U�[�� �`�v��I�����A�u��ށv���Ɂu000�v�Ɠ��͂��u�n�j�v�{�^���������܂��B����ŁA�擪��0�̕t��3���̐��l���\���ł��܂��B
0�Ɠ��͂����ꍇ�ɁA000�ƕ\�����Ȃ��悤�ɂ���ɂ́A�u000;-000;;�v
�Ɠ��͂��܂��B
���̏����́A���̏ꍇ�̏���;���̏ꍇ�̏���;�[���̏ꍇ�̏���;������̏������Z�~�R����[;]�ŋ���Ē�`���Ă��܂��B

����̃Z���̃[���l�̕\���������ɂ��Z���͈͂�I�����A�u�����v�u�Z���v���i�G�N�Z��2007�̏ꍇ�́A�u�z�[���v�u�Z���v�u�����v�u�Z���̏����ݒ�v�j�I�����A�u�Z���̏����ݒ�v�_�C�A���O�{�b�N�X�́u�\���`���v�́u���ށv�� �u���[�U�[��`�v��I�����A�u��ށv���Ɂu#;-#;;@�v�Ɠ��͂��u�n�j�v�{�^���������܂��B�u���[�U�[��`�v�̏����ݒ�ł́A
���̒l�̏���(���̏ꍇ���l�����̂܂ܕ\��)��;(�Z�~�R����)�ŋ���ď�������͂��܂��B
���̒l�̏���(���̏ꍇ���l�̐擪��-��t���ĕ\��)
�[���̏���(���̏ꍇ�����\�����܂���)
������̏���(���̏ꍇ����������̂܂ܕ\��)���ꍇ�̏���;���̏ꍇ�̏���;�O�̏ꍇ�̏���;������̏ꍇ�̏���
�ŕ\���������w�肳��܂��B

���l�̂�����Ɂwg�x��t�������̂ł����wM�x�ƂȂ��Ă��܂��܂��Z���̏����ݒ�ł́A�ug�v�́u�����v�̗�����\������ƌ����Ӗ��ł��B
���l�̌��Ɂug�v��\������ɂ́A������Ƃ���"g"�Ƃ�������ł��B
��̓I�ɂ́A�Z����I�����A�u�����v�u�Z���v���i�G�N�Z��2007�̏ꍇ�́A�u�z�[���v�u�Z���v�u�����v�u�Z���̏����ݒ�v�j�I�����A�u�Z���̏����ݒ�v�_�C�A���O�{�b�N�X�́u�\���`���v�́u���ށv�Łu���t�v��I�� ���u��ށv���Ɂu#"g"�v�Ɠ��͂��A�u�n�j�v�{�^���������܂��B

�F�������Z���̐F����C�ɑ��̐F�ɕύX������
�G�N�Z��2002�ȍ~�ł́A�u�����ƒu���v�́u�I�v�V�����v���g�p�����āA���̂悤�ɂȂ�܂��B
�u�ҏW�v�u�u���v�i�G�N�Z��2007�̏ꍇ�́A�u�z�[���v�u�ҏW�v�u�����ƑI���v�u�u���v�j��I�����A�u�����ƒu���v�_�C�A���O�{�b�N�X�ŁA�u�I�v�V�����v�{�^���������A�u�����ƒu���v�̃I�v�V������ʂ�\���� �܂��B
�u�������镶����v�̉E�́u�����v�{�^���̉E���u���v�������C�u�Z�����珑����I���v��I�����܂��B
�}�E�X�J�[�\�����u+�v�̉��ɃX�|�C�g�̃}�[�N�ɑւ��A�V�[�g��Łu�����v�������Z���̐F�╶���F�Ȃǂ̐ݒ肳��Ă���Z���̈��I �����܂��B
���ɁA�u����̏�����ݒ肵�悤�B�u�u����̕�����v�̉E�́u�����v�{�^���̉E���u���v�������A�u�����v��I�т܂��B
�u�����̕ϊ��v�_�C�A���O�{�b�N�X�ŁA�V����������ݒ肵�܂��B
�u���ׂĒu���v�������ƁA�Z���̐F����C�ɕʂ̐F�ɒu������܂��B���̒u�����@���g���A�Z���̐F�����łȂ������ݒ�Ŏg���鑼�̏������ꔭ�Œu���ł��܂��B

�Z���̓��e�����ǂ̂悤�ɏC����������������悤�ɂ����Z���̕ύX�������Ǘ��������̂ł��ˁB
�Z���ɕύX���t��\�����Ȃ��Ŋm�F������@�ŗǂ���A�u�c�[���v�u�u�b�N�̋��L�v�����āA�u�b�N����������ۑ����܂��B
���̍ۂɁu�u�b�N�̋��L�v�_�C�A���O�{�b�N�X�Łu�ڍאݒ�v�^�O�́u�ύX�����v�O���[�v�́u�ύX���������̊��ԕۑ�����v�̃`�F�b�N��� ��āA���Ԃ�ύX�܂��͓��͂��āA�u�n�j�v�{�^���������܂��B�ȍ~�̕ύX������A�ύX���t�ƁA�ύX�ӏ��Ƃ��̏ڍׂ��L�^����܂��B
�L�^���m�F����ɂ́A�u�c�[���v�u�ύX�����̋L�^�v�́u�ύX�ӏ��̊m�F�v��I�����܂��B

���[�N�V�[�g�̊D�F�̘g���������u�c�[���v�u�I�v�V�����v�i�G�N�Z��2007�̏ꍇ�́A�uOffice �{�^���v�uExcel �̃I�v�V�����v�j�́u�\���v�^�O���J���u�E�B���h�E�I�v�V�����v�O���[�v�́u�g���v�̃`�F�b�N���O���A �u�n�j�v �{�^���������܂��B

�Z���ɃR�����g��\������_�R�����g����������R�����g�̓��͕��@�́A�Z����I�����A�u�}���v�u�R�����g�v�ōs���܂��B
�R�����g����͂���ƁA�Z���̉E��ɐԂ��O�p�`�i�R�����g�}�[�N�j���\������܂��B
�Z���̉E��ɕ\�������Ԃ��O�p�`�́A�Z���̃R�����g�������܂��B���̎O�p�`�̏�Ƀ}�E�X�|�C���^��u���ƁA�R�����g�̓��e���Q�Ƃ��邱 �Ƃ��ł��܂��B
�R�����g�̕\�����@�̕ύX�́A�u�\���v�u�R�����g�v��I�����邱�ƂŁA�R�����g�̕\���Ɣ�\������ւ��܂��B
�܂��A�R�����g�����͂��ꂽ�Z����I�����A�i�u�ҏW�v�u�W�����v�v�ŁA�u�Z���I���v�{�^���������āA�u�R�����g�v�Ƀ`�F�c�N�����A �u�n�j�v�{�^���������܂��B
�R�����g�����͂���Ă���Z�������ׂđI������܂��B�j�A���̏�ԂŃc�[���o�[�́u�R�����g�̕\���^��\���v��I�����邱�Ƃł��R�����g �̕\�����@����ւ��܂��B
�܂��A������ɃR�����g���������ɂ́A�u�t�@�C���v�u�y�[�W�ݒ�v��I�����A�u�V�[�g�v�^�O���J���A�u����v�O���[�v�́u�R�����g�v�� ���X�g����u�V�[�g�̖����v�܂��́A�u��ʃC���[�W�v��I�����A�u�n�j�v�{�^���������܂��B

1�N�ȏ�̊�����̓��t�ɑ��āA�F��t�����Q�l�ɂȂ鎿�₪�u�\���E�����v�u2003/7/26�v
�u�w��̓��t�̂R�O���O�ɂȂ�ƕ����̐F��ɂ��A���t���߂���ƐԂɂ����v�ɂ���܂��B�Y�t�t�@�C�����Q�Ƃ��Ă��������B
�䎿��̏ꍇ�́A1�N�ȏ�̃Z���ł�����A�F��t������t����͂����Ώۂ̃Z���͈�(�Ⴆ��A1:A32)��I�����A�Z��A1���A�N�e�B �u�̏�ԂŁu�����v�u�����t�����v��I�����A�u�����t>�����̐ݒ�v�_�C�A���O�{�b�N�X����A����1�Ɂu�������v�u�u=TODAY()-DATE (YEAR(A1)+1,MONTH(A1),DAY(A1))>=1�v�Ɠ��͂��A�u�����v�{�^���Łu�p�^�[���v�^�O�́u�F�v���u�v�ɂ��u�n�j�v ���܂��B���ꂼ��̊��̐����́A�u���̎g���������v
http://kiyopon.sakura.ne.jp/kansuu/index.htm
�́u���t�v
TODAY
http://kiyopon.sakura.ne.jp/kansuu/date.html#today
DTAE
http://kiyopon.sakura.ne.jp/kansuu/date.html#date
���Q�Ƃ��Ă��������B

����w�肵���͈͂�ύX�������ɈႤ�Z���ɕύX�������t������悤�ɂ����ύX�����̍쐬���@�́A
�u�c�[���v�u�ύX�����̍쐬�v�Łu�ύX�ӏ��̕\���v��I�����A�u�ύX�ӏ��̕\���v�_�C�A���O�{�b�N�X�ŁA�u�ҏW���ɕύX�ӏ����L�^���� (�u�b�N�����L����)
�v�̃`�F�b�N�����A�u�����\������ύX�ӏ��̎w��v�O���[�v�ŁA�u�Ώ۔͈́v�̃`�F�b�N�����āA�Z���͈͂�I�����A�u�V�����V�[�g�� �ύX�ӏ��ꗗ����
������v�Ƀ`�F�b�N�����A�u�n�j�v�{�^���������܂��B�P�ɁA�Z���̓��͓��t��ʂ̃Z���ɕԂ��ɂ́A
�u�G�N�Z���Ŏg����\�t�g�v
http://kiyopon.sakura.ne.jp/soft/index.htm
�Ɏ��̍쐬�����u���͓����v���[�U�[��`�����g���A
�Z���Ƀf�[�^����͂������t�Ǝ�������t�V���A���l�ŕԂ��܂��B
�����͂�����
http://kiyopon.sakura.ne.jp/soft/nyuryokunitiji.htm
���ӂ��̃\�t�g���g�p����ꍇ�́A�u�A�h�C���\�t�g�g�p��̒��Ӂv
http://kiyopon.sakura.ne.jp/soft/addin.html
��K�����ǂ݂��������B

�Z���ɓ��͂���Ă��钷����������A�Z�����ɍ��킹�ĕ����s�̃Z���ɕ�����������������̓��͂���Ă���Z����I�����A�u�ҏW�v�u�t�B���v�́u�����̊��t�v��I�����܂��B
�u�I��͈͂̉��̃Z���ɏ㏑�����܂��B��낵���ł����H�v�̃��b�Z�[�W���\������܂��̂Łu�n�j�v�{�^���������܂��B
�������A�����ł���͕̂������ŁA���l�͒����Ă������ł��܂���B

�Z���\���̒P�ʂ������������D�����b�Ƃ������Z����I�����A�u�����v�u�Z���v���i�G�N�Z��2007�̏ꍇ�́A�u�z�[���v�u�Z���v�u�����v�u�Z���̏����ݒ�v�j�I�����A�u�Z���̏����ݒ�v�_�C�A���O�{�b�N�X�́u�\���`���v�́u���ށv�Łu���[ �U�[��`�v�� �I�����A�u��ށv����
mm"��"ss.00"�b"
�Ɠ��͂��A�u�n�j�v�{�^���������܂��B
�Z���ɂ́A
5:03.25
�Ɠ��͂����
5��03.25�b
�ƕ\������܂��B

�쐬�����r����t�H���g�A�h��Ԃ��Ȃǂ���x�ɕύX������@�u�X�^�C���v�@�\���g���܂��B
�r�����쐬�����Z����I�����A�u�����v�u�X�^�C���v��I�����A�u�X�^�C���v�_�C�A���O�{�b�N�X�Łu�X�^�C�����v�Ɂu�r��1�v�ȂǂƓ��� ���A�u�X�^�C���ɐ� �肳��Ă��鏑���v�́u�r���v�݂̂Ƀ`�F�c�N�����A�u�lj��v�{�^���������܂��B
����ŏ������ł��܂����B
�r�����悤�ɍ쐬�������A�Ώۂ̃Z���͈͂�I�����A�u�����v�u�X�^�C���v��I�����A�u�X�^�C�����v�ŁA�u�r��1�v��I�����A�u�n�j�v �{�^���������āA �I���Z���͈͂ɃX�^�C����K�p���܂��B
�X�^�C���͌ォ��ύX�ł��܂��B
�X�^�C����ύX����ƁA���̃X�^�C�����K�p����Ă���S�ẴZ���ɔ��f����܂��B
�u�X�^�C���v�̓K�p����Ă���Z����1�I�����A�u�����v�u�X�^�C���v��I�����A�u�X�^�C�����v�{�b�N�X�Ɂu�r��1�v�ƕ\������Ă��邱 �Ƃ��m�F���A�u�r ���v�`�F�b�N�{�b�N�X�̓��e���m�F���A�u�ύX�v�{�^�����N���b�N���܂��B
�u�Z���̏����ݒ�v�_�C�A���O�{�b�N�X�Łu�r���v�̓��e��ύX���A�u�n�j�v�{�^�����N���b�N���A�u�X�^�C���v�_�C�A���O�{�b�N�X�ŁA �u�n�j�v�{�^�����N ���b�N���܂��B
�u�X�^�C���v�́u�r��1�v���K�p����Ă���Z���̓��e���ύX����Ă��邱�Ƃ��m�F���܂��B

�Z���̐擪�����Ńt�H���g�̐F��ύX���������R�F�܂ł̐F�����Ȃ�A�u�����t�������v�𗘗p�ł��܂��B
LEFT���ŕ����������1�������o���Đ����ŕ���A,B,C�̔�������܂��B�Z���͈�A3:A13��I�����A�Z��A3���A�N�e�B�u�̏�ԂŁA�u�����v�u�����t�������v�i�G�N�Z��2007�̏ꍇ�́A�u�z�[���v�u�����t�������v�j��I�����A�u�����t�������̐ݒ�v�_�C�A ���O�{�b�N�X �ŁA�u����1�v�ŁA�u�������v��I�����A�u=LEFT(A3,1)="A"�v�Ɠ��͂��A�u�����v�{�^���������āu�t�H���g�v�́u�F�v���u�ԁv�ɂ��� �u�n�j�v�{�^���������܂��B
�u�����t�������̐ݒ�v�_�C�A���O�{�b�N�X�ŁA�u�lj��v�{�^���������āA���l�Ɂu����2�v�ŁA�u�������v��I�����A�u=LEFT (A3,1)= "B"�v�Ɠ��͂��A�u�����v�{�^���������āu�t�H���g�v�́u�F�v���u�v�ɂ��āu�n�j�v�{�^���������܂��B
�u�����t�������̐ݒ�v�_�C�A���O�{�b�N�X�ŁA�u�lj��v�{�^���������āA���l�Ɂu����3�v�ŁA�u�������v��I�����A�u=LEFT (A3,1)= "C"�v�Ɠ��͂��A�u�����v�{�^���������āu�t�H���g�v�́u�F�v���u�v�ɂ��āu�n�j�v�{�^���������܂��B
�u�����t�������̐ݒ�v�_�C�A���O�{�b�N�X�ŁA�u�n�j�v�{�^���������܂��B

LEFT���̐����́u���̎g���������v
http://kiyopon.sakura.ne.jp/kansuu/index.htm
�́u��������v
http://kiyopon.sakura.ne.jp/kansuu/val.html#left
���Q�Ƃ��Ă��������B

�Z���̐��l4���̂����A��2���̐��l�ŃZ���̐F��ύX������
��ł́A��2����20�ȉ��̏ꍇ�u�ԁv�A40�ȉ��̏ꍇ�u�v�A80�ȏ�̏ꍇ�u�v
�Ɏw�肵�Ă��܂��B
A1�Z����I�����A�u�����v�u�����t�������v�i�G�N�Z��2007�̏ꍇ�́A�u�z�[���v�u�����t�������v�j��I�����A�u�����t�������̐ݒ�v
�_�C�A���O�{�b�N�X�ŁA�u����1�v�ŁA�u�������v��I�����A�u=VALUE(RIGHT(A1,2))<=20�v�Ɠ��͂��A�u�� ���v�{�^�������� �āA�u�t�H���g�v�́u�F�v���u�ԁv�ɂ��āA�u�n�j�v�{�^���������܂��B���l�ɁA�u�����t�������̐ݒ�v�_�C�A���O�{�b�N�X�ŁA�u�lj��v�{�^���������āA�u����2�v�ŁA�u�������v��I�����A�u= VALUE (RIGHT(A1,2))<=40�v�Ɠ��͂��A�u�����v�{�^���������āA�u�t�H���g�v�́u�F�v���u�v�ɂ��āA�u�n�j�v�{�^���������܂��B
���l�ɁA�u�����t�������̐ݒ�v�_�C�A���O�{�b�N�X�ŁA�u�lj��v�{�^���������āA�u����3�v�ŁA�u�������v��I�����A�u= VALUE (RIGHT(A1,2))>=80�v�Ɠ��͂��A�u�����v�{�^���������āA�u�t�H���g�v�́u�F�v���u�v�ɂ��āA�u�n�j�v�{�^���������܂��B
�u�����t�������̐ݒ�v�_�C�A���O�{�b�N�X�ŁA�u�n�j�v�{�^���������܂��B
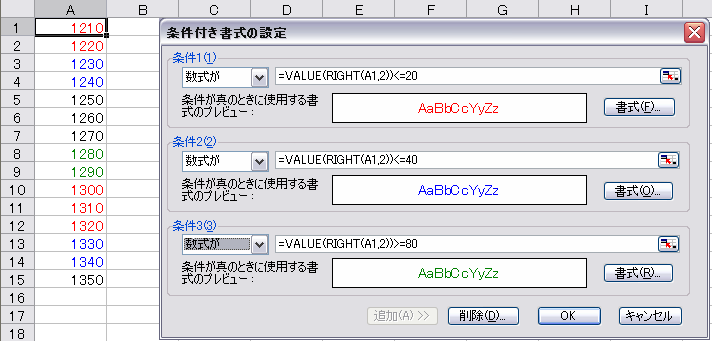
RIGHT���ŕ�����̉E����2�������o���AVALUE���Ő��l�ɂ��Ĕ�r�������w�肵�܂��B
RIGHT���̐����́A�u���̎g���������v
http://kiyopon.sakura.ne.jp/kansuu/index.htm
�́u��������vRIGHT
http://kiyopon.sakura.ne.jp/kansuu/val.html#right
VALUE���̐����́A�u��������vVALUE
http://kiyopon.sakura.ne.jp/kansuu/val.html#value
���Q�Ƃ��Ă��������B

��2�Ƒ�4�y�j���̃Z���ɐF�t�������Z��A1�ɐݒ肷��ꍇ�A�Z��A1��I�����A
�u�����t�������v�i�G�N�Z��2007�̏ꍇ�́A�u�z�[���v�u�����t�������v�j��I�����A�u�����t�������̐ݒ�v�_�C�A���O�{�b�N�X�ŁA�u����1�v�ŁA�u�������v��I�����A�u=and (weekday(a1,2)= 6,or(INT((DAY(A1)-1)/7)+1=2,INT((DAY(A1)-1)/7)+1=4))�v�Ɠ��͂��A�u�����v�{�^���������A�u�p �^�[���v�́u�F�v���u�v�ɂ��āA�u�n�j�v�{�^���������A�u�����t�������̐ݒ�v�_�C�A���O�{�b�N�X�ŁA�u�n�j�v�{�^���������܂��B���̌��̉��T�ڂ���Ԃ������́A
INT((DAY(A1)-1)/7)+1
�ƂȂ�܂��B���ꂼ��̊��̐����́u���̎g���������v
http://kiyopon.sakura.ne.jp/kansuu/index.htm
�́u���w+�O�p�v
INT
http://kiyopon.sakura.ne.jp/kansuu/abs.html#INT
�u���t+�����v
DAY
http://kiyopon.sakura.ne.jp/kansuu/date.html#day
WEEKDAY
http://kiyopon.sakura.ne.jp/kansuu/date.html#weekday
���Q�Ƃ��Ă��������B

�`�[�̉摜����荞�ݐ��l�܂��́A��������͂��摜�̏�ɓ��͒l�������āA�摜��������Ȃ����@�u�V�[�g�v�́u�w�i�v�̋@�\���g���܂��B
�`�[�̉摜�Ȃǂ��X�L���i�[�Ŏ�荞�݁A�摜�t�@�C���Ƃ��ĕۑ����܂��B
�u�����v�u�V�[�g�v�u�w�i�v�ŁA�摜�t�@�C����I�����Ď�荞�݂܂��B
�K�v�Ȃ��s����\�����Ȃ����@�Ƃ��āA�K�v�Ȃ���i�܂��͍s�j�ԍ��͈͂�I�����A�u�����v�u��i�܂��͍s�j�v�u�\�����Ȃ��v��I������ ���B
�w�i�摜�͈������܂���B

�l��0�̏ꍇ�}0�Ǝ����I�ɕ\��������ɂ��Z����I�����A�u�����v�u�Z���v���i�G�N�Z��2007�̏ꍇ�́A�u�z�[���v�u�Z���v�u�����v�u�Z���̏����ݒ�v�j�I�����A�u�Z���̏����ݒ�v�_�C�A���O�{�b�N�X�́u�\���`���v�́u���ށv�Łu���[ �U�[��`�v�� �I�����A�u��ށv���ɁA�u#,###;-#,###;�}0�v�Ɠ��͂��܂��B
���̏����ݒ��
�v���X�̏ꍇ�̏����G�}�C�i�X�̏ꍇ�̏����G�O�̏ꍇ�̏���;������̏ꍇ�̏��� �ŕ\�����������ނ���܂��B

�����o�[�̏�Ƀ��[���̑��M�t�H�[���̕\�������������u�t�@�C���v�u���M�v�́u���[���̈���v�̑I�����O���Ă��������B

�Z���̒l�͂��̂܂�12345678�ŁA��P�ʂŎl�̌ܓ��\���ɂ��āA12,346,000�ƕ\�������Z����I�����A�u�����v�u�Z���v���i�G�N�Z��2007�̏ꍇ�́A�u�z�[���v�u�Z���v�u�����v�u�Z���̏����ݒ�v�j�I�����u�Z���̏����ݒ�v�_�C�A���O�{�b�N�X�́u�\���`���v�^�O�́u���ށv�� �u���[�U�[��`�v ��I�����A�u��ށv���Ɂu#,###,",000"�v�Ɠ��͂��A�u�n�j�v�{�^���������܂��B

�P���̐�����S�p�A�Q���ȏ�̐����p�\���ɂ����Z����I�����A�u�����v�u�Z���v���i�G�N�Z��2007�̏ꍇ�́A�u�z�[���v�u�Z���v�u�����v�u�Z���̏����ݒ�v�j�I�����u�Z���̏����ݒ�v�_�C�A���O�{�b�N�X�́u�\���`���v�^�O�́u���ށv�� �u���[�U�[��`�v ��I�����A�u��ށv���Ɂu[<10][DBNum3]#;G/�W���v�Ɠ��͂��܂��B

�����_�̈ʒu�𑵂��ĕ\������2.222
22.2
122.22
�����_�ȉ�3���܂łɂ��ď����_�ʒu�𑵂���ꍇ�ɂ́A���̂悤�ɂ��܂��B
�Z���͈͂�I�����A�u�����v�u�Z���v���i�G�N�Z��2007�̏ꍇ�́A�u�z�[���v�u�Z���v�u�����v�u�Z���̏����ݒ�v�j�I�����A�u�Z���̏����ݒ�v�_�C�A���O�{�b�N�X�́u�\���`���v�́u���ށv�Łu���[�U�[��`�v��I�� ���A �u��ށv���Ɂu#.???�v�Ɠ��͂��u�n�j�v�{�^���������܂��B�����_�ȉ�4���܂ŕ\������ꍇ�́u#.????�v�Ɠ��͂��܂��B
�Z���̏����ݒ�ɂ��Ă̐����́A�u���̎g���������v
http://kiyopon.sakura.ne.jp/kansuu/index.htm
�́u��������vTEXT
http://kiyopon.sakura.ne.jp/kansuu/val.html#text
���Q�Ƃ��Ă��������B

�Z���̒l�͂��̂܂�12345678�ŁA��~�ȉ��͐�̂ĕ\���ɂ��āA12,345�ƕ\�������Y�t�t�@�C�����Q�Ƃ��Ă��������B�Z���͈͂�I�����A�u�����v�u�Z���v���i�G�N�Z��2007�̏ꍇ�́A�u�z�[���v�u�Z���v�u�����v�u�Z���̏����ݒ�v�j�I�����u�Z���̏����ݒ�v�_�C�A���O�{�b�N�X�́u�\���`���v�́u���ށv�Łu���[ �U�[��`�v��I�����A�u��ށv����
[>=1000000]###!,###�uCtrl+J�v###;[<=-1000000]-###!,###�uCtrl+J�v###;###�uCtrl+J�v###�Ɠ��͂��܂��B
�uCtrl+J�v�̕����́ACtrl�L�[�������Ȃ���J�L�[�������܂��B�i���s�̈Ӗ��ł��B�j
���ɁA�u�z�u�v�^�O���J���A�u�����̐���v�O���[�v�Łu�܂�Ԃ��đS�̂�\������v�Ƀ`�F�b�N�����u�n�j�v�{�^���������܂��B�S���ȉ��̐��l���̂ĕ\������ꍇ
�Z���͈͂�I�����A�u�����v�u�Z���v���i�G�N�Z��2007�̏ꍇ�́A�u�z�[���v�u�Z���v�u�����v�u�Z���̏����ݒ�v�j�I�����A�u�Z���̏����ݒ�v�_�C�A���O�{�b�N�X�́u�\���`���v�́u���ށv�Łu���[�U�[��`�v��I�����A�u��ށv����
[>=1000000000]#!,###�uCtrl+J�v######;[<=-1000000000]-#!,###�uCtrl+J�v######;###�uCtrl+J�v######�Ɠ��͂��܂��B
�uCtrl+J�v�̕����́ACtrl�L�[�������Ȃ���J�L�[�������܂��B�i���s�̈Ӗ��ł��B�j
���ɁA�u�z�u�v�^�O���J���A�u�����̐���v�O���[�v�Łu�܂�Ԃ��đS�̂�\������v�Ƀ`�F�b�N�����u�n�j�v�{�^���������܂��B

�����Z���ɓ��͂������l�̏����_�̈ʒu�𑵂��ĕ\������2.222
22.2
122.22
�����_�ȉ�3���܂łɂ��ď����_�ʒu�𑵂���ꍇ�ɂ́A���̂悤�ɂ��܂��B
�Z���͈͂�I�����A�u�����v�u�Z���v���i�G�N�Z��2007�̏ꍇ�́A�u�z�[���v�u�Z���v�u�����v�u�Z���̏����ݒ�v�j�I�����A�u�Z���̏����ݒ�v�_�C�A���O�{�b�N�X�́u�\���`���v�́u���ށv�Łu���[�U�[��`�v��I�� ���A �u��ށv���Ɂu#.???�v�Ɠ��͂��u�n�j�v�{�^���������܂��B�����_�ȉ�4���܂ŕ\������ꍇ�́u#.????�v�Ɠ��͂��܂��B
�Z���̏����ݒ�ɂ��Ă̐����́A�u���̎g���������v
http://kiyopon.sakura.ne.jp/kansuu/index.htm
�́u��������vTEXT
http://kiyopon.sakura.ne.jp/kansuu/val.html#text
�ɂ���܂��B
�Q�l�ɂ��Ă��������B

����0���͂�������0��\�����������Z���ɓ��͂��鐔�l�̌��������܂��Ă��Ȃ��Ɛ������\���ł��܂���B
�Ⴆ�A4���̐��l��
0123
�ƕ\������ɂ́A
�Z����I�����A�u�����v�u�Z���v���i�G�N�Z��2007�̏ꍇ�́A�u�z�[���v�u�Z���v�u�����v�u�Z���̏����ݒ�v�j�I�����A�u�Z���̏����ݒ�v�_�C�A���O�{�b�N�X�́u�\���`���v�́u���ށv�Łu���[�U�[��`�v��I�����A �u�� �ށv���Ɂu0000�v�Ɠ��͂��A�u�n�j�v�{�^���������܂��B
�Q�l�ɂȂ���e���u���̎g���������v
http://kiyopon.sakura.ne.jp/kansuu/index.htm
�́u��������vTEXT
http://kiyopon.sakura.ne.jp/kansuu/val.html#text
�ɂ���܂��B
�Q�l�ɂ��Ă��������B

�����̌�ɗl���������͕\�����������Ώۂ̃Z����I�����A�u�����v�u�Z���v���i�G�N�Z��2007�̏ꍇ�́A�u�z�[���v�u�Z���v�u�����v�u�Z���̏����ݒ�v�j�I�����u�Z���̏����ݒ�v�_�C�A���O�{�b�N�X�́u�\���`���v�^�O�́u���ށv �� �u���[�U�[��`�v��I�����A�u��ށv���Ɂu@�l�v�Ɠ��͂��A�u�n�j�v�{�^���������܂��B

����������Ăɕ\������Ƃ��́[�i�����j�𗧂ĕ\���ɂ�����@��m�肽���Z����I�����A�u�����v�u�Z���v���i�G�N�Z��2007�̏ꍇ�́A�u�z�[���v�u�Z���v�u�����v�u�Z���̏����ݒ�v�j�I�����u�Z���̏����ݒ�v�_�C�A���O�{�b�N�X�́u�z�u�v�^�O�́u�����v�Łu���� ��v�� �c�̕\����I�����A�u�n�j�v�{�^���������܂��B

���Ɠ��͂�����ԂŁA�~�Ɠ��͂����獕�Ŏ����I�ɕ\���������������t���������g���܂��B
�Z����I�����A�u�����t�������̐ݒ�v�_�C�A���O�{�b�N�X�ŁA�u����1�v�ŁA�u�Z���̒l���v��I�����A�u���̒l�ɓ������v�Łu���v�Ɠ��� �� �u�����v�{�^���������āu�t�H���g�v�́u�F�v���u�ԁv�ɂ��āu�n�j�v�{�^���������܂��B�~�̏ꍇ�́A���ł����牽���w�肵�܂���B

������̑O�ɋL������ꂽ���u03-123-4567�v���u��03-123-4567�v�Ƃ���ɂ́A
�Z����I�����A�u�����v�u�Z���v���i�G�N�Z��2007�̏ꍇ�́A�u�z�[���v�u�Z���v�u�����v�u�Z���̏����ݒ�v�j�I�����u�Z���̏����ݒ�v�_�C�A���O�{�b�N�X�́u�\���`���v�^�O�́u���ށv�Łu���[�U�[��`�v��I�� ���A �u��ށv���ɁA�u"��"@�v�Ɠ��͂��A�u�n�j�v�{�^���������܂��B
�����ݒ�̕�����"��"��擪�ɂ��āA����@�́A���̂܂ܕ������\������Ƃ����Ӗ��ł��B

�Z���̐��l��S�p�ŕ\���������������A�}�C�i�X�̎��́��P�D�V
�Z���͈�H5:H6��I�����A�u�����v�u�Z���v���i�G�N�Z��2007�̏ꍇ�́A�u�z�[���v�u�Z���v�u�����v�u�Z���̏����ݒ�v�j�I�����u�Z���̏����ݒ�v�_�C�A���O�{�b�N�X�́u�\���`���v�^�O�́u���ށv�Łu���[�U�[ �� �`�v��I�����A�u��ށv����
[DBNum3]0.0;[DBNum3]"��"0.0
�Ɠ��͂��A�u�n�j�v�{�^���������܂��B�S�p�\���ɂ��Ă̐����́A�Z���̐�����S�p�ŕ\������ɂ����Q�Ƃ��Ă��������B

1234�̐������e�L�X�g�ɕϊ��ł��܂��A�܂���123�̃e�L�X�g�����𐔎��ɕϊ��������̓I�ɂǂ̂悤�ȏꍇ�ɗ��p�����̂�����������܂���̂ŁA�I�m�ȉ��ł��܂���B���l���ɕϊ�����ɂ́ATEXT�����g���܂��B
�u���̎g���������v
http://kiyopon.sakura.ne.jp/kansuu/index.htm
�́u��������v��TEXT
http://kiyopon.sakura.ne.jp/kansuu/val.html#text
�|�|�|�|�|�|�|�|�|�|�|�|�|�|�|�|�|�|�|�|�|�|�|�|�|�|�|�|�|
���l���ɕϊ�����ɂ́AVALUE�����g���܂��B�u���̎g���������v
http://kiyopon.sakura.ne.jp/kansuu/index.htm
�́u��������v��VALUE
http://kiyopon.sakura.ne.jp/kansuu/val.html#value
�|�|�|�|�|�|�|�|�|�|�|�|�|�|�|�|�|�|�|�|�|�|�|�|�|�|�|�|�|�|
�|�|�|�|�|�|�|�|�|�|�|�|�|�|�|�|�|�|�|�|�|�|�|�|�|�|�|�|�|�|
���邢�́A�u�G�N�Z���Ŏg����\�t�g�v
�u�A�|�X�g���t�B�v�A�h�C���\�t�g
�I���Z���̃f�[�^�̐擪��'(�A�|�X�g���t�B)����͂��܂��B
���l�f�[�^����Ƃ��ĕ\���ł��܂��B�����͂����火
http://kiyopon.sakura.ne.jp/soft/appostrofie.htm���ӂ��̃\�t�g���g�p����ꍇ�́A�u�A�h�C���\�t�g�g�p��̒��Ӂv
http://kiyopon.sakura.ne.jp/soft/addin.html
��K�����ǂ݂��������B

�����ƕ����̊Ԃɋ�����ɂ��u�ϓ����t�v�̋@�\������܂��B
�Z����I�����A�u�����v�u�Z���v���i�G�N�Z��2007�̏ꍇ�́A�u�z�[���v�u�Z���v�u�����v�u�Z���̏����ݒ�v�j�I�����A�u�Z���̏����ݒ�v�_�C�A���O�{�b�N�X�́u�z�u�v�^�O�́u�����̔z�u�v�Łu���ʒu�v��I�����A �u�� �����t�i�C���f���g�j�v��I�����āu�n�j�v�{�^���������܂��B
�Z�������L���邱�ƂŎ��R�ɕ����ƕ����̌��Ԃ������邱�Ƃ��ł��܂��B
�������A���l�̏ꍇ�͂��̋@�\�����܂������܂���B

���E���h�����g�킸�ɃZ���̏����ݒ��125,450�Ƃ���������125,000�ƕ\����������̓I�ɂ́A
1,234,567,890
��
1,000�ȉ��̌����l�̌ܓ�����
1,234568,000
�ƕ\������ɂ�
�Z����I�����A�u�����v�u�Z���v���i�G�N�Z��2007�̏ꍇ�́A�u�z�[���v�u�Z���v�u�����v�u�Z���̏����ݒ�v�j�I�����A�u�Z���̏����ݒ�v�_�C�A���O�{�b�N�X�́u�\���`���v�́u���ށv�Łu���[�U�[��`�v��I�����A �u�� �ށv����
[>1000]#,###,",000"
�Ɠ��͂��āu�n�j�v�{�^���������܂��B1,000,000�ȉ��̌����l�̌ܓ�����
1,235,000,000
�ƕ\������ɂ�
[>1000000]#,###,,",000,000"1,000,000,000�ȉ��̌����l�̌ܓ�����
1,000,000,000
�ƕ\������ɂ�
[>1000000000]#,###,,,",000,000,000"�Ɠ��͂��܂��B
������̏ꍇ���A�Z���̐��l�͌��̒l
1,234,567,890
�̂܂܂ł��B

������̑O��ɃX�y�[�X�����ĕ\���������Z����I�����A�u�����v�u�Z���v���i�G�N�Z��2007�̏ꍇ�́A�u�z�[���v�u�Z���v�u�����v�u�Z���̏����ݒ�v�j�I�����A�u�Z���̏����ݒ�v�_�C�A���O�{�b�N�X�́u�z�u�v�^�O�́u�����̔z�u�v�O ���[ �v�Łu�O��ɃX�y�[�X������v�Ƀ`�F�c�N�����āu�n�j�v�{�^���������܂��B

�Z���̏����̕�������c�ɂ��āA���p�̓̐������Q�����\��������ԊȒP�Ȃ̂́A�u�Z���̏����ݒ�v�u�z�u�v�^�u�Łu�����̐���v�O���[�v�́u�܂�Ԃ��đS�̂�\������v�Ƀ`�F�c �N�� ����A�����̃Z�������P�������ɒ������܂��B�����P�́A�����ʓ|�ł����A�Z�������s���g�����̂ŁA�S�p�P��������{Alt}+{Enter}�L�[�ŃZ�������s���܂��B

�X�֔ԍ���1234567�Ɠ��͂���Ɓ�123-4567�ƕ\�����������u�����v�u�Z���v���i�G�N�Z��2007�̏ꍇ�́A�u�z�[���v�u�Z���v�u�����v�u�Z���̏����ݒ�v�j�I�����A�u�Z���̏����ݒ�v�_�C�A���O�{�b�N�X�́u�\���`���v�́u���ށv�ŁA�u���[�U�[��`�v�� �I�� ���u��ށv���Ɂu��000-0000�v�Ɠ��͂��A�u�n�j�v�{�^���������܂��B
�u��ށv���ɂ́A
�u��###-####�v
�u��???-????�v
�Ɠ��͂��Ă��������ł��B�Z���̒l�́A
1234567
�̂܂܂ŁA�\���̂�
��123-456
�ƂȂ�܂��B

�����̓��ɂ������A�F��ς������u�����t�������v���g���܂��B
�Z���͈�A1:A32�ɓ��t���A���t���͌`��(6/16���邢��H17/6/16�̂悤��)�œ��͂��Ă���Ƃ��܂��B
�Z���͈�A1:A32��I�����A�u�����v�u�����t�������v�i�G�N�Z��2007�̏ꍇ�́A�u�z�[���v�u�����t�������v�j��I�����A�u�����t�������̐ݒ�v�_�C�A���O�{�b�N�X�ŁA�u����1�v�́u���� ���v �u=A1=TODAY()�v�Ɠ��͂��A�u�n�j�v�{�^���������A�u�����v�{�^���������āA�u�p�^�[���v�́u�F�v���w�肵�āu�n�j�v�{�^���������A�u�����t�� �����̐ݒ�v�_�C�A���O�{�b�N�X�ŁA�u�n�j�v�{�^���������܂��B

A1�Ɂu06�v�Ɠ��͂����Ƃ���A2�̃Z���ɁuJUN�v�ƕ\������悤�ɂ�����DATE�����g���܂��B
A1�Z����
06�܂��́A6
�Ɠ��͂��܂��BA2�Z����
=DATE(0,A1,1)
�Ɠ��͂��܂��B
����ŁA���t�V���A���l�Ƃ��Ă�1900�NA1��1�����Ԃ�܂��BA2�Z����I�����A�u�����v�u�Z���v���i�G�N�Z��2007�̏ꍇ�́A�u�z�[���v�u�Z���v�u�����v�u�Z���̏����ݒ�v�j�I�����A�u�Z���̏����ݒ�v�_�C�A���O�{�b�N�X�Łu�\���`���v�^�O�́u���ށv�Łu���[�U�[�� �`�v ��I�����A�u��ށv���Ɂummmm�v�Ɠ��͂��A�u�n�j�v�{�^���������܂��B
���̏ꍇ�́A�������ȗ����Ȃ��p��̌���(January,December)�ŕ\��
June
���\������܂��B
�u��ށv���Ɂummm�v�Ɠ��͂���A�������ȗ������p��̌���(Jan,Dec)�ŕ\��
Jun
���Ԃ�܂��B�啶����JUNE��Ԃ��ɂ́A
�Z��A2��
=UPPER(TEXT(DATE(0,A1,1),"mmmm"))
�Ɠ��͂��܂��B
���̏ꍇ�A�u�Z���̏����ݒ�v�_�C�A���O�{�b�N�X�Łu�\���`���v�^�O�́u���ށv�Łu���[�U�[��`�W���v��I�����A�u�n�j�v�{�^���������� ���BDATE���̐����́A�u���̎g���������v
http://kiyopon.sakura.ne.jp/kansuu/index.htm
�́u���t+�����v��DATE
http://kiyopon.sakura.ne.jp/kansuu/date.html#date�u��������v��UPPER
http://kiyopon.sakura.ne.jp/kansuu/val.html#upper
�u��������v��TEXT
http://kiyopon.sakura.ne.jp/kansuu/val.html#text
���Q�Ƃ��Ă��������B

���͂���Ă���A���ʁE���z�̒P�ʂ�ύX������@1,000,000�~��1,000��~or1�S���~�Z���̏����ݒ�ŁA���̂悤�ɐݒ肵�܂��B
1,000��~�ƕ\������ꍇ
�Z����I�����A�u�����v�u�Z���v���i�G�N�Z��2007�̏ꍇ�́A�u�z�[���v�u�Z���v�u�����v�u�Z���̏����ݒ�v�j�I�����āA�u�Z���̏����ݒ�v�_�C�A���O�{�b�N�X�ŁA�u�\���`���v�́u���ށv�Łu���[�U�[��`�v��I�� ���A �u��ށv���Ɂu#,#,��~�v�Ɠ��͂��A�u�n�j�v�{�^���������܂��B1�S���~�ƕ\������ꍇ
�Z����I�����A�u�����v�u�Z���v��I�����āA�u�Z���̏����ݒ�v�_�C�A���O�{�b�N�X�ŁA�u�\���`���v�́u���ށv�Łu���[�U�[��`�v��I�� ���A �u��ށv���Ɂu#,,�S���~�v�Ɠ��͂��A�u�n�j�v�{�^���������܂��B���������̕\���`���ł́A���l�Ƃ��ĕ\�����Ă��Ȃ����͎l�̌ܓ����ĕ\������܂��B
(�Z���̐��l�͂��̂܂܂ŁA�\���̂ݎl�̌ܓ��\���ƂȂ�܂��B)
�Ⴆ�A
1,234,567�~�̏ꍇ��
1,235��~
�ƕ\������܂��B(�Z���̐��l��1,234,567�̂܂܂ł�)

�Z�����ɕ\�������O�p�̈�ɂ͂��ꂼ��̐F��ʒu�łǂ̗l�ȈӖ����L��̂ł����HExcel�̃Z���̋��ɕ\�������O�p�`�́A�����G���[�A�R�����g�A�܂��̓X�}�[�g�^�O�̃I�v�V�����������܂��B�Z���̍�����ɕ\�������ΐF�̎O�p�`�́A�Z���ɓ��͂���Ă��鐔���̃G���[�������܂��B���̃Z����I������ƁA(�G���[�̃g���[ �X) ���\������܂��B�{�^���̉��ɂ�������N���b�N����ƁA�I�v�V�����̈ꗗ���\������܂��B
�����G���[�`�F�b�N�������O�p�`�̃R�����g�}�[�N�̐F�́A[�c�[��]���j���[��[�I�v�V����]���N���b�N���A[�G���[�`�F�b�N]�^�u���N ���b �N���邱�ƂŕύX�ł��܂��B�Z���̉E��ɕ\�������Ԃ��O�p�`�́A�Z���̃R�����g�������܂��B���̎O�p�`�̏�Ƀ}�E�X�|�C���^��u���ƁA�R�����g�̓��e���Q�� ���� ���Ƃ��ł��܂��B
�Z���̉E���ɕ\������鎇�F�̎O�p�`�́A�X�}�[�g�^�O�������܂��B���̎O�p�`�̏�Ƀ}�E�X�|�C���^��u���ƁA(�X�}�[�g�^�O����) ���\ ������܂��B�{�^���̉��ɂ�������N���b�N����ƁA�X�}�[�g�^�O�̃I�v�V�����̈ꗗ���\������܂��B
���L�u�b�N�ł́A�l���ύX���ꂽ�Z���ɃC���W�P�[�^��\�����邱�Ƃ��ł��܂��B
���̃C���W�P�[�^�́u���v�ŕ\������܂��B�u�G���[�C���W�P�[�^�[�v�́A�����̐F�́u�v�F�ŁA�Z���̍���ɕ\������܂��B
�u�G���[�`�F�b�N�v�Ɋւ�����̐ݒ�́A�u�c�[���v�u�I�v�V�����v�i�G�N�Z��2007�̏ꍇ�́A�uOffice �{�^���v�uExcel �̃I�v�V�����v�j�Łu�G���[�`�F�b�N�v�^�O���J���u�o�b�N�O���E���h�ŃG���[�`�F�b�N ���s ���v�̃`�F�b�N�������Ă���ꍇ�Ɂu�G���[�C���W�P�[�^�[�v���@�\���܂��B
�u�G���[�C���W�P�[�^�̕\���F�v���w�肷�邱�Ƃ��ł��܂��B�u�����v�̏ꍇ�́u�v�ɂȂ�܂��B
�u���������G���[�̃��Z�b�g�v�ł́A�u�G���[������v�Ŕ�\���ɂ����u�I�v�i�G���[�`�F�b�N�I�v�V�����j�{�^���␔���C���W�P�[�^ ���A�� �ѕ\�������悤�ɂȂ�A�ȑO�ɕ\�������G���[�}�[�N���ēx�\�����邱�Ƃ��ł��܂��B
�܂��A�u���[���v�O���[�v�ł́A���ڂɂ���Ď��̋@�\���w��ł��܂��B
�u�G���[�l�̕]���v�G���[�ƂȂ鐔�������͂���Ă���Z���́A�G���[�`�F�b�N���Ɍx����\������B
�u�Q���N�̃e�L�X�g���t�v�N��2���̕\���`���̃Z�����Q�Ƃ��Ă��鐔���̃Z���́A�G���[�`�F�c�N���Ɍx����\������B
�u������Ƃ��ĕۑ�����Ă��鐔�l�v������Ƃ��ē��͂���Ă��鐔����A�擪�Ɂu'�v���t���Ă��鐔���̃Z���́A�G���[�`�F�c�N���Ɍx�� ��\ ������B
�u�̈���̖������������v�אڂ����Z���ɂ����āA���̐����ƈقȂ�p�^�[���̐��������͂���Ă���ꍇ�́A�G���[�`�F�c�N���Ɍx����\�� �� ��B
�u�̈���̃Z���������������v����̃Z���͈͂������A���������͂���Ă���Z���́A�G���[�`�F�b�N���Ɍx����\������B
�u�������܂ރ��b�N����Ă��Ȃ��Z���v���b�N����Ă��Ȃ��Z���ɂ����Đ��������͂���Ă���Z���́A�G���[�`�F�c�N���Ɍx����\������B
�u�Z�����Q�Ƃ��鐔���v�Z�����Q�Ƃ��Ă��鐔�������͂���Ă���Z���́A�G���[�`�F�c�N���Ɍx����\������B
�u���X�g�f�[�^�̓��͋K���̃G���[�v���͋K���̃G���[�����X�g�ɕ\������B�u�G���[�C���W�P�[�^�v���\�����ꂽ�ꍇ�́A�u�I�v�i�G���[�`�F�c�N�I�v�V�����j�{�^�����\������܂��B���̃{�^�����N���b�N���� �ƁA �R�}���h���\������܂��̂ŁA������w�肷��ƁA�G���[�̌���C���Ɋւ��邳�܂��܂Ȃ��Ƃ��s���܂��B
�u�G���[�`�F�c�N�I�v�V�����{�^���̃R�}���h�v�u���̊��Ɋւ���w���v�v�|�w���v��\�����܂��B
�u���̉ߒ���\���v�|�u�c�[���v�u���[�N�V�[�g���́v�u�����̌��v�Ɠ����u�G���[������v�|�G���[�����āu!�v�{�^����ΐF �̎O �p�`�i�����G���[�C���W�P�[�^�j���\������Ȃ��悤�ɂ���B
�u�����o�[�ŕҏW�v�|�����o�[�Ő�����ҏW��Ԃɂ���B
�u�G���[�`�F�c�N�I�v�V�����v�|�u�c�[���v�u�I�v�V�����v�i�G�N�Z��2007�̏ꍇ�́A�uOffice �{�^���v�uExcel �̃I�v�V�����v�j�u�G���[�`�F�b�N�v�^�u�Ɠ����u[���[�N�V�[�g����]�c�[���o�[�̕\���v�|�u�\ ���v �u�c�[���o�[�v�u���[�N�V�[�g���́v�Ɠ���

20�����Ԉȏ�ɂȂ�����Z���̐F��ς�����A1�Z����ΏۃZ���Ƃ���A�u�����v�u�����t�������v�i�G�N�Z��2007�̏ꍇ�́A�u�z�[���v�u�����t�������v�j��I�����A�u����1�v�́u�������v�u=A1>= TIMEVALUE("20:00:00")*10000�v�Ɠ��͂��A�u�����v�{�^���������āu�p�^�[���v�́u�F�v���u�ԁv�Ȃǂɂ��āu�n�j�v�{�^������ ���u�����t��
�����̐ݒ�v�_�C�A���O�{�b�N�X�Łu�n�j�v�{�^���������܂��B

�O�ȉ��̕��̒l��\�����Ȃ��悤�ɂ����Z����I�����A�u�����v�u�Z���v���i�G�N�Z��2007�̏ꍇ�́A�u�z�[���v�u�Z���v�u�����v�u�Z���̏����ݒ�v�j�I�����āA�u�Z���̏����ݒ�v�_�C�A���O�{�b�N�X�́u�\���`���v�́u���ށv�� �u���[ �U�[��`�v��I�����A�u��ށv���ɁuG/�W��;;�v�Ɠ��͂��u�n�j�v�{�^���������܂��B
���̏����̈Ӗ��́A;�ŏ��������
���̒l�̏���;���̒l�̏���;�[���̒l�̏���
�ƂȂ�܂��B���̒l�̎��́AG/�W��
���̒l�̎��́A�����\�����Ȃ�
�[���̒l�̎��́A�����\�����Ȃ�
���ƂɂȂ�܂��B
�������A�Z���̒l�͕\������Ȃ������ŁA�����o�[������Βl��������悤�ɐ��l�͑��݂��܂��B

�������c���ɔ{�p�ɂ�����@�͂���܂����c�O�Ȃ���AExcel�ɂ͕������c�{�p�ɂ����艡�{�p�ɂ����肷��@�\�͂���܂���B
�������A�Z���Ƀf�[�^�Ƃ��ĕ������������ɁA�u�}�`�v�Ƃ��āu���[�h�A�[�g�v��}������A���R�ȑ傫���̕������쐬�ł��܂��B
���̕��@
�u�}�`�`��v�c�[���o�[���\������Ă��Ȃ����́A�u�\���v�u�}�`�`��v��I�����܂��B
�u���[�h�A�[�g�̑}���v�A�C�R����I�����A�����ꂩ�́i���[�ǂ��ł��傤�j�u���[�h�A�[�g�X�^�C���̑I���v�����܂��B
��������͂��A�u�n�j�v�{�^���������ƃZ���ʒu�ɕ����}������܂��B
�}�`�̘g������I��������ԂŁA�u�����v�u���[�h�A�[�g�v��I�����A�u�T�C�Y�v�^�O���J���A�u�{���v�O���[�v�́u�����v��u���v�́u%�v �̐� �l��ύX���āu�n�j�v�{�^���������A�C�ӂ̍�����Ђ̔{���ɂ��邱�Ƃ��ł��܂��B
�܂��A�}�����ꂽ�A�}�`�̘g��I�����āA�㉺�Ɉ��������Ε����̏c�����̐��@���ύX�ł��A���E�Ɉ��������Ε����̉������̐��@���C�� �ɕ� �X�ł��܂��B

�Z���̐�����S�p�ŕ\������ɂ��Z����I�����A�u�����v�u�Z���v���i�G�N�Z��2007�̏ꍇ�́A�u�z�[���v�u�Z���v�u�����v�u�Z���̏����ݒ�v�j�I�����u�Z���̏����ݒ�v�_�C�A���O�{�b�N�X�́u�\���`���v�^�O�́u���ށv�� �u���[ �U�[��`�v��I�����A�u��ށv����
[DbNum3]#
�Ɠ��͂��A�u�n�j�v�{�^���������܂��B���l�Ɍ����̃J���}��\������ɂ́u��ށv����
[DbNum3]#,###
�Ɠ��͂��A�u�n�j�v�{�^���������܂��B�ʂ̕��@�Ƃ��āA�u�G�N�Z���Ŏg����\�t�g�v�́u������ϊ��v���g���A�I���Z���͈͂̕�����A�������u�啶���v�u�������v�u�擪 ��啶���v�u�S�p�v�u���p�v�u�J�^�J�i�v�u�Ђ炪�ȁv�u�������v�ɕϊ��ł��܂��B�Z���̃V���[�g�J�b�g���j���[�Ɂu������ϊ��v���lj�����܂��B
�\�t�g���g�p����ꍇ�́A�u�A�h�C���\�t�g�g�p��̒��Ӂvhttp://kiyopon.sakura.ne.jp/soft/addin.html�� �K�����ǂ݂��������B

���X�g�{�b�N�X�̃t�H���g��傫���������c�O�Ȃ��烊�X�g�{�b�N�X�̕����傫�����邱�Ƃ͂ł��܂���B
�������A�u�\���v�́u�Y�[���v�ŁA��ʂ̕\���{����ύX���邩�A�u�c�[���v�u�I�v�V�����v�i�G�N�Z��2007�̏ꍇ�́A�uOffice �{�^���v�uExcel �̃I�v�V�����v�j�́u�S�ʁv�^�O�ŁA�u�W���t�H���g�v�́u�T�C�Y�v��傫������A�\�ł����A��ʏ�̑��̕������傫���Ȃ�܂��B

�a�����̃Z���ɐԐF�������a�����́A���Ɠ����ǂ���������̌��Ɠ������v���Ă��邱�Ƃ������ɂ��܂��B
�Z��A2�ɒa�����̓��t��1985/4/25�̂悤�ɓ��͂���Ă���Ƃ��܂��B
�F��t�������Z����I�����A
�u�����t�������v�́u����1�v�Ɂu�������v�ŁA
=AND(MONTH(A2)=MONTH(TODAY()),DAY(A2)=DAY(TODAY()))
�Ɠ��͂��u�����v�{�^���́u�p�^�[���v�Łu�ԁv��I�����u�n�j�v�{�^���������܂��B

�Z���͈͂̍ő�l�̃Z���ɐF��t�����Z���͈�(�Ⴆ��A1:A100)�̍ő�l�̃Z���ɐF��t����ɂ́A�Z���͈�(�Ⴆ��A1:A100)��I�����A �u�����v�́u�����t�������v�ŏ����t�������ݒ�_�C�A���O�{�b�N�X�ŁA�u�������v�u=A1=MAX(A1:A100)�v�Ɠ��͂��A�u�����v�{�^���Łu�p�^�[ ���v�^�O��I�����A�u�F�v��I��ł���
�����B
�u�n�j�v�u�n�j�v�ŏ����t��������ݒ�I�����܂��B���̏ꍇ
=A1=MAX(A1:A100)
��A1�́A�A�N�e�B�u�Z��(���]���Ă���Z��)�ł��B

2005/2/2��Feb/02/05�ƕ\�������Z���ɓ��͂������t���A2005/2/2�ȂǂƓ��͂������t�V���A���l�̏ꍇ�́A�u�Z���̏����ݒ�v�ŁA���R�ɓ��t �̕\ ���`����ύX�ł��܂��B
������̏ꍇ�́A�Z����I�����A�u�����v�u�Z���v�i�G�N�Z��2007�̏ꍇ�́A�u�z�[���v�u�Z���v�u�����v�u�Z���̏����ݒ�v�j�Łu�Z���̏����ݒ�v�_�C�A���O�{�b�N�X�́u�\���`���v�́u���ށv�ŁA�u���[�U�[��`�v ��I �����A�u��ށv���Ɂummm/dd/yy�v�Ɠ��͂��A�u�n�j�v�{�^���������܂��B
Feb/02/05
�ƕ\������܂��B
�ummmm/dd/yy�v�ŁAFebruary/02/05
�ƕ\������܂��B

123,456,700�~��1��2,345��6,700�~�A12,000�~��1��2,000�~�ƕ\���������Z���̏����ݒ�ŁA�����悤�Ȃ��Ƃ��ł��܂��B
�Z����I�����A�u�����v�u�Z���v���i�G�N�Z��2007�̏ꍇ�́A�u�z�[���v�u�Z���v�u�����v�u�Z���̏����ݒ�v�j�I�����A�u�Z���̏����ݒ�v�_�C�A���O�{�b�N�X�́u�\���`���v�́u���ށv�Łu���[�U�[��`�v��I���� �u�� �ށv����
�u[>=100000000]#"��"#","###"��"#","###"�~";[>=10000000]#", "###"�� "#","###"�~";###"��"#","###"�~"�v
�Ɠ��͂��u�n�j�v�{�^���������܂��B
���̏ꍇ�A�Z���̒l�́A���͒l�̂܂܂ŁA�\�����������������萔�l�ɂȂ�܂��B
�������A���̏ꍇ�ł�
123,450,000�~�@���@1��2,345���~
�ƌ����\���͂ł��܂���B�Q�l�Ɂu����Ɖv�́u�\���E�����v�u2004/5/17�v
�u���̒P�ʁu200,000,000�v���u�Q���v�ƕ\������ɂ��v�ɐ��l�̊����\���̐���������܂��B

�u0.4�v���u.400�v�܂��́u4��0��0�Ёv�ƕ\�������Z����I�����A�u�����v�u�Z���v�i�G�N�Z��2007�̏ꍇ�́A�u�z�[���v�u�Z���v�u�����v�u�Z���̏����ݒ�v�j��I�����A�u�Z���̏����ݒ�v�_�C�A���O�{�b�N�X�́u�\���`���v�́u���ށv�Łu���[ �U�[ ��`�v��I�����A�u��ށv���Ɂu.000�v�Ɠ��͂��A�u�n�j�v�{�^���������܂��B
�Q�l�ɁA�����������Ђƕ\������ɂ́A
�u�Z���̏����ݒ�v�ŁA�\���`���́u���ށv�ŁA�u���[�U�[��`�v��I�����A�u��ށv���ɁA�u.0��0��0�Ёv�Ɠ��́u�n�j�v�{�^�������� �� ���B
.4��0��0��
�ƕ\������܂��B
.���A���l�̑O�ɕt���Ȃ��悤�ɂ���ɂ́A�ʂ̃Z����1000�{�������l���v�Z�����ĕ\�����邱�ƂɂȂ�܂��B
��̓I�ɂ́A�Z��A1�ɁA�u.4�v�Ɠ��͂���Ă���Ƃ��܂��B
�Z��B1�ɁA���̂悤�ɓ��͂��܂��B
=A1*1000
�Z��B4�́u�Z���̏����ݒ�v�ŁA�\���`���́u���ށv�ŁA�u���[�U�[��`�v��I�����A�u��ށv���ɁA�u0��0��0�Ёv�Ɠ��́u�n�j�v�{�^ ���� �����܂��B

-1,000��(-1,000)�ƕ\��������ɂ��Z����I�����A�u�����v�u�Z���v�i�G�N�Z��2007�̏ꍇ�́A�u�z�[���v�u�Z���v�u�����v�u�Z���̏����ݒ�v�j��I�����A�u�Z���̏����ݒ�v�_�C�A���O�{�b
�N�X�́u�\���`���v�́u���ށv�ŁA�u���[�U�[��`�v��I�����u��ށv���Ɂu#,###;(-#,###);0�v�Ɠ��͂��A�u�n�j�v�{�^�� ���� ���܂��B
���̏ꍇ�̏���;���̏ꍇ�̏���;�[���̏ꍇ�̏���
��\���Ă��܂��B1000�́A1,000
-1000�́A(-1,000)
�ƕ\������܂��B

�����̔�\���ݒ����x�ɍĕ\�����������u�Z���I���v�����̂悤�ɍs���܂��B
{Ctrl}�L�[�������Ȃ���{A}�������܂��B
����ł��ׂẴZ�����I���ł��܂��B
�u�����v�u�s�v�܂��́u��v�u�ĕ\���v��I�����܂��B

�Z���̃f�[�^���A�����Ă��Ȃ��ꍇ�̓Z���̕����ɐF��t�����u�����t�������v���g���܂��B
��̓I�ɂ́A
A 1 �f�[�^ 2 1 3 2 4 4 5 5 6 6
�Z���͈�A2:A6�ɐ��l�f�[�^�����͂��Ă���Ƃ��܂��B
�Z���͈�A2:A6��I�����A
�u����1�v�ɁA�u�������v�u=AND($A3<>"",$A2<>$A3-1)�v�Ɠ��͂��u�����v�{�^�������� �āA �u�t�H���g�v�́u�F�v��Ԃɂ��āA�u�n�j�v�{�^���������܂��B
�u�lj��v�{�^���������āA
�u����2�v�ɁA�u�������v�u=AND($A3<>"",$A2<>$A1+1)�v�Ɠ��͂��u�����v�{�^�������� �āA �u�t�H���g�v�́u�F�v��Ԃɂ��āA�u�n�j�v�{�^���������܂��B
�u�����t�������̐ݒ�v�_�C�A���O�{�b�N�X�ŁA�u�n�j�v�{�^���������܂��B

1999�Ƃ���������001999�ƕ\���������u�Z���̏����ݒ�v�Ŏw�肵�܂��B
���̏ꍇ�́A������6���ł�����A���̂悤�ɂȂ�܂��B
�Z����I�����A�u�����v�u�Z���v�i�G�N�Z��2007�̏ꍇ�́A�u�z�[���v�u�Z���v�u�����v�u�Z���̏����ݒ�v�j��I�����A�u�Z���̏����ݒ�v�_�C�A���O�{�b�N�X�́u�\���`���v�́u���ށv�Łu���[�U�[��`�v��I���� �u�� �ށv���ɁA�u000000�v�Ɠ��͂��A�u�n�j�v�{�^���������܂��B

���͂����f�[�^��(�d��)����ł�����̃Z���̐F���̓t�H���g��ς�����@�u�����t�������v���g���܂��B
�Z���͈�A1����M30�Ƀf�[�^����͂���Ƃ��܂��B
�Z���͈�A1:M30��I�����AA1�Z�����A�N�e�B�u�̏�ԂŁA�u�����v�u�����t�������v�i�G�N�Z��2007�̏ꍇ�́A�u�z�[���v�u�����t�������v�j��I�����A�u����1�v�u�������v�u= countif ($A$1:$M$30,A1)>1�v�Ɠ��͂��u�t�H���g�v�{�^���������āA�t�H���g�́u�F�v���u�ԁv�Ȃǂɂ��āu�n�j�v�{�^���������A�u�n�j�v�{ �^���������܂��B

��������ꂽ�Ƃ��ɂ����P��pcs�������I�ɕ\������������̕��@������܂��B
��́A�ׂ̃Z���ɒP�ʂ�\������ꍇ�B
IF�����g���܂��B
��̓I�ɂ́A
A1�Z���ɐ��l����͂��Ă���Ƃ��܂��B
B1�Z���ɒP�ʂ�\������Ƃ��܂��B
B1�Z����
=IF(A1="","","pcs")
�Ɠ��͂��܂��B�����Z���ɒP�ʂ�\������ꍇ�B
A1�Z���ɐ��l����͂���Ƃ��܂��B
A1�Z����I�����A�u�����v�u�Z���v�i�G�N�Z��2007�̏ꍇ�́A�u�z�[���v�u�Z���v�u�����v�u�Z���̏����ݒ�v�j��I�����A�u�Z���̏����ݒ�v�_�C�A���O�{�b�N�X�́u���ށv�Łu���[�U�[��`�v��I�����A�u��ށv�� �� �uG/�W��"pcs";G/�W��"pcs";�v�Ɠ��͂��܂��B
���̏����ݒ�ł́A�Z���̕\���͐��l�݂̂�"pcs"���lj�����܂��B
�������A�Z���̃f�[�^�͐��l�̂܂܂ł��B�i�����o�[�ɂ͐��l�̂ݕ\���ƂȂ��Ă��܂��j

0�l�̕\���A��\��0��\���������Ȃ��Z����I�����A�u�����v�u�Z���v�i�G�N�Z��2007�̏ꍇ�́A�u�z�[���v�u�Z���v�u�����v�u�Z���̏����ݒ�v�j��I�����A�u�Z���̏����ݒ�v�_�C�A���O�{�b�N�X�́u�\���`���v �� �u���ށv�Łu���[�U�[��`�v��I�����u��ށv���ɁA�uG/�W��;G/�W��;�v�Ɠ��͂��A�u�n�j�v�{�^���������܂��B
���̏����ݒ�ł́A���̏ꍇ�̏���;���̏ꍇ�̏���;�[���̏ꍇ�̏����ŁA�[���̏ꍇ�͉����\�����Ȃ��ݒ�Ƃ��Ă��܂��B
���邢�́A�u�c�[���v�u�I�v�V�����v�i�G�N�Z��2007�̏ꍇ�́A�uOffice �{�^���v�uExcel �̃I�v�V�����v�j�́u�\���v�^�O�Łu�[���l�v�̃`�F�c�N���O���܂��ƁA0�̒l��\�����܂���B

�Z���̃f�[�^��(�J�b�R)�ł����肽���u�Z���̏����ݒ�v��ύX���܂��B
�Z���܂��̓Z���͈͂�I�����A�u�����v�u�Z���v��I�����܂��B
�u�Z���̏����ݒ�v�_�C�A���O�{�b�N�X�ŁA�u�\���`���v�́u���ށv�ŁA�u���[�U�[��`�v��I�����A�u��ށv���Ɂu"("G/�W��")"�v �Ɠ� �͂��A�u�n�j�v�{�^���������܂��B

�v�Z����250,000��250��~�̂悤�ɕ\��������@�Z���̃f�[�^��250,000�ŁA�\���̂�250��~�ƕ\��������@�́A���̂悤�ɂȂ�܂��B
�Z����I�����A�u�����v�u�Z���v�i�G�N�Z��2007�̏ꍇ�́A�u�z�[���v�u�Z���v�u�����v�u�Z���̏����ݒ�v�j�u�Z���̏����ݒ�v�_�C�A���O�{�b�N�X�ŁA�u�\���`���v�́u���ށv�ŁA�u���[�U�[��`�v��I�����A�u�� �ށv�� �Ɂu###,��~�v�Ɠ��͂��u�n�j�v�{�^���������܂��B
�Z���̒l�́u�����o�[�v���݂�킩��܂������l��250000�̂܂܂ł�����A�v�Z�����̐��l250000�ōs���܂��B

��ԏ�̍s�Ȃǂ����ɃX�N���[�����Ă��Œ肵�Ă����ƌ�����悤�ɂ����u�E�B���h�E�v�́u�E�B���h�E�g�̌Œ�v�ł��B
�s���o����o�����Œ肷��̂ł��ˁB
�Ώۂ̍s���o���A���邢�͗o���܂��͂��̗����̉��[���邢�͉E�[�̃Z����I�����A�u�E�B���h�E�v�u�E�B���h�E�g�̌Œ�v��I������ ���B
��̓I�ɂ͉��̗�Ŏ����܂��B
A B C 1 �[�i�� �[�i�� 2 �i�� A�X B�X 3 � 5 3 4 �݂��� 4 5 ��� 2 6 �Ԃǂ� 1
�[�i��̓X���̍s�i2�s�ځj�ƁA�i���̗�iA��j���Œ肵�����ꍇ�́A�Z��B2��I�����āA�u�E�B���h�E�v�u�E�B�� �h�E�g�̌Œ�v��I �����܂��B
���ɖ߂��ɂ́A�u�E�B���h�E�v�u�E�B���h�E�g�Œ�̉����v��I�����܂��B

���A���y�[�W�ڂ�ҏW���Ă���̂��\���ł��܂����Y���̃V�[�g��I�����A�u�\���v�u���y�[�W�v���r���[�v��I�����܂��B
�V�[�g���������\�������ꍇ�́A�u�\���v�u�Y�[���v�Łu100%�v��I�����܂��B
���ɖ߂��ɂ́A�u�\���v�u�W���v��I�����܂��B

�Z���ɕ��������N�������������Ɠ��t��\�����A�O�ɃX�y�[�X����ꂽ�����t�̓��͂́A
���������N������������
�ł͂߂�ǂ��ł��ˁB
H16/10/23
�Ƃ���A���t�V���A���l�Ƃ��ē��t�Ƃ��ĔF������A�v�Z���ł��܂����A����16�N10��23���Ȃǂƕ\���ł��܂��B
����ɁA�j���\�����ł��܂���B
���̏ꍇ�́A�Z���̕����L���Ă����Ă��������B
�����Ȃ���####���\������܂��B�u�����v�u�Z���v�i�G�N�Z��2007�̏ꍇ�́A�u�z�[���v�u�Z���v�u�����v�u�Z���̏����ݒ�v�j�Łu�Z���̏����ݒ�v�_�C�A���O�{�b�N�X�ŁA�u�\���`���v�u���ށv�Łu���t�v��I�����A�u��ށv���Ɂu����13�N 3�� 14���v��I�����u�n�j�v�{�^���������܂��B
�j����\������ꍇ�́A�u�\���`���v�u���ށv�Łu���[�U�[��`�v��I�����A�u��ށv���Ɂu����13�N3��14��aaa�v�Ɠ��͂��u�n�j�v �{�^ ���������܂��B
aaa�ŁA�y
aaaa�ŁA�y�j��
�Ȃǂƕ\���ł��܂��B�O�ɃX�y�[�X������ꍇ�́A
�Z���̕����L���邩�A
�u�\���`���v�u���ށv�Łu���[�U�[�ňӋ`�v��I�����A�u��ށv���Ɂu" "����13�N3��14���v�Ɠ��͂��u�n�j�v�{�^���������܂��B

�Z���Ɂ{15�Ƒł����ނƁ{���������Ⴄ�̂ł����c������������ǂ�������悢�ł����Q�̕��@������܂��B
�P�ڂ́A�Z���̏�������Ƃ�����@�ł��B
�Z����I�����u�����v�u�Z���v�i�G�N�Z��2007�̏ꍇ�́A�u�z�[���v�u�Z���v�u�����v�u�Z���̏����ݒ�v�j��I�����u�Z���̏����ݒ�v�_�C�A���O�{�b�N�X�́u�\���`���v�́u���ށv�ŁA�u������v��I�����A�u�n�j�v �{�^ ���������܂��B
�������A�����œ��͂������l�́A������ƂȂ�܂��̂ŁA�v�Z�ł��܂���B�Q�ڂ́A�v�Z�ł����Ԃ�+�\����lj�������@�ł��B
�Z����I�����u�����v�u�Z���v�i�G�N�Z��2007�̏ꍇ�́A�u�z�[���v�u�Z���v�u�����v�u�Z���̏����ݒ�v�j��I�����u�Z���̏����ݒ�v�_�C�A���O�{�b�N�X�́u�\���`���v�́u���ށv�ŁA�u���[�U�[��`�v��I�����A �u�� �ށv���Ɂu+#,###;-#,###;0�v�Ɠ��͂��A�u�n�j�v�{�^���������܂��B
���̏ꍇ�́A���̏ꍇ�̏���;���̏ꍇ�̏���;�[���̏ꍇ�̏���
�̏���;�����E�ɂ��ē��͂��܂��B
+����͂��Ȃ��Ă�15�Ɠ��͂���A+���\������A+15�ƂȂ�܂��B

�d�b�ԍ��̃n�C�t�����ƂɕʃZ���ɕ�������(023-456-7890)��(023)(456)(7890)�u�f�[�^�v�u���ʒu�v���g���܂��B
A1�Z���ɁA
023-456-7890
�Ɠ��͂��Ă���ꍇ�B
A1�Z����I�����A�u�f�[�^�v�u���ʒu�v��I�����A�u���ʒu��E�B�U�[�h1/3�v�́u���̃f�[�^�`���v�́u�J���}��^�u�Ȃǂ̋� �� �����ɂ���ăt�B�[���h���ɋ��ꂽ�f�[�^�v��I�����A�u���ցv�{�^���������A�u�v�u��蕶���v�Ɂu���̑��v��I�����A�u-�v����͂��u�����v�{�^�� �������܂��B

�����I�ɘg������\���ɂȂ��Ă����Z���́u�h��Ԃ��̐F�v���u���v�Ɏw�肵�Ă��邽�߂ł��B
�Z���́u�h��Ԃ��̐F�v���u���ȊO�̐F�v���邢�́u�Ȃ��v�ɂ��Ă݂Ă��������B

�o�[�R�[�h��\�������Ώۂ̐��l�̂݃o�[�R�[�h�t�H���g�ŕ\��������@
������̃t�H���g���uCODE39�v�ɕύX���Ă��������B
���̃t�H���g�uCODE39�v���Ȃ��ꍇ�́A�t���[�̃o�[�R�[�h�t�H���g
http://www.technical.or.jp/handbook/chapter-font1.html
���g�p���Ă݂Ă͂������ł����B
�������A�t�H���g����ꂽ�p�\�R���ł����\�����邱�Ƃ͂ł��܂���B������ɁA�G�N�Z���ŁA�A�N�Z�X�̃o�[�R�[�h�R���g���[�����g�����o�[�R�[�h�̕\���ɂ��Ă̐���������܂��B
http://www.a-poc.co.jp/howto/howto_excel_ocx_01.html

�Z���͈�A1����E10�̂ǂꂩ�ɒl�����͂��ꂽ��A1����E10�̃Z����ԐF�ɕς����Z���͈�A1:E10��I�����A�u�����v�u�����t�������v�i�G�N�Z��2007�̏ꍇ�́A�u�z�[���v�u�����t�������v�j��I�����܂��B
�u����1�v�Ɂu�������v�u=COUNTA($A$1:$E$10)>0�v�Ɠ��͂��u�����v�{�^���������āu�p�^�[���v��I���� �u�ԁv�� �I�����āu�n�j�v�{�^���������܂��B

�V�[�g���o���̍����A�t�H���g��ς���ɂ��G�N�Z���̖��ł͂Ȃ��AWindows�̖��ł��B
���̏ꍇ�́AWindows_XP�ł�����A���̑���菇�����߂��܂��B��ʂ̃f�X�N�g�b�v���}�E�X�̉E�{�^���ŃV���[�g�J�b�g���j���[�́u�v���p�e�B�v��I�����܂��B
�u��ʂ̃v���p�e�B�v�_�C�A���O�{�b�N�X�ŁA�u�f�U�C���v�^�O���J���܂��B
�u�ڍאݒ�v�{�^���������܂��B
�u�w�肷�镔���v�Ƃ����R���{�{�b�N�X����u�X�N���[���o�[�v��I�����܂��B
�u�T�C�Y�v���m�F�����������B
�u17�v������ł��B
�u17�v�łȂ��ꍇ�́A�u17�v�Ƃ��āA�u�n�j�v�{�^���������܂��B
�u��ʂ̃v���p�e�B�v�_�C�A���O�{�b�N�X�ŁA�u�K�p�v�܂��́A�u�n�j�v�{�^���������܂��B

S.55/09/25���̌����\���𐼗�\���ɕς���������̓f�[�^��s.55/09/25�ƂȂ��Ă���ꍇ�́A�f�[�^��������ł����炱�����t�V���A���l�Ƃ��ĔF���ł� ��� ���ɂ���K�v������܂��B
������̗�ł́A�����̌��Ɂu.�v�����͂���Ă��܂��̂ł���������Γ��t�V���A���l�Ƃ��ĔF������܂��B
A1�Z����
s.55/09/25
�Ɠ��͂��Ă���ꍇ
���t���V���A���l�Ƃ���ɂ́A
A1�Z����I�����A�u�ҏW�v�u�u���v�i�G�N�Z��2007�̏ꍇ�́A�u�z�[���v�u�ҏW�v�u�����ƑI���v�u�u���v�j��I�����A�u����������v�Ɂu.�v�A�u�u����̕�����v�Ɂu�v�i�������͂��Ȃ��j�N�A�u�u���v�{�^�� ���� ���܂��B
����ŁAA1�Z���ɂ́A
1980/9/25
�Ɠ��͂���A�\���́uS55.9.25�v�Ƃ������t�V���A���l�ƂȂ�܂��B
����\���ɂ���ɂ́AA1�Z����I�����A�u�����v�u�Z���v��I�����A�u�\���`���v�́u���ށv�Łu���t�v��I�����A �u*2001/3/14�v�� �ǂ�I�����āu�n�j�v�{�^���������܂��B
���t�V���A���l�ł́A
1900/1/1��1���X�^�[�g�Ƃ��āA1����1�Ő��l�Ƃ��ĔF������Ă��܂��B
����ɁA1���Ԃ�1/24�ł��B
���t�ɂ��Ă̊��͂���������܂��̂ŁA�u���̎g���������v�́u���t+�����v���Q�Ƃ��Ă��������B

1�N���o�߂����s�ʂ����A��ɊJ�n�N���������͂���Ă���Ƃ��܂��B
A��D���200�s�܂Ńf�[�^�����͂���Ă���Ƃ��܂��B
�u�����t�������v�̐ݒ���g���܂��B
���̗�ł́A�Ώۂ̔N������1�N���o�߂����ꍇ�Z���͈�A��D��̓h��Ԃ������܂��B
A2:D200��I�����A�u�����v�u�����t�������v�i�G�N�Z��2007�̏ꍇ�́A�u�z�[���v�u�����t�������v�j��I�����u�����t�������̐ݒ�v�_�C�A���O�{�b�N�X�Łu����1�v�u�������v��I�����A �u= date(year($A2)+1,month($a2),day($a2))<=now()�v�Ɠ��͂��A�u�����v�{�^���������āu�p�^�[���v�ŁA �u�F�v���w�肵�u�n�j�v�{�^���������܂��B
�u�Z���̏����ݒ�v�_�C�A���O�{�b�N�X�Łu�n�j�v�{�^���������܂��B

�Z���̒��ɕ�����\��������@�����̓��͂́A
3����2�́A
=2/3
�Ɠ��͂��܂��B
3����5�́A
=5/3
�܂��́A
=1 2/3
�Ɠ��͂��܂��B
�\���������ɂ���ꍇ�́A
�u�����v�u�Z���v��I�����A�u�\���`���v�u���ށv�Łu�����v��I�����A�u��ށv���Ɂu1������(1/4)�v�Ȃǂ��w�肵�A�u�n�j�v�{�^�� ���� ���܂��B
���l�ɑ��u1�������v���w�肷��ƁA���l�ɍł��߂�1���̕����Ɏl�̌ܓ�����܂��B��̗�ł́A=2/3�Ɠ��͂��āA�u�����v�́u1�� �� ���v�Ƃ���A
2/3
�ƕ\������܂��B
=1 2/3�Ɠ��͂��āA
���u�����v�́u1�������v�Ƃ���A
12/3
�ƕ\������܂��B
���̕\���`���ł́A���l�Ƃ��Ă��̂܂܌v�Z�ł��܂��B
���l�ł͂Ȃ��A�����Ƃ��Ă̕�����\������ɂ́A�u�}���v�u�I�u�W�F�N�g�v�ŁA�uMIcrosoft ����3.0�v��I�����A�u�n�j�v�������āA�����̓��͂Ȃǂ��ł��܂��B
���̓��͂ł́A���l�ł͂Ȃ��}�`�Ƃ��ĕ\������܂��̂Ōv�Z�ɂ͎g���܂���B
���̐����́u�����╽���������ꂢ�ɕ\���������v�ɂ���܂��B

1234�ƃZ���ɓ��ꂽ��1234�Əo��悤���Z����I�����A�u�����v�u�Z���v�i�G�N�Z��2007�̏ꍇ�́A�u�z�[���v�u�Z���v�u�����v�u�Z���̏����ݒ�v�j�Łu�Z���̏����ݒ�v�_�C�A���O�{�b�N�X����u�\���`���v�́u���ށv�Łu���[�U�[�� �`�v ��I�����A�u��ށv���ɁuG/�W���v���邢�́A�u#,###�v�Ɠ��͂��u�n�j�v�{�^���������܂��B

�������ʂ�0��\�����Ȃ��悤�ɂ�����̕��@������܂��B���ɁA�߂�l��0�̏ꍇ��""��Ԃ��悤�ɂ�����@
=IF(VLOOKUP(�����l,�͈�,��ԍ�,�����̌^)=0,"",VLOOKUP(�����l,�͈�,��� ��,�� ���̌^))�V�[�g�Ƀ[����\�����Ȃ��ݒ�ɂ�����@�u�c�[���v�u�I�v�V�����v�i�G�N�Z��2007�̏ꍇ�́A�uOffice �{�^���v�uExcel �̃I�v�V�����v�j�́u�\���v�^�u�ŁA�u�E�B���h�E�I�v�V�����v�O���[�v�́u�[���l�v�̃`�F�b�N�{�b�N�X ���I �t�ɂ��܂��B
0�����͂��ꂽ��A���̌��ʂ�0�̏ꍇ�́A0��\�����܂���B

����̃Z������������Ȃ��Ƃ������Ƃ͏o���܂���������Ȃ��p�ɂ��邽�߂ɂ́A�Z���Ƀf�[�^���\������Ȃ��悤�ɂ�������ł��B
����������Ȃ��Z���͈͂�I�����A�u�����v�u�Z���v�Łu�Z���̏����ݒ�v�_�C�A���O�{�b�N�X�ŁA�u�\���`���v�́u���ށv�Łu���[�U�[�� �`�v�� �I�����A�u��ށv���Ɂu;;;�v�Ɠ��͂��A�u�n�j�v�{�^���������܂��B
����ŁA�Z���ɂ͉����\������Ȃ��Ȃ�܂��B
�������A�Z���̃f�[�^�������Ȃ������ŁA�����o�[�ɂ͕\������܂��B
���ɂ悤�ɕ\���������ꍇ�́A�u���ɖ߂��v�{�^�����g�����A�u�Z���̏����ݒ�v�ŁA�u�\���`���v�́u���ށv�ŁA�u�W���v��I�����A �u�n�j�v�{ �^���������܂��B

24:00�ȍ~�̎����v�Z(24���Ԉȏ�̎��ԕ\��)24:20��26:50�ȂǁA24:00�ȍ~(24���Ԉȏ�̎��ԕ\��)�̎��Ԃ́A�W���̕\���ݒ�ł́A�������\�� ���� �܂���B
�u�����v�u�Z���v�i�G�N�Z��2007�̏ꍇ�́A�u�z�[���v�u�Z���v�u�����v�u�Z���̏����ݒ�v�j��I�����A�u�Z���̏����ݒ�v�_�C�A���O�{�b�N�X�v�́u�\���`���v�́u���ށv�ŁA�u���[�U�[��`�v��I�����A�u[h]: mm�v�Ɠ��͂��A�u�n�j�v�{�^���������܂��B
24:00�ȍ~�̎������͂́A24:20��26:50�Ɠ��͂���A���̂܂ܕ\�����܂��B

�e�s�̃Z���̒l�����̃Z���Ɠ����ꍇ���̍s�S�̂�Ԃ����ɂ����u�����t�������̐ݒ�v���g���܂��B
��̓I�ɂ́A
�Z���͈�A1:A100�܂ł̒l�����̃Z���̒l�Ɠ����ꍇ�ɂ́AA:G��S�̂�Ԋ|���ɂ���ꍇ�A�Ώۂ̃Z���͈�(���Ƃ���A2: G100)��I�����A�u�����v�u�����t�������v�i�G�N�Z��2007�̏ꍇ�́A�u�z�[���v�u�����t�������v�j��I�����A�u�����t�������̐ݒ�v�_�C�A���O�{�b�N�X�Łu����1�v�Łu�������v�u=$A1=$A2�v�Ɠ��� ���A�u�����v�{�^���������āu�p�^�[���v�^�O���J���A�u�Ԋ|���v�̐ݒ�����āu�n�j�v�{�^���������܂��B

�����o�[���\������Ȃ��u�c�[���v�u�I�v�V�����v�i�G�N�Z��2007�̏ꍇ�́A�uOffice �{�^���v�uExcel �̃I�v�V�����v�j�́u�\���v�^�O���J���u�����o�[�v�Ƀ`�F�c�N�����Ă݂܂������B

��s�����ɐF������ȒP�ȕ��@�u�����t�������ݒ�v���g���܂��B
��s�ɐF��t����ꍇ�F�����������Z���͈�(�Ⴆ��A1:K100)��I�����܂��B�����s�ɐF������ꍇ
�u�����v�u�����t�������v�i�G�N�Z��2007�̏ꍇ�́A�u�z�[���v�u�����t�������v�j��I�����A�u����1�v�Ɂu�������v�u=mod(row(),2)=1�v�Ɠ��͂��u�����v�{�^���������āu�p �^�[ ���v�Łu�F�v���w�肵�āu�n�j�v�{�^�����������B
������ROW()�́A�s�ԍ���Ԃ��܂��B
MOD(ROW(),2)=1�ŁA�s�ԍ���2�Ŋ������]���Ԃ��܂��B
��s�̏ꍇ�́A1���Ԃ�A�����s�̏ꍇ��0���Ԃ�܂��B�F�����������Z���͈�(�Ⴆ��A1:K100)��I�����܂��B
�u�����v�u�����t�������v�i�G�N�Z��2007�̏ꍇ�́A�u�z�[���v�u�����t�������v�j��I�����A�u����1�v�Ɂu�������v�u=mod(row(),2)=0�v�Ɠ��͂��u�����v�{�^���������āu�p �^�[ ���v�Łu�F�v���w�肵�āu�n�j�v�{�^�����������B

11-5��11��5���ɂȂ��Ă��܂��G�N�Z���ł́A���t�����Ƃ��ē��͂������l�́A���t�Ƃ��ĔF�����܂��B
�Ⴆ�A-�ŋ���ē��͂���ƁA���t�Ƃ��ĔF������A���t�V���A���l�ƂȂ�܂��B
11-5�́A11��5��
4-11-5�́A2004�N11��5��
�܂��A/�ŋ���Ă��A���t�Ƃ��ĔF������A���t�V���A���l�ƂȂ�܂��B
11/5�́A11��5��
4/11/5�́A2004�N11��5��
11-5�����̂܂ܕ\���������ꍇ�́A���炩���߁A�u�����v�u�Z���v�i�G�N�Z��2007�̏ꍇ�́A�u�z�[���v�u�Z���v�u�����v�u�Z���̏����ݒ�v�j�Łu�Z���̏����ݒ�v�_�C�A���O�{�b�N�X�ŁA�u�\���`���v�́u���ށv �� �u������v�Ƃ��āA�u�n�j�v�{�^���������Ă����܂��B
"11-5"�Ƃ���������Ƃ��ĔF�����܂��B
11-5�𐔒l�Ƃ��ē��͂������ꍇ�́A=11-5�Ƃ��܂��B�Q�l�ɁA�����̓��͂ł́A11:5�Ɠ��͂���ƁA11��05���Ƃ��ĔF������A�����V���A���l�ƂȂ�܂��B

��ԍ���������łȂ��E����\������A�V�[�g���E����\������Ă����u�c�[���v�b�I�v�V�����v�́u�C���^�[�i�V���i���v�ŁA�u�W���̕����v���A�u�E���獶�v�ɂȂ��Ă���ꍇ�́A�u���� �� �E�v�ɕς��܂��B
�u���݂̃V�[�g���E���獶�֕\������v�̃`�F�c�N�������ċ���ꍇ�́A�`�F�c�N���O���܂��B

A1�̃Z�����̏ꍇ�AB1����F1�܂ł̃Z���̐����╶����������悤�ɂ������ȒP�ȕ��@�ł́A�u�����t�������̐ݒ�v�Łu�t�H���g�v�́u�F�v���u���v�ɂ�����@�ł��B
B1:F1�̃Z���͈͂�I�����A�u�����v�u�����t�������̐ݒ�v��I�����܂��B
�u����1�v�Ɂu�������v�u=$A$1=""�v�Ɠ��͂��A�u�����v�{�^���������āu�t�H���g�v�́u�F�v���u���v�ɂ��āu�n�j�v�{�^�������� �� ���B

12,000��0.56�������ݒ�ŕ\�������������t���\���`���ł��B
�u�����v�u�Z���v��I�����A�u�Z���̏����ݒ�v�_�C�A���O�{�b�N�X�ŁA�u�\���`���v�́u���ށv�u���[�U�[��`�v�Ƃ��A�u��ށv����
[<1]0.00;#,###
�Ɠ��͂��A�u�n�j�v�{�^���������܂��B
1�����̏ꍇ�́A0.00�̕\���`���ƂȂ�A1�ȏ�̏ꍇ�͌����#,###�\���ƂȂ�܂��B

�v�Z���ʂ����̏ꍇ�͕\�����Ȃ��Ώۂ̃Z���͈͂�I�����A�u�����v�u�Z���v�i�G�N�Z��2007�̏ꍇ�́A�u�z�[���v�u�Z���v�u�����v�u�Z���̏����ݒ�v�j�Łu�Z���̏����ݒ�v�_�C�A���O�{�b�N�X�́u�\���`���v�́u���ށv�ŁA �u���[ �U�[��`�v��I�����A�u��ށv����
G/�W��;;0
�Ɠ��͂��u�n�j�v�{�^���������܂��B
���̏����ݒ�́A
�v���X�̏ꍇ�̏����G�}�C�i�X�̏ꍇ�̏����G�O�̏ꍇ�̏���;������̏ꍇ�̏���
�ŕ\�����������ނ���܂��B

�w���\���̕�����u4.98706E+12�v���ȒP�ɐ��l�\���ŔF���ł���悤�ɂ������ʂ̃Z���ɁA
1
�Ɠ��͂��A�R�s�[���܂��B
�Ώۂ̎w���\���̕����l�̃Z����I�����A�u�ҏW�v�u�`����I�����ē\��t���v�i�G�N�Z��2007�̏ꍇ�́A�u�z�[���v�u�N���b�v�{�[�h�v�u �\��t���v�u�`����I�����ē\��t���v�j�Łu���Z�v�O���[�v�́u��Z�v�Ƀ`�F�b�N�����u�n�j�v �{�^���������܂��B
�Z���ɂ́A���l��
4987060000000
���Ԃ�܂��B

150519�Ɠ��͂��ĕ����P�T�N�T���P�X���ƕϊ��Z��A1�ɓ��͂���150519��B1�Z���œ��t�V���A���l�ɕύX����ɂ́A
=DATEVALUE("h"&LEFT(A1,2)&"/"&MID(A1,3,2)&"/"&RIGHT(A1,2))
�Ɠ��͂��܂��B
����15�N5��19���ƕ\���������ꍇ�́u�����v�u�Z���v�Łu�\���`���v�́u���ށv���u���t�v�Ƃ��A�u����13�N3��14���v�Ƃ��܂��B
�j�����\���������ꍇ�́A�u���ށv���u���[�U�[��`�v�Ƃ��A�u[DbNum3]ggge"�N"m"��"d"��"(aaa)�v
�Ƃ��܂��B
�����P�T�N�T���P�X��(��) �ƕ\������܂��B
�S�p�����ŁA�u�����P�T�N�T���P�X���v�ƕ\���������ꍇ��
[DbNum3]ggge"�N"m"��"d"��"
[DbNum3]ggge"�N"m"��"d"��"(aaaa)�ŁA�����P�T�N�T���P�X��(�ؗj��)
�ƕ\������܂��B
���ʂ͕K�v�Ȃ���Ώ����Ă��������B

������020311��2002�N3��11���Ƃ��������̓��t�ɂ������Z��A1�ɕ\���`����������Ƃ��Ă̓��t
020311
�����͂��Ă���Ƃ��܂��B
�Z��B1��
=DATEVALUE(LEFT(A1,2)&"/"&MID(A1,3,2)&"/"&RIGHT(A1,2))
�Ɠ��͂��܂��B
���t�V���A���l
37326
���Ԃ�܂��B
���t�V���A���l����t�\���ɒ����ɂ́A�Z����I�����āA�u�ҏW�v�u�R�s�[�v���A�u�ҏW�v�u�`����I�����ē\��t���v�i�G�N�Z��2007�̏ꍇ�́A�u�z�[���v�u�N���b�v�{�[�h�v�u �\��t���v�u�`����I�����ē\��t���v�j�ŁA�u�l�v�Ƃ��� �u�n�j�v �{�^���������܂��B
���t�̕\���`���ɂ���ɂ́A�u�����v�u�Z���v�i�G�N�Z��2007�̏ꍇ�́A�u�z�[���v�u�Z���v�u�����v�u�Z���̏����ݒ�v�j�Łu�Z���̏����ݒ�v�_�C�A���O�{�b�N�X�Łu�\���`���v�́u���ށv���u���t�v�ɂ��A�u��ށv ���� ��u2001�N3��14���v��I�����A�u�n�j�v�{�^���������܂��B

���̒P�ʁu200,000,000�v���u�Q���v�ƕ\������ɂ����疜�\���ɂ������Z���͈͂�I�����A�u�����v�u�Z���v�i�G�N�Z��2007�̏ꍇ�́A�u�z�[���v�u�Z���v�u�����v�u�Z���̏����ݒ�v�j��I�����܂��B
�u�\���`���v�́u���ށv�Łu���[�U�[��`�v��I�����A�u��ށv���Ɂ@[DBNum3]G/�W��
�Ƃɓ��͂��A�u�n�j�v�{�^���������܂��B���̂ق��̏����ݒ�ł́A���̂悤�ɂȂ�܂��B
[DBNum1]�f/�W�����l��������(��,��,�O)�ƁA�P��(�\,�S,��,��,��)
[DBNum2]�f/�W���@���l��������(��,��,�Q)�ƁA�P��(�E,�S,�,��,��)
[DBNum3]�f/�W���@���l��S�p����(�P,�Q,�R)�ƁA�P��(�\,�S,��,��,��)
�ƕ\�����܂��B

��\���ɂ���A����ĕ\�������u�ҏW�v�u�W�����v�v�Łu�Q�Ɛ�v�ɁuA1�v�Ɠ��͂��A�u�n�j�v�{�^���������܂��B
����Ō����Ă��Ȃ�A1�Z�����I������܂����B
�u�����v�u��v�Łu�ĕ\���v��I�����܂��B

�a�Q�`�a�P�T�̂ǂ����̃Z���ɂЂƂł��f�[�^������Ɨ̓h��Ԃ������������t�������̐ݒ�Łu�������v�u=COUNTA(B$2:B$15)=0�v�Ƃ��āA�u�����v�Łu�p�^�[���v�� �u�v�� ���Ă��������B
COUNTA���́A�Z���͈͂̋ȊO�̃Z������Ԃ��܂��B
���̎��ŁA�Z���͈�B$2:B$15�̃Z���͈͂̂����ꂩ�ɕ����␔�l�Ȃǂ̃f�[�^�����͂����Ɨ̓h��Ԃ��͏����܂��B

������̂P�W�O�x��]�c�O�ł����A�Z���̕�����̉�]�͂X�O�x�܂ł����ł��܂���B
����ȏ�̉�]�ɂ͑Ή��ł��܂���̂ŁA�Z���̕�����ł͂Ȃ��A�u�}�`�`��v�́u��{�}�`�v�ŁA�u�I�[�g�V�F�C�v�v�́u�u���b�N���v�� �u�z�[���x�[�X�v��I�����āA�V�[�g�̃Z����ɐ}�`�Ƃ��āu��v���쐬���܂��B
�}�`�̋��E�ʒu���}�E�X�Ő��悷��Ɛ}�`���I���ł��܂��̂ŁA�u�e�L�X�g�̕ҏW�v�Łu���v�Ȃǂ̕������L�����܂��B
�}�`����]����ɂ́A�u�}�`�̒����v�ł́u��]/���]�v�́u�㉺���]�v��I�����܂��B
�}�`�ł�����A���R�Ȉʒu�Ɉړ����\�ł����A�v�Z�͂ł��܂���B
���{�̃t�@�C��

�Q�O�O�S�N�S���P����2004/04/01�ƕ\���������Z����I�����u�����v�u�Z���v�i�G�N�Z��2007�̏ꍇ�́A�u�z�[���v�u�Z���v�u�����v�u�Z���̏����ݒ�v�j�ŁA�u�Z���̏����ݒ�v�_�C�A���O�{�b�N�X�́u�\���`���v�u���ށv�ŁA�u���[�U�[�� �`�v�� �I�����A�u��ށv����yyyy/mm/dd�Ɠ��͂��A�u�n�j�v�{�^���������܂��B

24,384,855���̌��Ɏl�̌ܓ�����24,385�ƕ\����������@A1�Z����
24,384,855
�Ɠ��͂��Ă���ꍇ�\���̂�24,385�Ƃ���ꍇ
A1�Z����I�����A�u�����v�u�Z���v�i�G�N�Z��2007�̏ꍇ�́A�u�z�[���v�u�Z���v�u�����v�u�Z���̏����ݒ�v�j��I�����āu�Z���̏����ݒ�v�_�C�A���O�{�b�N�X�Łu�\���`���v�́u���ށv�Łu���[�U�[��`�v��I�� ���A �u��ށv����#,###,
�Ɠ��͂��u�n�j�v�{�^���������܂��B
�\�����l�́A23,385
�ƂȂ�܂����A���l���̂��̂�
24,384,855
�ł��B���l���̂��̂�24,385�Ƃ���ꍇ
�ʂ̃Z���ɐ�����
=ROUND(A1,-3)/1000
�Ɠ��͂��܂��B
���l����̌��Ɏl�̌ܓ�����āA����ɐ�̂����܂łɌ�����
24,385
�ƂȂ�܂��B

�����V�[�g�ŁA�d���f�[�^��\�������u�����t�������̐ݒ�v�ŁA�����ɕʂ̃V�[�g�̎Q�Ƃ����邽�߂ɁA�V�[�g�̃Z���͈͂ɖ��O��t���܂��B
�V�[�gSheet2�̃Z���͈�C:C�Ɂu�V�[�g2�����v�Ƃ��Ė��O���`���܂��B
�V�[�gSheet3�̃Z���͈�C:C�Ɂu�V�[�g3�����v�Ƃ��Ė��O���`���܂��B
���O�̓��̓Z��
�V�[�gSheet2�̃Z��C2��I�����A�u�����v�u�����t�������v�i�G�N�Z��2007�̏ꍇ�́A�u�z�[���v�u�����t�������v�j��I�����A
����1�u�������v
=AND(C2<>"",COUNTIF(�V�[�g3����,C2)>0)
�Ɠ��͂��܂��B
���̃Z�����R�s�[���āA���̑��̖��O���̓Z���͈͂�I�����āA�u�ҏW�v�u�`����I�����ē\��t���v�i�G�N�Z��2007�̏ꍇ�́A�u�z�[���v�u�N���b�v�{�[�h�v�u �\��t���v�u�`����I�����ē\��t���v�j�Łu�����v��I�����āu�n�j�v�{�^���� ���� �܂��B���l�ɁA�V�[�gSheet3�̃Z��C2��I�����A�u�����v�u�����t�������v�i�G�N�Z��2007�̏ꍇ�́A�u�z�[���v�u�����t�������v�j��I�����A
����1�u�������v
=AND(C2<>"",COUNTIF(�V�[�g2����,C2)>0)
�Ɠ��͂��܂��B
���̃Z�����R�s�[���āA���̑��̖��O���̓Z���͈͂�I�����āA�u�ҏW�v�u�`����I�����ē\��t���v�i�G�N�Z��2007�̏ꍇ�́A�u�z�[���v�u�N���b�v�{�[�h�v�u �\��t���v�u�`����I�����ē\��t���v�j�Łu�����v��I�����āu�n�j�v�{�^���� ���� �܂��B���{�̃t�@�C�����Q�Ƃ��Ă��������B

25:50���A1��1����50���ƕ\���������u�����v�u�Z���v�i�G�N�Z��2007�̏ꍇ�́A�u�z�[���v�u�Z���v�u�����v�u�Z���̏����ݒ�v�j��I�����A�u�Z���̏����ݒ�v�_�C�A���O�{�b�N�X�Łu�\���`���v�u���ށv�ŁA�u���[�U�[��`�v�� ���A �u��ށv����
d"��"h"����"m"��"
�Ɠ��͂��A�u�n�j�v�{�^���������܂��B

6.0408E-13�Ƃ�������܂����B ���̖�����E-13�̈Ӗ����l���w���`���ŕ\���������̂ł��B
6.0408E-13
�Ƃ́A���̎w�����̌�����13���Ƃ����Ӗ��ł��B
6.0408��10�̃}�C�i�X13��
�Ƃ����Ӗ��ł��B
�w���\���ł́A
�Z���ɕ\������ۂɁA�f�[�^�����₷�����邽�߂ɁA�����I�ɂ��̕\���`���ɂȂ�܂��B
�\�������́A���Ȃ��\������Ă��܂����A���ۂ̐��l�́A�������F������Ă��܂��B
�A�N�e�B�u�Z���̐����o�[�ɂ́A
0.00000000000060408
�̗p�ɕ\������Ă���͂��ł��B
�����o�[�̂Ƃ���ɕ\�������������́A
[����]���j���[��[�Z��]�i�G�N�Z��2007�̏ꍇ�́A�u�z�[���v�u�Z���v�u�����v�u�Z���̏����ݒ�v�j���N���b�N���A[�\���`��]�^�u���N���b�N���܂��B
[����]�{�b�N�X��[�W��]���N���b�N���u�n�j�v�{�^���������܂��B

�Z���͈͂̒��ŕ����̏d�����������i�����j�̃Z���ɐF��t�������Z���̒l���ȊO�ŁA���A�������l�i�����j�̏ꍇ�͐F��t���邱�Ƃ́A�����t�������ŁA�ݒ�ł��܂��B
������̗�ł́A�Z��D5:I5�͈̔͂��s�̒P�ʂœ������l�̏ꍇ�ɃZ���ɐF��t���܂��B
�Z��D5:I5��I�����A�Z��D5���A�N�e�B�u�̏�ԂŁA�u�����v�u�����t�������v�i�G�N�Z��2007�̏ꍇ�́A�u�z�[���v�u�����t�������v�j��I�����A�u�������v�u=AND(D5< >"",COUNTIF($D5:$I5,D5)>1)�v�Ɠ��́A�u�����v�{�^���������āu�p�^�[���v�Łu�F�v���w�肵�u�ԁv��I�����A�u�n�j�v�{ �^���������܂��B����40�s�܂œ����悤�ɏ�����ݒ肷��ꍇ�́A�������R�s�[���܂��B
���̃Z���͈�D5:I5���u�ҏW�v�u�R�s�[�v���āA���̃Z���͈�D6:I40�܂őI�����A�u�ҏW�v�u�`����I�����ē\��t���v�i�G�N�Z��2007�̏ꍇ�́A�u�z�[���v�u�N���b�v�{�[�h�v�u �\��t���v�u�`����I�����ē\��t���v�j�ŁA�u�� ���v��I�����āA�u�n�j�v�{�^���������܂��B

���[���A�h���X��P�Ȃ镶����Ƃ��Ď�舵�킹����@
�R�̕��@������܂��B
�P���u�����v�Łu�����v�������Q��
���[���A�h���X�̓��̓Z���͈͂�I���i�}�E�X�Ő擪�Z����I����+�J�[�\���ɂȂ�܂őI���������āA�Z���͈̓h���b�O���܂��j���A �u�����v�{�^�����������A�u�����v�u�Z���v�i�G�N�Z��2007�̏ꍇ�́A�u�z�[���v�u�Z���v�u�����v�u�Z���̏����ݒ�v�j�Łu�t�H���g�v�́u�����v�̃`�F�b�N���O���܂��B�u�n�C�p�[�����N�v�����������R��
�u�G�N�Z���Ŏg����\�t�g�v
http://kiyopon.sakura.ne.jp/soft/index.htm
�ɂ���A�u�n�C�p�[�����N�̈ꊇ�ݒ�E�����v
http://kiyopon.sakura.ne.jp/soft/hiplink.html
���C���X�g�[�����āA�n�C�p�[�����N���������܂��B����
���̃A�h�C���\�t�g�Ȃǂɂ́u�}�N���v���L�q����Ă��܂��̂ŁA�t�@�C�����𓀂���O�Ɂu�}�N����L���ɂ���v�K�v������܂��B
���̌�A�t�@�C�����_�u���N���b�N���āA�����𓀂��܂��B
�𓀐�̃t�H���_�́A�C�ӂɎw��ł��܂����A�𓀌�͍폜������ړ������肵�Ȃ��ł��������B
http://kiyopon.sakura.ne.jp/soft/addin.html
Excel2002�ȍ~�ł́A���̑���ʼn\�ƂȂ�܂��B
�u�c�[���v�u�I�[�g�R���N�g�̃I�v�V�����v��I�����A�u�I�[�g�R���N�g�v�_�C�A���O�{�b�N�X�́u���̓I�[�g�t�H�[�}�b�g�v�^�O���J�� �u�� �͒��Ɏ����ŕύX���鍀�ځv�́u�C���^�[�l�b�g�ƃl�b�g���[�N�̃A�h���X���n�C�p�[�����N�ɕύX����v�̃`�F�b�N���O���āA�u�n�j�v�{�^���������܂��B
����ȍ~�ɁA�Z���ɃA�h���X�Ȃǂ���͂��܂��ƁA���[���A�h���X�Ȃǂ��P�Ȃ镶����Ƃ��Ĉ����܂��B

�S�ȏ�̏����t�������̐ݒ��c�O�Ȃ���A�G�N�Z��2003�ȑO�̃o�[�W�����ł͂S�ȏ�̏����t�������̐ݒ�͂ł��܂���B
�������A�Z���̒l�����l�ł���ꍇ�́A�Z���̏����ݒ��g�ݍ��킹��A�t�H���g�̐F��+2�F(���̏����͂Ȃ��ō��v6�F)�w�肷�邱�� �͉� �\�ł��B
�������A�Z���̏����ݒ�ł́A�Z���̐F�͕ς����܂��B
���̕��@
�Z���̐��l��3�̏ꍇ[��]
4�̏ꍇ[��]
5�̏ꍇ[��]
6�̏ꍇ[��]
7�̏ꍇ[��]
���w�肷��ꍇ
�Z���͈͂�I�����A�u�����v�u�Z���v�Z���̏����ݒ�ŁA�u�\���`���v�́u���ށv�Łu���[�U�[��`�v��I�����܂��B
�u��ށv����[��][=6]#;[��][=7]#;#
�Ɠ��͂��A�u�n�j�v�{�^���������܂��B���Ɂu�����v�u�����t�������̐ݒ�ŁA�u����1�v�Ɂu�Z���̒l���v�u���̒l�ɓ������v�ŁA�u3�v�Ǝw�肵�u�����v�{�^���������āA �u�t�H���g�v�́u�F�v���u�ԁv�Ƃ��āu�n�j�v�{�^���������܂��B
�u�lj��v�{�^���������āu����2�v�Ɂu�Z���̒l���v�u���̒l�ɓ������v�ŁA�u4�v�Ǝw�肵�u�����v�{�^���������āA�u�t�H���g�v�́u�F�v �� �u���v�Ƃ��āu�n�j�v�{�^���������܂��B
�u�lj��v�{�^���������āu����3�v�Ɂu�Z���̒l���v�u���̒l�ɓ������v�ŁA�u5�v�Ǝw�肵�u�����v�{�^���������āA�u�t�H���g�v�́u�F�v �� �u�v�Ƃ��āu�n�j�v�{�^���������܂��B

����01�N01��08�������N01��08���Ǝ����ŕ\������������1�N�����N�ƕ\������ꍇ�́A
�����t���̕\���`�����w�肵�܂��B
�������N1��8��(�V���A���l32516)�����̓��ƁA
����2�N1��1��(�V���A���l32874)�ȏ�̓��́A
���t�̔N(�a��)��擪�Ƀ[���̕t���Ȃ������ŕ\�����܂��B
����ȊO(����1�N)�́A����(����)���N�ŕ\�����܂��B�u�����v�u�Z���v�i�G�N�Z��2007�̏ꍇ�́A�u�z�[���v�u�Z���v�u�����v�u�Z���̏����ݒ�v�j��I�����A�Z���̏����ݒ�Łu���ށv���u���[�U�[��`�v�N�A�u��ށv����
[<32516]ggge"�N"m"��"d"��";[>=32874]ggge"�N"m"��"d"��";ggg"���N"m" �� "d"��"
�Ɠ��͂��܂��B
����ŕ\���������t�͎��̂悤�ɂȂ�܂��B
�\�� �V���A���l ���a64�N1��6�� 32514 ���a64�N1��7�� 32515 �������N1��8�� 32516 �������N1��9�� 32517 �c �c �������N12��30�� 32872 �������N12��31�� 32873 ����2�N1��1�� 32874 ����2�N1��2�� 32875
�܂��A�N�A���A���̐擪�Ƀ[���̕t���\��
����02�N01��01��
�Ƃ���ɂ�
[<32516]gggee"�N"mm"��"dd"��";[>=32874]gggee"�N"mm"��"dd"��"; ggg"�� �N"mm"
��"dd"��"
�Ƃ��܂��B

�v�Z���ʂ�0��\�����Ȃ��悤�ɂ���0��\�����Ȃ��悤�ɂ���̂́A�Q�̕��@������܂��B
�P���u�c�[���v�u�I�v�V�����v�i�G�N�Z��2007�̏ꍇ�́A�uOffice �{�^���v�uExcel �̃I�v�V�����v�j�u�\���v�Łu�E�B���h�E�I�v�V�����v�́u�[���l�v�̃`�F�b�N���O���܂��B�Q���v�Z���ʂ̃[����\���������Ȃ��Z���͈͂�I�����A�u�����v�u�Z���v�i�G�N�Z��2007�̏ꍇ�́A�u�z�[���v�u�Z���v�u�����v�u�Z���̏����ݒ�v�j��I�����A�u�Z���̏����ݒ�v�_�C�A���O �{�b�N �X�ŁA�u�\���`���v�́u���ށv�Łu���[�U�[��`�v��I�����A�u��ށv���ɁA#,###;;;
�Ɠ��͂��m�n�j�n�{�^���������܂��B

�P�̃u�b�N���R�J���Ă��������u�b�N�ɑ��镡���E�B���h�E�̕\��������Ă��邾���ł��B
�u�G�N�Z���̑�������v�������u�b�N�ɑ��镡���E�B���h�E�̕\���ɐ���������܂��B�E�B���h�E���P�����̕\���ɂ������ꍇ�́A�\�����Ă���E�B���h�E�ʼnE��́u�E�B���h�E�����v�{�^���i�u����v�ł͂���܂� ��j �������܂��B

�������̃Z���ɕ��������������A���O����z�̃Z���̕����F��ς���
�u�����v�́u�����t�������v���g���܂��B
A B C D 1 ���O ���z ������ 2 �R�c 2000�~ 1��10�� 3 ���c 3200�~ 4 �� 5000�~
��̓I�ɂ́A�F��t�������Z���͈�A1:B4��I�����A�u�����v�u�����t�������v�i�G�N�Z��2007�̏ꍇ�́A�u�z�[���v�u�����t�������v�j��I�����܂��B
�u�����t�������̐ݒ�v�_�C�A���O�{�b�N�X�Łu����1�v���u�������v�Ƃ��A=$C2<>""�Ɠ��͂��A�u�����v�{�^�������� �āA �u�t�H���g�v�́u�F�v���u�ԁv�ɂ��u�n�j�v�{�^���������A�ēx�u�����t�������̐ݒ�v�_�C�A���O�{�b�N�X�Łu�n�j�v�{�^���������܂��B

JAN�R�[�h�̃`�F�b�N�A�Ԉ���Ă����ꍇ�A�Z���̐F��ւ��Ēm�点����@�u�����v�́u�����t�������v���g���܂��B
��̓I�ɂ́A�Z���͈�A1:A100��JAN�R�[�h�����͂���Ă���Ƃ��܂��B
�Z���͈�A1:A100�܂ł�I�����A�u�����v�u�����t�������v�i�G�N�Z��2007�̏ꍇ�́A�u�z�[���v�u�����t�������v�j��I�����܂��B�u�����t�������̐ݒ�v�_�C�A���O�{�b�N�X�́u����1�v�Łu�������v��I�����A�E�̓��͗��Ɂi�������ł����P�̎��ł��j
=VALUE(RIGHT(10-RIGHT((MID(A1,2,1)+MID(A1,4,1)+MID(A1,6,1)+MID(A1,8,1)+MID(A1,10,1)+MID(A1,12,1))*3+MID(A1,1,1)+MID(A1,3,1)+MID(A1,5,1)+MID(A1,7,1)+MID(A1,9,1)+MID(A1,11,1),1),1))<>VALUE(RIGHT(A1,1))
�Ɠ��͂��A�u�����v�{�^���������A�u�Z���̏����ݒ�v�_�C�A���O�{�b�N�X�ŁA�u�p�^�[���v�^�O�́u�F�v���u�ԁv�ɂ��u�n�j�v�{�^������ ���A �u�����t�������̐ݒ�v�_�C�A���O�́u�n�j�v�{�^���������܂��B
���̃Z���ɂ��ݒ肷��ꍇ�́A���̃Z����I�����u�ҏW�v�u�R�s�[�v���A���̃Z���͈͂�I�����A�u�ҏW�v�u�`����I�����ē\��t���v�i�G�N�Z��2007�̏ꍇ�́A�u�z�[���v�u�N���b�v�{�[�h�v�u �\��t���v�u�`����I�����ē\��t���v�j�ŁA �u�� ���v��I�����āA�u�n�j�v�{�^���������܂��B������ɁA�G�N�Z���ŁA�A�N�Z�X�̃o�[�R�[�h�R���g���[�����g�����o�[�R�[�h�̕\���ɂ��Ă̐���������܂��B
http://www.a-poc.co.jp/howto/howto_excel_ocx_01.html

�w�肵���͈͂ŋ����E���F�����ɕ\���������u���������̐ݒ�v���g���܂��B
�Z���̒l������������肷��ɂ́A�Q�Ŋ��������Z�̓����肵�܂��B
�������P�̏ꍇ�͊�A�O�̏ꍇ�͋����ł��B
��̓I�ɂ́A�Z���͈�A1:D20��I�����܂��B
�u�����v�u�����t�������v�i�G�N�Z��2007�̏ꍇ�́A�u�z�[���v�u�����t�������v�j��I�����܂��B
�u�����P�v�Łu�������v�u=MOD(A1,2)=0�v�Ɠ��͂��A�u�����v�{�^���������u�p�^�[���v�^�O�Łu�F�v���w�肵�u�n�j�v�{�^���� ���� �܂��B

���l�u1234�v���u12��34�b�v�ƕ\���������֘A���鎿�₪
�u945�Ɠ��͂��A9:45�ƕ\���������v�ɂ���܂��B
��������p����
A1�Z���ɓ��͂���1234��ʂ̃Z����12��34�b�ƕ\������ɂ́A=TIMEVALUE("00:"&LEFT(A1,LEN(A1)-2)&":"&RIGHT(A1,2))
�Ƃ��܂��B
�Z����I�����A�u�����v�u�Z���v�i�G�N�Z��2007�̏ꍇ�́A�u�z�[���v�u�Z���v�u�����v�u�Z���̏����ݒ�v�j��I�����A�u�Z���̏����ݒ�v�_�C�A���O�{�b�N�X�́u�\���`���v�^�O�́u���ށv�ŁA�u���[�U�[��`�v��I �� ���A�u��ށv����
m"��"ss"�b"
�Ɠ��͂��u�n�j�v�{�^���������܂��B

���t��2003/05/05�ƕ\��������03/05/05�ƃZ���ɓ��͂��A���̃Z����I�����A�u�����v�u�Z���v�i�G�N�Z��2007�̏ꍇ�́A�u�z�[���v�u�Z���v�u�����v�u�Z���̏����ݒ�v�j��I�����A�u�Z���̏����ݒ�v�_�C�A���O�{�b �N�X ����u�\���`���v�^�O�́u���ށv�Łu���[�U�[��`�v��I�����A�u��ށv���Ɂuyyyy/mm/dd�v�Ɠ��͂��u�n�j�v�{�^���������܂��B

�u10,000�~�v�Ȃǂ̂悤�ɍŌ�ɉ~�����ĕ\�����A�v�Z�ɂ��g�������Z����I�����A�u�����v�u�Z���v��I�����A�u�Z���̏����ݒ�v�_�C�A���O�{�b�N�X����A�u�\���`���v�́u���ށv�� �u���[ �U�[��`�v��I�����A�u��ށv���Ɂu#,###"�~"�v�Ɠ��͂��A�u�n�j�v�{�^���������܂��B
����ŁA�Z���ɂ́A����肳���"�~"�\������A�����o�[�ɂ͐��l�݂̂��\������A�v�Z���\�ƂȂ�܂��B

���[�U�[��`��#"��"�ł́A0�����\������Ȃ��u�����v�u�Z���v�i�G�N�Z��2007�̏ꍇ�́A�u�z�[���v�u�Z���v�u�����v�u�Z���̏����ݒ�v�j��I�����A�u�Z���̏����ݒ�v�u�\���`���v�u���ށv�́u���[�U�[��`�v��G/�W��"��"�Ɠ��͂��u�n�j�v�{�^���������܂��B

�w�肵�����ׂẴZ���̕��͂̌���ɓ���������lj��������Q�̕��@������܂��B
�Z��A1:A10�Ƀf�[�^�����͂���Ă���Ƃ��܂��B
���̃f�[�^��"�_"�ƌ���������lj�����ꍇ�B�P�@���������ŕ�����lj�����
�|�|�|�|�|�|�|�|�|�|�|�|�|�|�|�|�|�|�|�|�|�|�|�|�|�|�|�|�|�|�|�|
�Z���̃f�[�^�ɓ���������lj�����ɂ́A���������@&(�A���p�T���h�j�ŕ�������������܂��B
�Z��B1��
=A1&"�_"
�Ɠ��͂��܂��B
�Z��B1�̎����R�s�[���āA�Z��B10�܂œ\��t���܂��B
�|�|�|�|�|�|�|�|�|�|�|�|�|�|�|�|�|�|�|�|�|�|�|�|�|�|�|�|�|�|�|�|
�Q�@�u�Z���̏����ݒ�v�ł�����lj��\������
�|�|�|�|�|�|�|�|�|�|�|�|�|�|�|�|�|�|�|�|�|�|�|�|�|�|�|�|�|�|�|�|
�Z���͈�A1:A10��I�����A�u�����v�u�Z���v�i�G�N�Z��2007�̏ꍇ�́A�u�z�[���v�u�Z���v�u�����v�u�Z���̏����ݒ�v�j��I�����A�u�\���`���v�́u���ށv�ŁA�u���[�U�[��`�v�Ƃ��A�u��ށv��G/�W���̌�� ��" �_"�ƒlj����A�u�n�j�v�{�^���������܂��B

�R���{�{�b�N�X��e�L�X�g�{�b�N�X������͂����f�[�^�[���A�ӂ肪�ȕ\�������������Ŋ����̂ӂ肪�Ȃ��\������Ă��Ȃ�1�̃Z����I�����A�u�����v�u�t���K�i�v�u�ҏW�v��I�����邩�A�Z����I�����A{Shift}+{Alt}+{��}�������܂��B
Excel 2007�łӂ肪�Ȃ�\������ɂ́A�Z����I�����āu�z�[���v�^�u�́u�t�H���g�v�O���[�v���ɂ���u�ӂ肪�Ȃ̕\��/��\���v���N���b�N���܂��B
��x�ɕ����̃Z���͈͂�I�����ăt���K�i��\���������ꍇ�́A
�u�G�N�Z���Ŏg����\�t�g�v
http://kiyopon.sakura.ne.jp/soft/index.htm
�Ɂu�ӂ肪�ȕ\���v
http://kiyopon.sakura.ne.jp/soft/furigana.htm
�ƌ����A�h�C���\�t�g������܂��B
http://kiyopon.sakura.ne.jp/soft/furigana.exe
�G�N�Z���́u�����v�ł́u�ӂ肪�ȁv�\�����ł��Ȃ���������A������g���A�u�ӂ肪�ȁv��\���ł���悤�ɂȂ�܂��B
��������u�ӂ肪�ȕ\���v�ŕ\�������ӂ肪�Ȃ́A�G�N�Z���́u�����v�u�ӂ肪�ȁv�ł��u�ӂ肪�ȁv���\���ł���悤�ɂȂ�܂��B

A��ɏZ���AB��ɔԒn����͂���ہA�d���f�[�^����͂��Ȃ��悤�ɕ\�����������͋K���ł́A�����̃Z���Ɍ��������������w��ł��܂���B
�����t���������g���܂��B
A���B��ɓ��͂����Z����C��Ɍ������ĕ\�����܂��B
�Z��C1��
=A1&B1
�Ɠ��͂��A���̃Z���ɃR�s�[�\��t�����܂��B
�Z���͈�A:B��I�����A
�u�����v�u�����t�������v�i�G�N�Z��2007�̏ꍇ�́A�u�z�[���v�u�����t�������v�j��I�����A�u����1�v�Ɂu�������v=COUNTIF($C$1:$C1,$C1)>1
�Ɠ��͂��A�u�����v�{�^���������āA�t�H���g�́u�F�v��Ԃɂ��܂��B

�G�N�Z���Ńg�[�i�����g�}���쐬��̓I�ɂǂ̂悤�ȃg�[�i�����g�}�Ȃ̂�������܂���ł����̂ŁA���_�ɂ���Ď����Ő��ɐF��������悤�ɂ��Ă� �܂� ���B
���{�̐}��16�`�[�����̃g�[�i�����g�ō쐬���Ă݂܂����B
�������̓��_��ΏۃZ���ɓ��͂���ƁA�����I�ɏ����`�[���̐��ɐԂŐF������܂��B
�܂��A�����̏��s���ʂ����̕\�Ɂ��ŕ\�����Ă��܂��B
�T�����ƂȂ�ƂR�Q�`�[���ŗ��������ւ�ɂȂ�܂��̂ŁA������߂܂����B
���ꂼ��̌r���̐F���́A�u�����v�u�����t�������v�𗘗p���Ă��܂��B
����̓��_��葽���ꍇ�Ɍr����Ԃɂ��܂��B
���{���t�@�C�����Q�l�ɂ��Ă��������B

�w��̓��t�̂R�O���O�ɂȂ�ƕ����̐F��ɂ��A���t���߂���ƐԂɂ��������t�����̐ݒ�ł��ˁB
�܂��A�����Ƃ��āu�}���v�u���O�v�u��`�v�ŁA�u������1������v�Ƃ������O���u�Q�Ɣ͈́v��
=TODAY()+30
�Ɠ��͂��āu�lj��v���܂��B
�t�H���g�̐F��ς������Z���͈͂�I�����A�u�����v�u�����t�����v��I�����A�u�����t>�����̐ݒ�v�_�C�A���O�{�b�N�X����A���� 1�� �u�Z���̒l���v�u���̒l�̊ԁv�ŁA�u������1������v�Ɓu=TODAY()�v�Ɠ��͂��A�u�����v�{�^���Łu�t�H���g�v�^�O�́u�F�v���u�v�ɂ��u�n�j�v�� �܂��B
�u�lj��v�{�^���������A���l�ɁA����2�Ɂu�Z���̒l���v�u���̒l��菬�����v�Łu=TODAY()�v�Ɠ��͂��A�u�����v�{�^���Łu�t�H�� �g�v �^�O�́u�F�v���u�ԁv�ɂ��u�n�j�v���܂��B

������̃t���K�i��\���������͂���Ă��镶����̃t���K�i��\�����邷��ɂ́APHONETIC�����g���܂��B
�Z��A1�Ɋ������\������Ă���ꍇ�A
�Z��B1�Ƀt���K�i��\������ꍇ
�Z��B1��
=PHONETIC(A1)
�Ɠ��͂��܂��B
�|�|�|�|�|�|�|�|�|�|�|�|�|�|�|�|�|�|�|�|�|�|�|�|�|�|�|�|�|
�����ɕ����̃Z���͈͂��w�肵���ꍇ�́A�Z���͈͂̕����ׂĂ��������Ăӂ肪�Ȃ�\�����܂��B
���̘A�����ꂽ���Ԃ́u������̃Z���v���u�E����̃Z���v���u���̍s���[���̃Z���v���u����s�̉E�[���̃Z���v�ɂȂ�܂��B
�|�|�|�|�|�|�|�|�|�|�|�|�|�|�|�|�|�|�|�|�|�|�|�|�|�|�|�|�|
�t���K�i���Ђ炪�Ȃ┼�p�J�^�J�i�ŕ\������ꍇ
�|�|�|�|�|�|�|�|�|�|�|�|�|�|�|�|�|�|�|�|�|�|�|�|�|�|�|�|�|
�����ݒ�ł́A�ӂ肪�Ȃ͑S�p�J�^�J�i�Ɖp�����ŕ\������܂��B
�ӂ肪�Ȃ��Ђ炪�Ȃ┼�p�J�^�J�i�ɂ���ɂ́A�������̓Z����I�����A�u�����v�u�ӂ肪�ȁv�u�ݒ�v��I�����āu�ӂ肪�Ȃ̐ݒ�v�_�C�A ���O �{�b�N�X��\�����A�u�ӂ肪�ȁv�p�l���́u��ށv�O���[�v�Łu�Ђ炪�ȁv��u���p�J�^�J�i�v��I�����܂��B
�|�|�|�|�|�|�|�|�|�|�|�|�|�|�|�|�|�|�|�|�|�|�|�|�|�|�|�|�|
�܂��A�������̓Z���Ɠ����Z���̏�Ƀ��r�Ƃ��ĕ\��������@������܂��B
���̏ꍇ�́A�u�����v�u�ӂ肪�ȁv�u�\���^��\���v��I�����܂��B
Excel 2007�łӂ肪�Ȃ�\������ɂ́A�Z����I�����āu�z�[���v�^�u�́u�t�H���g�v�O���[�v���ɂ���u�ӂ肪�Ȃ̕\��/��\���v���N���b�N���܂��B

�����̌v�Z���ʂ��}�C�i�X�̏ꍇ��0��\���������u�����v�u�Z���v�i�G�N�Z��2007�̏ꍇ�́A�u�z�[���v�u�Z���v�u�����v�u�Z���̏����ݒ�v�j��I�����A�u�Z���̏����ݒ�v�_�C�A���O�{�b�N�X�́u�\���`���v�́u���ށv�u���[�U�[��`�v��I�� ���A �u��ށv��h:m;0�Ɠ��͂��A�u�n�j�v�{�^���������܂��B
�܂��A������24:00�ȏ��\���������ꍇ�́A[h]:m;0�Ɠ��͂��u�n�j�v�{�^���������܂��B���̕\���`���́A�u���̒l�̕\��;���̒l�̕\��;�[���̒l�̕\���v�̏��ƂȂ��Ă��܂��B

0:00��\�����Ȃ��悤�ɂ���ɂ��Z���̏����ݒ�Łu���[�U�[��`�v�̎�ޗ���h:mm;;�Ɠ��͂��܂��B
�O�ƃ}�C�i�X�̎��Ԃ͕\�����܂���B

�I�u�W�F�N�g���V�[�g����݂͂����܂��B���̑���͂ł��܂����u�R�����g�v���邢�́u�I�[�g�V�F�C�v�Ȃǁv�̃I�u�W�F�N�g���A[�Z���ɍ��킹�Ĉړ���T�C�Y��ύX���Ȃ�]�܂��� [�Z ���ɍ��킹�Ĉړ����邪�T�C�Y�ύX�͂��Ȃ�]�̂����ꂩ���I������Ă���B
�ꍇ�ŁA�u��v���u�\�����Ȃ��v�ݒ�ɂ���Ɓu�I�u�W�F�N�g���V�[�g����݂͂����܂��B���̑���͂ł��܂���B�v�ƁA���b�Z�[�W���ł邱 �Ƃ� ����܂��B�����
���L�̎菇�ɂăv���p�e�B��ύX���܂��B
1.�i�R�����g�͑}���������_�Ŕ�\���ɂȂ��Ă���̂Łj�R�����g��}�������Z����I�����A�}�E�X�̉E�{�^�����N���b�N���ăV���[ �g �J�b�g���j���[���[�R�����g�̕\��]
���N���b�N���܂��B
2.�\�����ꂽ�R�����g��I�����A[����]���j���[��[�R�����g]���N���b�N���܂��B
���R�����g��I������ۂɂ́A�}�E�X�|�C���^���R�����g�̊O�g�ɍ��킹�A�|�C���^���I�u�W�F�N�g�ړ����̌`��(�l���̖��)�ɂȂ�܂��� ��N ���b�N���܂��B
3.[�v���p�e�B]�^�u��I�����A[�Z���ɍ��킹�Ĉړ���T�C�Y�ύX������]�@���I���ɐݒ肵��[OK]���N���b�N���܂��B
4.�i�ĂуR�����g���\���ɂ������ꍇ�ɂ́j�R�����g��}�������Z����I�����A�}�E�X�̉E�{�^�����N���b�N���ăV���[�g�J�b�g���j���[ ��� [�R�����g��\�����Ȃ�]���N��
�b�N���܂��B������ɏڂ������������܂��B
http://support.microsoft.com/default.aspx?scid=kb;ja;410998

�^�C�g���o�[�̉E���-���~���\������Ȃ����̃\�t�g���J�����Ƃ��ɂ��������ۂ��ł�ꍇ�́A���̂悤�ɍs���܂��B
�V�X�e���ɂ���Đݒ�̕��@�������Ⴂ�܂��B
Windows_xp�̏ꍇ��
�u�X�^�[�g�v�u�ݒ�v�u�R���g���[���p�l���v�́u��ʁv�Łi���邢�̓f�X�N�g�b�v��ʏ�Ń}�E�X�̉E�{�^���������āj�u��ʂ̃v���p �e�B�v�_ �C�A���O�{�b�N�X��\�����܂��B
�u�f�U�C���v�̃^�O���J���u�ڍאݒ�v�{�^���������܂��B
�u�w�肷�镔���v����u�^�C�g���{�^���v��I�����A�u�T�C�Y�v���P�W���x�ɕύX���܂��BWindows98/Me�̏ꍇ��
�u�t�H���g�L���b�V���v�������ł��B
�@�t�H���g�L���b�V���́AOS���C���X�g�[�������h���C�u�́uWindows�v�t�H���_�ɂ���uttfCache�v�Ƃ����t�@�C���ł��B ���� ���폜���čċN������Ό��ɖ߂�͂��ł��B

��B�̐��l����ł���s�i�Z���ł͂Ȃ��A�s�S�́j�ɐF���������u�����t�������ݒ�v�𗘗p���܂��B
�s�ԍ�1����Ώۂ̍s�����ׂđI�����A�u�����v�u�����t�������ݒ�v��I�����܂��B
�u�����v�ɐ�������I�����A=mod($b1,2)=1
�Ɠ��͂��A�u�����v�{�^���������āA�u�p�^�[���v�^�O�̐F���w�肵�܂��B

������72�|�C���g�����傫��������������̑傫���́u�t�H���g�T�C�Y�v���X�g�{�b�N�X�Ŏw��ł��܂��B
���̎w��ɂ́A���X�g����̑I�������łȂ��A�C�ӂ̐��������͂ł��܂��B
�Ⴆ�A200�Ɛ��l������A200�|�C���g�̕����ƂȂ�܂��B

�����s�����̌r�����ꊇ�����u�����t�������̐ݒ�v�́A�������Ɏ��̂悤�Ɏ�����͂��܂��B
�R�s���Ɍr���������ꍇ
�Ώۂ̃Z���͈͂�I�����A�u�����v�u�����t�������v�i�G�N�Z��2007�̏ꍇ�́A�u�z�[���v�u�����t�������v�j��I�����A�u�����t�������̐ݒ�v�_�C�A���O�{�b�N�X�ŁA�u�������v�u=MOD (ROW (),3)=0�v
�u�����v�{�^���������āA�u�r���v�^�O�ł̐ݒ�����u�n�j�v�{�^���������܂��B
�s�ԍ���3�̔{���̃Z���Ɍr����������܂��B
�T�s���̏ꍇ��
�u�������v�u=MOD(ROW(),5)=0�v�Ƃ��܂��B
����ŁA�s�ԍ���5�̔{���̃Z���Ɍr����������܂��B
�J�n�s��2�s�ڂ���̏ꍇ��
�u=MOD(ROW()-2,3)=0�v
�̂悤�ɂ��܂��B
�܂��A�����Ɍr�����w�肷��ꍇ�́AROW()��COLUMN()�ɕύX���܂��B
�R�Ɍr���������ꍇ
�u�������v�u=MOD(COLUMN(),3)=0�v
�̂悤�ɂȂ�܂��B

�v�Z���ʂ��v���X�Ȃ�"+"�L���A�}�C�i�X�Ȃ�"-"�L����t���A�[���Ȃ�}0�ƕ\���v�Z���͕̂��ʂ̎l�����Z�ł��ˁB
�u�Z���̏����ݒ�v�ŁA�\���`����ύX����Ή����ł��܂��B
��̓I�ɂ́A
�Ώۂ̃Z���͈͂�I�����A�u�����v�u�Z���v�i�G�N�Z��2007�̏ꍇ�́A�u�z�[���v�u�Z���v�u�����v�u�Z���̏����ݒ�v�j��I�����A�u�Z���̏����ݒ�v�_�C�A���O�{�b�N�X��\�����܂��B
�u�\���`���v�́u���ށv�Łu���[�U�[��`�v��I�����A�u��ށv���Ɂu"+"G/�W��;"-"G/�W��;"�}0"�v�Ɠ��͂��A�u�n�j�v�{�^ ���� �����܂��B
���̏����ݒ��
�v���X�̏ꍇ�̏����G�}�C�i�X�̏ꍇ�̏����G�O�̏ꍇ�̏���;������̏ꍇ�̏��� �ŕ\�����������ނ���܂��B

���t����͂���Ɨj�����\������悤�ɂ��������t����j����\������ɂ́A�u�����v�u�Z���v�i�G�N�Z��2007�̏ꍇ�́A�u�z�[���v�u�Z���v�u�����v�u�Z���̏����ݒ�v�j��I�����A�u�Z���̏����ݒ�v�Łu�\���`���v�^�O�́u���ށv���u���[�U�[��`�v�ɂ��Aaaa�Ƃ� ��� ���A�A���A�A���A�y�A����\�����܂��B
�܂��Aaaaa�Ƃ���ƌ��j���A�Ηj���E�E�E�E�E�Ȃǂƕ\���ł��܂��B
��̓I�ɂ́A�Z���ɓ��t�`����2003/4/10�̂悤�ɓ��t����͂��܂��B
���̓Z����I�����A�u�Z���̏����ݒ�v�Łu�\���`���v�^�O�́u���ށv���u���[�U�[��`�v�ɂ��A"yyyy/m/d aaa"�Ɠ��͂��A�u�n�j�v�{�^���������܂��B
2003/4/10 ��
�ƂȂ�܂��B
�܂��Ayyyy�Nm��d��(aaa)�Ƃ���A
2003�N4��10��(��)
�ƂȂ�܂��B
�|�|�|�|�|�|�|�|�|�|�|�|�|�|�|�|�|�|�|�|�|�|�|�|�|�|�|�|�|�|
�j���̕\���Ɍ��炸�\�������ɂ��ẮA�u���̎g�����v�́u��������v��TEXT���Q�Ƃ��Ă��������B
http://kiyopon.sakura.ne.jp/kansuu/val.html#text
�|�|�|�|�|�|�|�|�|�|�|�|�|�|�|�|�|�|�|�|�|�|�|�|�|�|�|�|�|�|
����ɁA���t���̓Z���łȂ��A�ׂ̃Z���ɗj����\������ꍇ�͎��̂悤�ɂȂ�܂��B
�Z��A1�ɓ��t�����t�`����2003/4/10�̂悤�ɓ��͂���Ă���Ƃ��܂��B
�Z��B1�ɗj����\���������ꍇ�́A�Z��B1�ɐ���
=A1
�Ɠ��͂��A�u�Z���̏����ݒ�v�Łu�\���`���v�^�O�́u���ށv���u���[�U�[��`�v�ɂ��A"aaa"�Ɠ��͂��A�u�n�j�v�{�^���������܂��B
�Z��B1�ɗj���� �� �ƕ\������܂��B

�f�[�^�������͂̃Z������ʂł���悤�ɕ\�����������͉ӏ��̃Z���ɐF��h���Ă����A�u�����v�u�����t�������v�ŁA�f�[�^�����͂��ꂽ��F�h��������ƌ������@������ �� ���B
��̓I�ɂ́A���̓Z���͈̔͂�I�����A�u�����v�u�����t�������v�i�G�N�Z��2007�̏ꍇ�́A�u�z�[���v�u�����t�������v�j��I�����A����1(1)�Ɂu�Z���̒l���v�u���̒l�ɓ������v��I�����A= "" �Ɠ��͂��A�u�����v�{�^���������āu�p�^�[���v�^�O���J���A"�F"���w�肵�āu�n�j�v�u�n�j�v�������Đݒ肵�܂��B
����ŁA�f�[�^�����͂����Ȃ��Z���͈͂�"��"�ȊO�̐F�ɂȂ�܂��B

�s�ɕ������f�[�^�̃L�[���ς�������ɂ̂݃f�[�^��\�������Q�̕��@������܂��B
A B A B 1 11 aaa 1 11 aaa 2 12 aaa 2 12 3 13 aaa �� 3 13 4 14 bbb 4 14 bbb 5 15 bbb 5 15 6 16 ccc 6 16 ccc �P
�f�[�^�̓��̓Z���ł��̂܂ܕ\������ꍇ�́u�����t�������v���g���A��̍s�̃f�[�^�Ɠ����ꍇ�̓t�H���g�̐F���u���v�ɂ��Č����Ȃ��悤 �ɂ� �܂��B
���̏ꍇ�f�[�^�͂Q�s�ڈȍ~�ɓ��͂������̂��L���ƂȂ�܂��B
��̓I�ɂ́A
�Z��B2���牺�̍s�ɃZ��B100�܂Ńf�[�^�����͂���Ă���Ƃ��܂��B
�Z���͈�B2:B100��I�����A�u�����v�Z���͈͂�I�����A�u�����v�u�����t�������v�i�G�N�Z��2007�̏ꍇ�́A�u�z�[���v�u�����t�������v�j��I�����A�u�Z���̒l���v�u���̒l�ɓ������v�u= B1�v�Ɠ��͂��A�u�����v�{�^���������A�u�t�H���g�v�́u�F�v�Łu���v��I�����A�u�n�j�v�u�n�j�v�{�^���������܂��B
�|�|�|�|�|�|�|�|�|�|�|�|�|�|�|�|�|�|�|�|�|�|�|�|�|�|
�Q
�f�[�^���̓Z���Ƃ͈Ⴄ�Z���ɃL�[���Ⴄ���̂�����\��������@�B
IF�����ŁA�O�̍s�Ɠ����ꍇ�͉����\�����Ȃ�""�Ƃ��A�Ⴄ�ꍇ�͂��̍s�̃f�[�^��\�����܂��B
���l�ɃZ���͈�B:B100�܂Ńf�[�^�����͂���Ă���Ƃ��܂��B
�\���̓Z��C1:C100�ƂȂ�܂��B
�Z��C2��
=if(C2=C1,"",C2)�Ɠ��͂��܂��B
���̎����Z��C100�܂ŘA���R�s�[���܂��B

�Z�����������ĕ������c�����ɂ����c�����ɃZ���͈͂�I�����A�u�����v�u�Z���v�i�G�N�Z��2007�̏ꍇ�́A�u�z�[���v�u�Z���v�u�����v�u�Z���̏����ݒ�v�j��I�����A�u�Z���̏����ݒ�v�_�C�A���O�{�b�N�X�ŁA�u�z�u�v�^�O��I ���� �܂��B
�����O���[�v�́u������v�Əc�����ɂȂ��Ă���e�L�X�g��I�����u�n�j�v�{�^���������܂��B

���l�P�ʂ�A���P�ʂŕ\���������l���R���ŋ��@�\�́A�Z���̏����ݒ�ŊȒP�ɐݒ肷�邱�Ƃ��ł��܂����A���{�̕\���ł͖��≭�̂悤�ɂS���� ��� �邽�߁A�R�����ł͂������Ă킩��ɂ������̂ł��B
���l�P�ʂŋ��ɂ́A���l���P���ŏ��Z���ĕ\�����܂��B
��̓I�ɂ́A�����Ă���Z����10000����͂��A�u�ҏW�v�u�R�s�[�v���܂��B
�P���P�ʂɂ������Z���͈͂�I�����A�u�ҏW�v�u�`����I�����ē\��t���v�i�G�N�Z��2007�̏ꍇ�́A�u�z�[���v�u�N���b�v�{�[�h�v�u �\��t���v�u�`����I�����ē\��t���v�j��I�����A�u�l�v�Ɓu���Z�v��I�����A�u�n�j�v�{�^���������� ���B
123,456,789��
�Z���̃f�[�^�́A12345.6789�ŁA�\���́A123456�ƂȂ�A�����_�ȉ��̕\���́A1000�̒P�ʂŎl�̌ܓ�����ĕ\������� ���B
�v�Z����ꍇ�̐��l�́A12345.6789�ōs���܂��B
���l�̌���"���~"�̕��������āA12,345���~�ƕ\���������ꍇ�́A�Z���͈͂�I�����A�u�����v�u�Z���v�i�G�N�Z��2007�̏ꍇ�́A�u�z�[���v�u�Z���v�u�����v�u�Z���̏����ݒ�v�j��I�����A�u�Z���̏��� �ݒ�_�C�A���O�{�b�N�X�v�ŁA�u�\���`���v�^�O�́u���ށv�ŁA�u���[�U�[��`�v��I�����A�u��ށv��#,###"���~"�Ɠ��͂��u�n�j�v�{�^���������� ���B
12,346���~�ƕ\������܂��B���̏ꍇ�ł��A�Z���̐��l��1234.56789�ł��B
�����_�ȉ��P���܂ŕ\���������ꍇ�́A�u�Z���̏����ݒ�_�C�A���O�{�b�N�X�v�ŁA�u�\���`���v�u���ށv�́u���[�U�[��`�v�u��ށv��#, ###.#"���~"�Ƃ���A12,345.7���~�ƕ\������܂��B
�������A�Z���̐��l��12345.6789�Ōv�Z����܂��B
���l�ɁA���̒P�ʂŕ\���������ꍇ�́A���l��100,000,000�ŏ��Z���邱�ƂŁA1���~�ƂȂ�܂��B
�Z���̐��l�͂��̂܂܂ŁA123,000,000��\���݂̂P���Q��R�S���Ƃ��������疜�\���ɂ������Z���͈͂�I�����A�u�����v�u�Z���v�i�G�N�Z��2007�̏ꍇ�́A�u�z�[���v�u�Z���v�u�����v�u�Z���̏����ݒ�v�j��I�����܂��B
�u�\���`���v�́u���ށv�Łu���[�U�[��`�v��I�����A�u��ށv���Ɂ@[DBNum3]G/�W��
�Ƃɓ��͂��A�u�n�j�v�{�^���������܂��B���̂ق��̏����ݒ�ł́A���̂悤�ɂȂ�܂��B
[DBNum1]�f/�W�� ���l��������(��,��,�O)�ƁA�P��(�\,�S,��,��,��)
[DBNum2]�f/�W���@���l��������(��,��,�Q)�ƁA�P��(�E,�S,�,��,��)
[DBNum3]�f/�W���@���l��S�p����(�P,�Q,�R)�ƁA�P��(�\,�S,��,��,��)[DBNum1]#,##0 ���l��������(��,��,�O)
[DBNum2]#,##0�@���l��������(��,��,�Q)
[DBNum3]#,##0�@���l��S�p����(�P,�Q,�R)

�����̓��͂��Ă���Z���ɂ���h�肷��u�Z���̏����ݒ�v�u�����v�Ɂu�������v
=OR(ISNUMBER(A1)=TRUE,ISERR(A1)=TRUE,ISLOGICAL(A1)=TRUE)
�Ƃ��A�u�����v�{�^���������āA�u�p�^�[���v�^�O���J���u�F�v���w�肵�u�n�j�v�{�^���������܂��B
���̏ꍇ�́A�Z���̒l���u���l�v�u�G���[�l�v�u�_�����v�̏ꍇ�ɁA�Z���̐F�h������܂��B

20030220��2003/02/20�Ɠ��̓Z���ɕ\�������Z����I�����A�u�����v�u�Z���v�i�G�N�Z��2007�̏ꍇ�́A�u�z�[���v�u�Z���v�u�����v�u�Z���̏����ݒ�v�j��I�����u�Z���̏����ݒ�v�_�C�A���O��\�����܂��B
�u�\���`���v�́u���ށv�Łu���[�U�[��`�v��I�����A�u��ށv����
####"/"##"/"##
�Ɠ��͂��܂��B
�f�[�^��20030220�̂܂܂ŁA�\���̂�2003/02/20�ƂȂ�܂��B���̃f�[�^����t�V���A���l�Ƃ��ĔF���ł���悤�ɂ���ɂ́A���̂悤�Ȍv�Z������͂��܂��B
�Z��A1�Ƀf�[�^�����͂��Ă���Ƃ��܂��B
A B 1 20030220 2003/2/2 �Z��B1���ʂ̕��@�ŁA���̍쐬�����u���t�ɕϊ��v�A�h�C���\�t�g���g���A�Z���̃V���[�g�J�b�g���j���[����A�Z���ɓ��͂��ꂽyyyymmdd�`�� �i����N4�� ��2����2���j�̓��t���l�i�Ⴆ��20060721�j����t�V���A���l�Ƃ��ĔF���ł�����t������(�Ⴆ��2006/7/21)�ɕϊ����܂��B
=DATEVALUE(LEFT(A1,4)&"/"&MID(A1,5,2)&"/"&RIGHT(A1,2))
�Ɠ��͂��܂��B
�f�[�^��
37672
�Ƃ������t�V���A���l�ɂȂ�܂��B
�������t�̌`��2003/2/2�ƕ\���������ꍇ�́A�u�����v�u�Z���v��I�����A�u�Z���̏����ݒ�v�_�C�A���O�{�b�N�X����u�\���` ���v�^ �O�́u���ށv�Łu���t�v��I�����A1997/3/4��I�����܂��B
���t�\���`���ł́A���낢��ȕ\���`�����I���ł��܂��B
�����͂�����
http://kiyopon.sakura.ne.jp/soft/hizuke.htm

�v�Z����\������V���[�g�J�b�g�Z�����̂��̂�\���������ꍇ�A�ʏ�́u�c�[���v�́u�I�v�V�����v�Łu�����v�Ƀ`�F�b�N�����܂��B
�������A����͂��ׂẴZ���̐������\������Ă��܂��܂����A�ݒ肪���������ʓ|�ł��B�����ŁA�v�Z����\������V���[�g�J�b�g�L�[���Љ�܂��B
�Ώۂ̃Z����I�����A[Ctrl]+[Shift]+�������Ȃ���[']�L�[�������܂��B
�V�[�g�̃f�[�^�̋��ɉ��y�[�W���������ꍇ�ɁA�蓮���y�[�W��ݒ肷�鎖�ŁA�s�K�v�ȃZ���͈͂����Ȃ��Ă��� �� ���B�u�G�N�Z���v�ł͉��y�[�W�̈ʒu���ȒP�ɒ����ł��܂��B���y�[�W�̒������s���ɂ́u�t�@�C���v�u����v���r���[�v�R�}���h���邢�� �u�\ ���v�u���y�[�W�v���r���[�v�ŁA�s���܂��B
������̕��@�ɂ����Ă��A���E�̐��̂�������}�E�X�̃h���b�O�ɂ���āA���y�[�W�̈ʒu���ړ��ł��܂��B���y�[�W�v���r���[��ʂł� �i��� �v���r���[��ʂł͂Ȃ��j�A���y�[�W�̈ʒu�����Ȃ���A���[�N�V�[�g�̕ҏW���s�����Ƃ��\�ł��B
���y�[�W�v���r���[�@�\�𗘗p����ɂ́A�u�\���v�u���y�[�W�v���r���[�v�R�}���h��I�����܂��B���y�[�W�v���r���[��ʂł́A���y�[�W�� �ʒu �ƁA��������y�[�W�ԍ����\������܂��B
���y�[�W�v���r���[��ʂł́A�f�t�H���g�̉��y�[�W�͓_���ŕ\������܂��B�f�t�H���g�̉��y�[�W�ʒu��ύX�������ꍇ�́A�}�E�X�̃h���b �O�� ����ĉ��y�[�W�ʒu���ړ��ł��܂��B
���̌��ʁA�f�t�H���g�̉��y�[�W�͎蓮���y�[�W�ɕω����A�����ŕ\������܂��B
���y�[�W�v���r���[��ʂ���ʏ�̉�ʂɖ߂�ɂ́u�\���v�u�W���v�R�}���h��I�����Ă��������B
�u�蓮���y�[�W�̍폜�v
�蓮�ő}���������������̉��y�[�W���폜����ɂ́A���y�[�W�̂������̍s�܂��̓Z����I�����A�u�}���v�u���y�[�W�̉����v�R�}���h��I�� ���� ���������B
�E����
�f�t�H���g�̐��������̉��y�[�W�����������Ɉړ����邩�A�f�t�H���g�̐��������̉��y�[�W���E�����Ɉړ�����ƁA�G�N�Z���͈�����̔{�� ��ύX���܂��B�������A���̌�A�蓮���y�[�W���폜���Ă��A����{���͌��ɖ߂�܂���B����{�������ɖ߂��ɂ́A�u�y�[�W�ݒ�v�_�C�A���O�{�b�N�X�� �u�y�[�W�v�^�u���g�p���Ă��������B
�E�q���g
���y�[�W��ݒ肵����ł́A�W���̕\����ʂł����y�[�W�͓_���Ƃ��ĕ\������܂��B
���̉��y�[�W���\���ɂ���ɂ́u�c�[���v�u�I�v�V�����v�i�G�N�Z��2007�̏ꍇ�́A�uOffice �{�^���v�uExcel �̃I�v�V�����v�j�R�}���h��I�����A�u�\���v�^�u�́u���y�[�W�v�`�F�b�N�{�b�N�X���I�t�ɂ��Ă� ���� ���B

�F�̎�ނ𑝂₷���p�\�ȐF�̕ύX
�u�Z���̏����ݒ�v�_�C�A���O�{�b�N�X�́u�t�H���g�v�A�u�r���v�A�u�p�^�[���v�^�u�ɂ́A�W���̐F�p���b�g�Ƃ��� �T�U�F �̐F���p�ӂ���Ă��܂��B
�W���̐F�p���b�g�́A�u�I�v�V�����v�_�C�A���O�{�b�N�X�́u�\���v�^�u�́u�g���v�I�v�V������A�u�����ݒ�v�c�[���o�[�́u�h��Ԃ��� �F�v �u�t�H���g�̐F�v�{�^���ɂ��g�p����Ă��܂��B
�u�I�v�V�����v�_�C�A���O�{�b�N�X�́u�F�v�^�u���g�p���邱�ƂŁA���̃p���b�g���\������F�̑g�ݍ��킹��ύX�ł��܂��B
�u�F�v�^�u�́u�W���̐F�v�O���[�v�ɂ́A�J�����g�p���b�g�̏��F�̌��{���\������Ă��܂��B
�u�O���t�̓h��Ԃ��v�Ɓu���̐F�v�O���[�v�ɂ́A�O���t�̗v�f�Ɏg�p�����W���̐F���A�g�p����鏇���ŕ���ł��܂��B
�p���b�g�̕W���̐F���ق��̐F�ɕύX����ɂ́A���̕W���F�̐F��I�����A�u�ύX�v�{�^�����N���b�N���ĕ\�������u�F�̐ݒ�v�_�C�A���O �{�b �N�X���g�p���܂��B
�u�F�̐ݒ�v�u�W���v�^�u�ɂ́A�P�Q�V�F�ƂP�T�K����I���\�ȃp���b�g���\������Ă��܂��B
�u�쐬�����F�^���݂̐F�v�{�b�N�X�ł́A�I������Ă���F�i�����j�ƁA�ύX��̐F�i�㑤�j���r�ł��܂��B
�܂��A�u���[�U�[�ݒ�v�^�u�ł́A�F�p���b�g�����ׂ�������ł��܂��B
��ʂɕ\�������F�́A�R�̐F�p�����[�^�i�ԁA�A�̗ʂ�l�ŕ\�������́j�ɂ���Ē�`����Ă��܂��B
�F�̎w��ɂ́A���̂R�̃p�����[�^�̂ق��Ɂu�F�����v�u�N�₩���v�u���邳�v�Ɯ��Ӄp�����[�^���g�p����܂��B
�V�����F���쐬����ꍇ�A�����U�̃p�����[�^�̒l���w��i�ʂɎw�肪�\�j���܂��B
�}�E�X���g���ĐV�����F���`����ɂ́A�F�����ƑN�₩���𐧌䂷��|�C���^�Ɩ��邳�𐧌䂷��|�C���^���h���b�O���܂��B
�����̃|�C���^�̃h���b�O���́A�u�쐬�����F�v�A�u���݂̐F�v�{�b�N�X�ɃT���v�����\�������̂ŁA�F���`����p�����[�^�̒l���ӎ� ���� ���ƂȂ��A�ړI�̐F���쐬�ł��܂��B
�V�X�e���������F�ȊO�̐F���w�肷��ƁA���̐F�͏��F�̃h�b�g�̑g�ݍ��킹�ɂ���č쐬����܂��B�������������F�́A�Ԋ|���ɓK���Ă� �� ���B�������A������Ɛ��ɂ͍����F�͂Ȃ��A���̍����F�ɋ߂����F����Ɏg�p����܂��B
�F�p���b�g�̕ҏW���I��������A�u�F�̍쐬�v�_�C�A���O�{�b�N�X�́u�n�j�v�{�^�����N���b�N���āA���ʂ�ۑ����Ă��������B�J�X�^�}�C�Y ���ꂽ�F�p���b�g�́A�J�����g�u�b�N�̑����Ƃ��ēo�^����܂��B�F�p���b�g�����̏�Ԃɖ߂��ɂ́A�u�F�v�^�u�́u���Z�b�g�v�{�^�����N���b�N���Ă����� ���B

�R�����g�̈���u�R�����g�̈���v�́u�V�[�g�v�u�R�����g�v�I�v�V������I�����A�u�R�����g�v�h���b�v�_�E�����X�g����u�V�[�g�� �� ���v��I������ƁA�R�����g�́A����̈�̈�����I��������A�V�����y�[�W�Ƀe�L�X�g�`���ň������܂��B
�u��ʕ\���C���[�W�v��I������ƁA���[�N�V�[�g��ɕ\�����ꂽ���̂܂܂̏�Ԃł��̂܂܈������܂��B

�X�^�C�����P�̃u�b�N�݂̂łȂ����ׂẴu�b�N�Ɏg���X�^�C���Ƃ́A���܂��܂ȏ����̑g�ݍ��킹�ɁA���O��t���ēo�^�������̂ł��B
�o�^���ꂽ�X�^�C�����̓��X�g�ɕ\������A���X�g���疼�O��I�����邾���ŁA���̖��O�Œ�`����Ă��鏑���̑g�ݍ��킹��ݒ�ł��܂��B
�X�^�C���𗘗p���邱�ƂŁA�قȂ郏�[�N�V�[�g�ԁA�قȂ�u�b�N�Ԃł��A���ꊴ�̂��郌�C�A�E�g�������ł��܂��B
�܂��A�ݒ肳��Ă��鏑�����ꊇ���ĕύX���邱�Ƃ��\�ƂȂ�܂��B
�V�����J���ꂽ�u�b�N�ɂ́A�u�����v�A�u�����[0.00]�v�A�u�ʉ݁v�u�ʉ�[0.00]�v�A�u�W���v�A�u�p�[�Z���g�v�̂U��� �̃X �^�C�������炩���ߓo�^����Ă��܂��B
�����U��ނ̑g�ݍ��݃X�^�C���̓��e�́A���ׂẴu�b�N�ɋ��ʂ��Ă��܂��B
�������A�g�ݍ��݃X�^�C���̒�`���e��ύX���邱�Ƃ͉\�ł��B
�܂��A�V�����X�^�C�����쐬���邱�Ƃ��\�ł��B�X�^�C���̒�`���e�́A���̃f�[�^�ƂƂ��ɁA�u�b�N�t�@�C���ɕۑ�����܂��B
�X�^�C�����`����ɂ́A�u�����v�u�X�^�C���v���g�p���A�u�X�^�C���v�_�C�A���O�{�b�N�X�ɂ́A�u�W���v�X�^�C���̑������\������Ă��� ���B
�X�^�C���́A�P����U��ނ̏������ɂ���č\������Ă��܂��B
�������AExcel�̑g�ݍ��݃X�^�C���́u�W���v�ȊO�A���ׂĕ\���`���ɂ��Ă̏������݂̂ō\������܂��B�Ⴆ�A�u�ʉ݁v�X�^�C���Ɋ܂܂�Ă���̂́A�����_�ȉ��Q���́u��v�v�Ƃ����\���`�������ŁA�z�u��t�H���g�Ȃǂ̏������͊� �܂� �Ă��܂���B
Excel�ł́A�V�����u�b�N���J���ƁA�����I�ɂ��ׂẴZ���ɑg�ݍ��݂́u�W���v�X�^�C���Ɋ܂܂�Ă��鏑�����́A���߂Đݒ肷��K �v�� ����܂���B�f�t�H���g�̏�������ύX�������ꍇ�́u�W���v�X�^�C���̒�`���e��ύX���Ă��������B�u�X�^�C���̐ݒ�v
�����̃X�^�C�����Z���ɐݒ肷��ɂ́A�܂��Z����I�����Ă���A�u�����v�u�X�^�C���v��I�����A�u�X�^�C���v�_�C�A���O�{�b�N�X��\���� �� ���B
�u�X�^�C�����v�e�L�X�g�{�b�N�X�̉����������N���b�N���A�X�^�C����I�����A�u�n�j�v�{�^�����N���b�N���܂��B
�u�X�^�C���v�_�C�A���O�{�b�N�X�́A{Alt}+{Shift}+{'}�ł��J�����Ƃ��ł��܂��B�u�X�^�C���̒�`�v
�X�^�C�����`������@�ɂ̓Z���ɂ��łɐݒ肳��Ă��鏑���̑g�ݍ��킹�ɖ��O��t������@�ƁA�u�X�^�C���v�_�C�A���O�{�b�N�X�́u�� �X�v�{ �^�����g���āA�_�C�A���O�{�b�N�X��ŏ����̑g�ݍ��킹���w�肷����@������܂��B
�V���ɒ�`�������X�^�C���́A�J�����g�u�b�N�̂ǂ̃��[�N�V�[�g�ł��g�p�ł��܂��B�܂��A�X�^�C���̒�`���e�𑼂̕���փR�s�[���邱�� ���� ���܂��B
�u�Z���ɐݒ肳��Ă��鏑�������ɂ����X�^�C���̒�`�v
�u�����v���j���[�̃R�}���h�܂��́A�u�����ݒ�v�c�[���o�[�ɂ���Ă��炩���߃Z���܂��͂���͈͂̏�����ݒ肵�Ă����A���̃Z���ɐݒ� ���� �Ă��鏑���̑g�ݍ��킹�����̂܂܃X�^�C���Ƃ��Ē�`���邱�Ƃ����ł��܂��B
�Ⴆ�A�C�ӂ̃Z���ɉE�����̔z�u�Ƃl�r�o�S�V�b�N�̂P�W�|�C���g��ݒ肵�܂��B���̏����̑g�ݍ��킹��V�����X�^�C�� �uMYStyle�v�� ���Ē�`����ɂ́A���̎菇�ɏ]���Ă��������B�P�ΏۂƂȂ鏑�����ݒ肳��Ă���Z����I������B�u�X�^�C���̃R�s�[�v
�@�i���̏ꍇ�́A�E�����̔z�u�Ƃl�r�o�S�V�b�N�̂P�W�|�C���g���ݒ肳��Ă���Z���j
�Q�u�����v�u�X�^�C���v�R�}���h��I������B
�R�u�X�^�C���v�_�C�A���O�{�b�N�X���\�����ꂽ��u�X�^�C�����v�e�L�X�g�{�b�N�X��MyStyle�Ɠ��͂���B
�S�u�A�N�e�B�u�Z���ɐݒ肳��Ă��鏑���v�O���[�v�́u�\�������v�u�r���v�u�p�^�[���v�u�ی�v�̊e�`�F�b�N�{�b�N�X���I�t�ɂ��āA �u�� ���v�{�^�����N���b�N���A�u�n�j�v�{�^�����N���b�N���܂�
�B
�V�����X�^�C���̖��O���u�X�^�C���v�_�C�A���O�{�b�N�X�́u�X�^�C�����v���X�g�{�b�N�X�ɒlj�����܂��B
�u�[������̃X�^�C����`�v
�Z���ɑ��Ă��炩���ߐݒ肳�ꂽ�����𗘗p�����A�V�����X�^�C�����[�������`����ɂ́A���̎菇�ɏ]���Ă��������B
�P�u�����v�u�X�^�C���v�R�}���h��I������B
�Q�u�X�^�C�����v�e�L�X�g�{�b�N�X�ɐV������`����X�^�C���̖��O����͂���B
�R�u�ύX�v�{�^�����N���b�N���āu�Z���̏����ݒ�v�_�C�A���O�{�b�N�X��\�����܂��B
���̃_�C�A���O�{�b�N�X���g���āA�V�����X�^�C���̓��e���`���܂��B
�S�u�\���`���v�u�z�u�v�u�t�H���g�v�u�ی�v�^�u���炻�ꂼ��I�v�V������I��������u�n�j�v�{�^�����N���b�N���āu�X�^�C���v�_�C �A�� �O�{�b�N�X�ɖ߂�B
�T�u�X�^�C���v�_�C�A���O�{�b�N�X�́u�A�N�e�B�u�Z���ɐݒ肳��Ă��鏑���v�O���[�v�ɂ́A�����ݒ肪���f�����B�X�^�C���Ɋ܂߂� ���� �����������A���̃`�F�b�N�{�b�N�X���I�t�ɂ���B
�U�X�^�C���Ɋ܂߂鏑���̑I�����I��������A�u�lj��v�{�^�����N���b�N����B
�V�����X�^�C���́A���̃X�^�C���Ɠ��l�ɁA�u�X�^�C�����v�h���b�v�_�E�����X�g�ɕ\������܂��B
�V�u�n�j�v�{�^�����N���b�N���A�u�X�^�C���v�_�C�A���O�{�b�N�X����܂��B
�����̃��[�N�V�[�g�ԂŃ��C�A�E�g�ꂷ��ł��ȒP�ȕ��@�́A�V�[�g���P�̃u�b�N�ɕۑ����āA�����X�^�C����ݒ肷�邱�Ƃł��B
�������A�V�[�g���P�̃u�b�N�ɂ܂Ƃ߂邱�Ƃ��ł��Ȃ��ꍇ�ɂ́A�u�b�N�ԂŃX�^�C�����R�s�[����Ƃ������@������܂��B�i�u�b�N�Ԃ̏� ���� ����ɂ́A�e���v���[�g���g�p������@������܂��j
�u�b�N�ԂŃX�^�C�����R�s�[����ɂ́A���̎菇�ɏ]���Ă��������B�P�R�s�[���ƃu�b�N�ƃR�s�[��u�b�N���J���B
�Q�R�s�[��u�b�N���N���b�N���ăA�N�e�B�u�E�B���h�E�ɂ���B
�R�u�����v�u�X�^�C���v�R�}���h�Łu�R�s�[�v�{�^�����N���b�N����B
�u�X�^�C���̃R�s�[�v�_�C�A���O�{�b�N�X���\������A�J���Ă��邻�̑��̃u�b�N�̈ꗗ���\������܂��B
�S�u�R�s�[���ƃt�@�C�����v���X�g�{�b�N�X����ړI�̃u�b�N����I�����A�u�n�j�v�{�^�����N���b�N����B
�R�s�[���̃u�b�N�ɒ�`����Ă���X�^�C�������A�R�s�[��̃u�b�N�ł���`����Ă���ꍇ�A�u�������O�����X�^�C�������݂��܂��B �㏑ �����܂����v�ƌ����m�F���b�Z�[�W���\������܂��B
�������A�A�������O�̃X�^�C�������������Ă��A���̃��b�Z�[�W�͈�x�����\������܂���B�u�͂��v�{�^�����N���b�N����ƁA�R�s�[�� �� �u�b�N�̓����̃X�^�C���ɃR�s�[���Ƃ̃X�^�C���̒�`���㏑������܂��B
�u�e���v���[�g�t�@�C���̗��p�v
�e���v���[�g�Ƃ́A�V�K�ɍ쐬���郏�[�N�V�[�g�̂ЂȌ`�ł��B�e���v���[�g�t�@�C���ɂ́A�f�[�^�Ə������̗������ۑ�����Ă��܂��B�e ���v���[�g�t�@�C�����g�p���邱�ƂŁA���[�N�V�[�g�̍쐬�ɗv���鎞�Ԃ�ߖ�ł��܂��B�܂��A�P�̃e���v���[�g�t�@�C���𗘗p���邱�ƂŁA���A���� ���A���̑��̏��ނɓ��ꂵ�����C�A�E�g�������ł��܂��B
Excel�̂ǂ̃u�b�N�t�@�C�����A�e���v���[�g�Ƃ��Ďg�p�ł��܂��BEXcel�̃C���X�g�[�����s����{Office}�t�H���_�� {Template}�t�H���_���oMicrosoftOffice}�t�H���_�ɍ쐬����܂��B����{Template}�t�H���_�Ɋ܂܂�Ă���Excel �u�b�N�́A�e���v���[�g�`���ł��邩�ǂ����ɂ�����炸�A�u�V�K�쐬�v�R�}���h�ɂ���č쐬����V�K�u�b�N�̌��ƂȂ�܂��B
{Template}�t�H���_�̃u�b�N�́A�u�V�K�쐬�v�_�C�A���O�{�b�N�X�́u�W���v�^�u�ɕ\������܂��B����͔��ɏd�v�ȃ|�C���g�� �̂ŁA��������Ɗo���Ă��������B�u�V�K�쐬�v�R�}���h���g���āu�W���v�^�u�ɕ\�������u�b�N���J���ƁA���̃u�b�N���̂��J���̂ł͂Ȃ��A�u�b�N�̃R �s�[���쐬����B�J���܂��B
�e���v���[�g�𗘗p���郁���b�g�́A���ꂳ�ꂽ���C�A�E�g�̎����̑��ɁA�I���W�i�����̕ی삪�������܂��B�u�V�����e���v���[�g�t�@�C�����쐬����v�ɂ͎��̎菇�ɏ]���Ă��������B
�P�V�����u�b�N���J���A���ꂩ��쐬���邷�ׂẴu�b�N�ɋ��ʂ���f�[�^����͂��A������ݒ肷��B�e���v���[�g�t�@�C�����g�p����ɂ́A�u�t�@�C���v�u�V�K�쐬�v�R�}���h��I�����A�e���v���[�g�t�@�C����I������ƁA�I���W�i���̃t�@ �C�� �ł� �Ȃ��A��Ɨp�̃R�s�[���J����܂��B�����āA�u�b�N���ɂ́A�e���v���[�g�t�@�C�����ɔԍ��̕t����ꂽ���̖��O���g�p����܂��B�Ⴆ�A�o��x��.xlt �ƌ������O�̃e���v���[�g�t�@�C���̍�Ɨp�̃R�s�[�ɂ́A�o��x��1�Ƃ������O���g�p����܂��B
�Q�u�t�@�C���v�u���O��t���ĕۑ��v�R�}���h��I�����A�u�t�@�C�����v�e�L�X�g�{�b�N�X�Ƀt�@�B��������͂���B
�R�u�t�@�C���̎�ށv�e�L�X�g�{�b�N�X�̉����������N���b�N���āu�e���v���[�g�v��I�����A�u�ۑ��v�{�^�����N���b�N����B���̌� �� Excel�͕ۑ���̃t�H���_�Ƃ��āA�����I��{Template}�t�H���_��I�����܂��B

�Z���̒l���S�T�ȉ��̏ꍇ�̂݃Z���ɕ\�������u�����t�������v���g���܂��B
�\��������ݒ肵�����Z���͈͂�I�����܂��B
�u�����v�u�����t�������v�i�G�N�Z��2007�̏ꍇ�́A�u�z�[���v�u�����t�������v�j��I�����A�u�����t�������̐ݒ�v�_�C�A���O�{�b�N�X����A�u����1(1)�v�Ɂu�Z���̒l���v�u���̒l�ȉ��v �u45�v�Ɠ��͂��A�u�����v�{�^���������܂��B�u�t�H���g�v�́u�F�v���u���v�ɂ��āu�n�j�v�{�^���������u�n�j�v�{�^���������܂��B

�u�����̓\�t�v�u�l�̓\�t�v�̓c�[���o�[�ɓo�^�ł��܂����u�����̓\�t�v�u�l�̓\�t�v�̓c�[���o�[�ɓo�^�ł��܂��B
�܂��A�u�`����I�����ē\��t���v���o�^�ł��܂��B�u�\���v�u���[�U�[�o�^�v����u���[�U�[�ݒ�v��I�����A�u�R�}���h�v�^�u���J���܂��B
�u���ށv�́u�ҏW�v�̒�����u�R�}���h�v�́u�����̓\�t�v�̕�����I�����A���̂܂܃G�N�Z���̃��j���[�̕\���������ꏊ�Ƀh���b�O���ăR �s�[ ���܂��B
���l�Ɂu�l�̓\�t�v�R�}���h���h���b�O���ăR�s�[���܂��B
���j���[�Ɂu�A�C�R���v������t���āA�\������܂��B
���j���[����u���[�U�[��`�v�ō쐬�����A�C�R�����폜����ɂ́A�\��t�����A�C�R�������j���[�ȊO�̏ꏊ�Ƀh���b�O���܂��B

�R�����g�̏����̕����\����ύX�����R�����g�̕����́A�u�c�[���v�u�I�v�V�����v�i�G�N�Z��2007�̏ꍇ�́A�uOffice �{�^���v�uExcel �̃I�v�V�����v�j����u�S�ʁv�^�O���J���A�u���[�U�[���v�ɓ��͂���Ă��镶���������l �Ƃ� �ĕ\�����܂��B
�����ɓ��͂��ꂢ�Ă閼�O���폜����u����v�Ƀ��[�U�[������ւ��A�u����:�v���\������܂��B�������A�R�����g�̔w�i�F�╶�������炩���ߎw�肵�Ă������Ƃ͂ł��܂���B
�R�����g�̔w�i�F�A�����̐F�A�t�H���g�̕����A�����̑傫���Ȃǂ́A�u�R�����g�̕ҏW�v�ŕύX���܂��B
�����̐F�A�t�H���g�A�����̑傫���́u�R�����g�̕ҏW�v�ŁA�������I�����āA�ύX���邱�Ƃ��ł��܂��B
�R�����g�̔w�i�F��g���̐F����̎�ނ̎w��́A�R�����g�̘g��I�����āA�u�R�����g�̏����ݒ�v��I�����āA�u�F�Ɛ��v�ŕύX���܂��B

�Z���̓\�t�ōs�̍����A�������̂܂܃R�s�[�������u�s���v
�Z���̍��������̂܂܂ɃR�s�[�������ꍇ�́A�R�s�[���鎞�ɃZ���͈͂łȂ��A�R�s�[�������Z���͈͂̍s�ԍ���I�����ăR�s�[���A�\�t��� �Z�� ��[��I�����A�u�\�t�v���邱�ƂŁA�s�̍��������̂܂܃R�s�[�ł��܂��B
�u�v
��̕������̂܂܂ɃR�s�[�������ꍇ�́A�R�s�[���鎞�ɃZ���͈͂łȂ��A�R�s�[�������Z���͈̗͂�ԍ���I�����ăR�s�[���A�\�t��̃Z�� ���[ ��I�����A�u�\�t�v���邱�ƂŁA��̕������̂܂܃R�s�[���邱�Ƃ��ł��܂��B

�Z�����O�ɂ����������菇�͎��̂悤�ɂȂ�܂��B
�u�ҏW�v�u�W�����v�v�Łu�Z���I���v�������A�u�Z���v��I�����u�n�j�v�{�^���������B�Z�����I������܂��̂ŁA0����͂��A{Ctrl}�L�[+{Enter}�L�[�������Ċm�肵�܂��B
�I���Z�����ׂĂ�0�����͂���܂��B

�V�[�g�����Z���ɕ\��������CELL�����g���܂��B
CELL("filename")�́A�t�@�C���̖��O (��p�X��) ��Ԃ��܂��B
���̂悤�ȏ����Ńt�@�C���̖��O���A��܂��B
��p�X��[�t�@�C����]�V�[�g���t�@�C��������V�[�g���݂̂����o���ɂ́AFIND���Ńt�@�C��������A������"]"�̈ʒu���������AMID����"]"��� �E�� �̕���������o���܂��B
=MID(CELL("filename",$A$1),FIND("]",CELL("filename",$A$1))+1,31)
�t�@�C�����܂���x���ۑ�����Ă��Ȃ��ꍇ�́A#VALUE!���A��܂��B

�Z�����N���b�N�������������b�Z�[�W��\���u�R�����g�v��\��������@�Ɓu���b�Z�[�W�v��\��������@�̓��ނ̎����悤�ȕ\��������܂��B�u�R�����g�v
�u�R�����g�v�́A�Z���ɃJ�[�\�����ړ��������ɕ\������܂��B�u���b�Z�[�W�v�u���b�Z�[�W�v�́A�Z����I���������ɕ\������܂��B
�u���b�Z�[�W�v�ɂ��\���́A�@�\��m��Ȃ��l�͊ȒP�ɂ͏����܂���̂ŕ֗��ł��B
�u�R�����g�v�̕\����������@�u�}���v�u�R�����g�v�ŃR�����g�{�b�N�X�ɐ����̈Ӗ���o�������Ȃǂ��c���Ă������Ƃ��ł��܂��B�u���b�Z�[�W�v��\��������@
�u�R�����g�v����͂����Z���̉E��p�ɂ́A�����ȎO�p���\������܂��B
�}�E�X�����̃Z���Ɉړ�����Ɓu�R�����g�v���\������܂��B
�u�}���v�u�R�����g�̕ҏW�v�Łu�R�����g�v�̘g�����h���b�O����Ɓu�R�����g�v�̕\���g�̑傫����ύX�ł��܂��B
�R�����g�̍폜�́A�u�R�����g�v�̋L�����Ă���Z����I�����u�}���v�u�R�����g�̕ҏW�v�Łu�R�����g�{�b�N�X�v�̊O�g�̎ΐ��r�����N ���b �N���āuDelete�v�������܂��B�u�R�����g�v�̕\�����@�́A�ʏ�̓}�E�X�����̃Z���Ɉړ��������ɕ\�����܂��B
�\�����@��ύX����ꍇ�́A�u�\���v�u�R�����g�v�R�}���h��I�����A�u�R�����g�v�̃`�F�c�N���O������A�t�����肵�ĕύX�ł��܂��B�u�f�[�^�v�u���͋K���v�i�G�N�Z��2007�̏ꍇ�́A�u�f�[�^�v�u�f�[�^ �c�[���v�u�f�[�^�̓��͋K���v�j��I�����A�u�f�[�^�̓��͋K���v�_�C�A���O�{�b�N�X��\�����܂��B
�u���͎����b�Z�[�W�v�^�O���J���A�u�Z���̑I�����Ƀ��b�Z�[�W��\������v�Ƀ`�F�c�N�������Ă��邱�Ƃ��m�F���܂��B
�u�^�C�g���v�Ƀ��b�Z�[�W�^�C�g������͂��A�u���b�Z�[�W�v�Ƀ��b�Z�[�W����͂��܂��B
�u�n�j�v�{�^���������܂��B

�c�Ɛ��т����ψȉ��̏ꍇ�ɒS���҂̃Z���̐F�����F�ɂ����u�����t�������ݒ�v�Łu�����v�������ɂ��Đݒ肵�܂��B
��̓I�ɂ́A
�ݒ�O
A B C 1 �S�� ���� 2 �c�� 5678 3 �R�c 7654 4 ���R 8652 5 ��� 5678 6 ���� 7767 7 �g�c 4567 8 ���� 8762 9 �H�R 9723 10 �ݒ��
A B C 1 �S�� ���� 2 �c�� 5678 3 �R�c 7654 4 ���R 8652 5 ��� 5678 6 ���� 7767 7 �g�c 4567 8 ���� 8762 9 �H�R 9723 10
�̂悤�Ƀf�[�^�����͂���Ă���ꍇ�B
�Z���͈́uA2:A9�v��I�����A�u�����v�u�����t�������v�i�G�N�Z��2007�̏ꍇ�́A�u�z�[���v�u�����t�������v�j��I�����܂��B�u�����t�������̐ݒ�v�_�C�A���O�{�b�N�X�ŁA�u����1(1)�v�������u�������v�u=B2<AVERAGE($B$2:$B $9)�v�Ƃ��A�u�����v�{�^���������āA�u�p�^�[���v���u���F�v�ɂ��āu�n�j�v�u�n�j�v�{�^���������܂��B
AVERAGE($B$2:$B$9)�́A�Z��B2����B9���̃f�[�^�̕��ς�Ԃ����ł��B
���Ԃ̌v�Z�́A���̂܂܈����Z���g���܂��B
�������A�\�����u�V���A���l�v�ɂȂ�܂��̂ŁA�Z���̏����ݒ�Łu���[�U�[��
�`�v�Ƃ���[h]:m�Ƃ���K�v������܂��B
[h]:m�͂Q�S���Ԉȏ�̕\���𐳂����s�����߂̏����ł��B
��̓I�ɂ́A�Z��A1�ɊJ�n����
�Z��B1�ɏI������
������������
A B C 1 2002/7/1 3:00 2002/7/2 0:15 =B1-A1 �Ɠ��͂��܂��B
�Z��C1��I�����A�u�����v�u�Z���v�i�G�N�Z��2007�̏ꍇ�́A�u�z�[���v�u�Z���v�u�����v�u�Z���̏����ݒ�v�j��I�����܂��B
�Z���̏����ݒ�_�C�A���O�{�b�N�X�Łu�\���`���v�^�O��I�����A�u���ށv���u���[�U�[��`�v�Ƃ��A�u��ށv��[h]:m�Ɠ��͂��܂��B
�|�|�|�|�|�|�|�|�|�|�|�|�|�|�|�|�|�|�|�|�|�|�|�|�|�|�|�|
���Ԃ̕��ς��A���ʂ̐��l�Ɠ����悤�ɂ��̂܂܌v�Z�ł��܂��B
�Z���̘g�����������@�́A�u�c�[���v�u�I�v�V�����v�i�G�N�Z��2007�̏ꍇ�́A�uOffice �{�^���v�uExcel �̃I�v�V�����v�j����A�I�v�V�����_�C�A���O�{�b�N�X���J���A�u�\���v�^�O�� �u�E�B�� �h�I�v�V�����v�́u�g���v�̃`�F�b�N���͂����u�n�j�v�{�^���������܂��B
���ɖ߂��ꍇ�́A�u�g���v�̃`�F�b�N�����܂��B

�u�\���`����lj��ł��܂���B�v�ȉ��Ƀ}�C�N���\�t�g�̉��������܂��B
http://support.microsoft.com/default.aspx?scid=kb;ja;JP213904
���@�͂Q��ނ���܂��BA1 �Z����7654321�Ɠ��͂���Ă���ꍇ
�|�|�|�|�|�|�|�|�|�|�|�|�|�|�|�|�|�|�|�|�|�|�|�|�|�|�|�|�|�|
���@�P(���̓Z���̐��l�͂��̂܂܂ňႤ�Z����###.#���~�ƕ\������)�菇�P�|�|�|�|�|�|�|�|�|�|�|�|�|�|�|�|�|�|�|�|�|�|�|�|�|�|�|�|�|�|
B1�Z����=a1/10000�Ɠ��͂��܂��B765.4321�ƕ\������܂��B
�菇�Q
B1�Z����I�����u�����v�u�Z���v�i�G�N�Z��2007�̏ꍇ�́A�u�z�[���v�u�Z���v�u�����v�u�Z���̏����ݒ�v�j�Łu�Z���̏����ݒ�v�_�C�A���O�{�b�N�X�́u�\���`���v�́u���ށv�́u���[�U�[��`�v��I�����A �u�� �ށv�e�L�X�g�{�b�N�X��###.#"���~"�Ɠ��͂��u�n�j�v�{�^���������܂��B
���@2�i���̓Z���̐��l��10000����1�ɒu�������A###.#���~�ƕ\������j�菇�P
�����ꂩ�̃Z����10000����͂��A���̃Z����I�����u�ҏW�v�u�R�s�[�v���܂��B
�菇�Q
A1�Z����I�����A�u�ҏW�v�u�`����I�����ē\��t���v�i�G�N�Z��2007�̏ꍇ�́A�u�z�[���v�u�N���b�v�{�[�h�v�u �\��t���v�u�`����I�����ē\��t���v�j��I�����A�u���Z�v�́u���Z�v�{�^����I�����A�u�n�j�v�{�^���������܂��B
�菇�R
A1��I�����u�����v�u�Z���v�i�G�N�Z��2007�̏ꍇ�́A�u�z�[���v�u�Z���v�u�����v�u�Z���̏����ݒ�v�j�Łu�Z���̏����ݒ�v�_�C�A���O�{�b�N�X�́u�\���`���v�́u���ށv�́u���[�U�[��`�v��I�����A�u�� �ށv�e �L�X�g�{�b�N�X��###.#"���~"�Ɠ��͂��u�n�j�v�{�^���������܂��B

�f�[�^���͎��_�ł̍ŏ��l�̃Z���Ɏ����ŐF�������Ώۂ̃Z���͈͂�I�����A�u�����v�́u�����t�������v�ŏ����t�������ݒ�_�C�A���O���\�����܂��B���̗�ł͑I���Z���͈͂ŁA�����s�̈�ԏ������l�̃Z���ɐF��t���܂��B
�Z���͈�A1:D100��I�����A�Z��A1���A�N�e�B�u�̏�Ԃœ��͂��Ă��܂��B
�u�����v�u�����t�������v�i�G�N�Z��2007�̏ꍇ�́A�u�z�[���v�u�����t�������v�j��I�����A�u�����t�������̐ݒ�v�_�C�A���O�{�b�N�X�ŁA�u����1�v�ŁA�u�������v��I�����A�u=AND (A1<>0,A1=MIN($A1:$D1))�v
�Ɠ��͂��A�u�����v�{�^���Łu�p�^�[���v�^�O��I�����A�u�F�v��I��Łu�n�j�v�{�^���������u�n�j�v�ŏ����t��������ݒ�I�����܂��B
1 �V�[�g���N���b�N���܂��B
2 [�t�@�C��]���j���[��[�y�[�W�ݒ�]���N���b�N���A[�V�[�g]�^�u���N���b�N���܂��B
3�V�[�g�̖����ɃR�����g���������ɂ́A[�R�����g]�{�b�N�X��[�V�[�g�̖���]���N���b�N���܂��B
�V�[�g�ɕ\������Ă���R�����g���������ɂ́A[�R�����g]�{�b�N�X��[��ʕ\���C���[�W]���N���b�N���܂��B
����[��ʕ\���C���[�W]���N���b�N����ƁA�\������Ă���R�����g�������������܂��B���ׂẴR�����g��\������ɂ́A[�\��]�� �j���[��[�R�����g]���N���b�N���܂��B�R�����g���ʂɕ\������ɂ́A�R�����g�����͂���Ă���Z�����}�E�X�̉E�{�^���ŃN���b�N���A�V���[�g�J�b�g�� �j���[��[�R�����g�̕\��]
���N���b�N���܂��B
�c�[���o�[�͕K�v�ɉ����Ă��ł��A�E�B���h�E�̃T�C�Y���������肢���ł��\���ł��܂��B�u�W���v�c�[���o�[�̕\���̕\���E��\���u�L�[�{�[�h�V���[�g�J�b�g�v���ݕ\������Ă��Ȃ��c�[���o�[��\������ɂ́A�u�\���v�u�c�[���o�[�v�R�}���h��I�����A�T�u���j���[����ړI�̃c�[���o�[��I ���� �܂��B
�܂��A�c�[���o�[��\�����邽�߂̃V���[�g�J�b�g���p�ӂ���Ă��܂��B
�܂��A�\������Ă���c�[���o�[�̈ꕔ�i�{�^���ȊO�̕����j���|�C���g���A�}�E�X�̉E�{�^�����N���b�N���܂��B
�c�[���o�[�̃V���[�g�J�b�g���j���[���\������܂��B�c�[���o�[�V���[�g�J�b�g���j���[�ɂ́A���̎��_�ł����Ƃ��֗��ȃc�[���o�[�̖��O �ƁA �u���[�U�[�ݒ�v�R�}���h���\������Ă��܂��B
�c�[���o�[���̐擪�ɂ���ꂽ�`�F�b�N�}�[�N�́A���̃c�[���o�[�����łɕ\�����ł��邱�Ƃ������Ă��܂��B
�`�F�b�N�}�[�N�̕t���Ă��Ȃ��c�[���o�[���A�N�e�B�u�ɂ���ɂ́A�c�[���o�[�����N���b�N���܂��B���Ƃ��A�u�}�`�`��v���N���b�N���� �� �u�}�`�`��v�c�[���o�[���A�N�e�B�u�ƂȂ�A�\������܂��B{Ctrl} �{�V�u�\���v�u�c�[���o�[�v�T�u���j���[�A�c�[���o�[�V���[�g�J�b�g���j���[�̂�����ɂ����̖��O���\������Ȃ��c�[���o�[������܂��B���������c�[���o�[�̑����́A�K�v�Ȏ��݂̂Ɏ����I�ɕ\������܂��B�c�[���o�[�̕\�����f�t�H���g�̏�Ԃɖ߂��B�������A�u�\���v�u�c�[���o�[�v�T�u���j���[����уc�[���o�[�V���[�g�J�b�g���j���[�̈�ԉ��ɂ���u���[�U�[�ݒ�v�R�}���h�� �p�� ��A���ׂẴc�[���o�[��\�����邱�Ƃ��ł��܂��B
�u���[�U�[�ݒ�v�_�C�A���O�{�b�N�X���J���A�u�c�[���o�[�v�^�O���N���b�N���āA�ړI�̃c�[���o�[���̑O�̃`�F�b�N�{�b�N�X���I�� �ɂ� �Ă��������B
�u�\���v�u�c�[���o�[�v�T�u���j���[����уc�[���o�[�V���[�g�J�b�g���j���[�̈�ԉ��ɂ���u���[�U�[�ݒ�v�R�}�� �h�� ���p����A���ׂẴc�[���o�[��\�����邱�Ƃ��ł��܂��B�u���[�U�[�ݒ�v�_�C�A���O�{�b�N�X���J���A�u�c�[���o�[�v�^�O���N���b�N���āu���[�U�[�ݒ�v�R�}���h��I�����܂��B
�_�C�A���O�{�b�N�X����c�[���o�[��I�����u���Z�b�g�v�{�^�����N���b�N���邱�ƂŃf�t�H���g�̏�Ԃɖ߂����Ƃ��\�ł�
�i�I������Ă���c�[���o�[���g�ݍ��݃c�[���o�[�łȂ��ꍇ�A�u���Z�b�g�v�{�^���͎g�p�s�\�ƂȂ�A�ς���āu�폜�v�{�^�����g�p�\ �Ƃ� ��܂��j�B�܂��A���Ȃ��͎��g���A�u���[�U�[�ݒ�v�R�}���h���g�p���ăc�[���o�[���J�X�^�}�C�Y���邱�Ƃ��\�ł��B
���ꂼ��̃p�\�R���ŁA�W���t�H���g�̐ݒ肪�Ⴄ���Ƃ��l�����܂��B
�u�c�[���v�u�I�v�V�����v�i�G�N�Z��2007�̏ꍇ�́A�uOffice �{�^���v�uExcel �̃I�v�V�����v�j�u�S�ʁv�́u�W���t�H���g�v���m�F���Ă��������B
��̕��́A�W���t�H���g�̕����P�P�|�C���g�̌Œ�s�b�`�t�H���g�łW�D�R�W�����ɐݒ肳��Ă��܂��B�s�̍����́A�t�H���g�Ɠ������|�C���g�ŕ\������Ă��܂��B�P�|�C���g�͂V�Q���̂P�C���`�ł�����P�Q�|�C���g�Ȃ�s�̍����͂U�� �̂P �C���`�ł��B
�P�C���`�͂Q�T�D�S�~���ł�����V�~���̍s��19.84251969�|�C���g�ɂȂ�܂��B�s��A���̏ڂ��������͂�������Q�Ƃ��Ă��������B
�s�̍������V�~���Ɏw�肵����

�v�Z��=Sheet2!A1�����̂܂ܕ\������Ă��܂��Q�̌������l�����܂��B�P�@�Z���̕\���`�����u������v�ɂȂ��Ă���B
�@������C������菇�́A���̂Ƃ���ł��B
�@�Z����I�����A�u�����v�u�Z���v�i�G�N�Z��2007�̏ꍇ�́A�u�z�[���v�u�Z���v�u�����v�u�Z���̏����ݒ�v�j��I������ƁA�u�Z���̏����ݒ�v�_�C�A���O�{�b�N�X���\������܂��B
�@�u�\���`���v�^�O�́u���ށv��W���ɂ��܂��B
�Q�@�u�c�[���v�u�I�v�V�����v�i�G�N�Z��2007�̏ꍇ�́A�uOffice �{�^���v�uExcel �̃I�v�V�����v�j��I������ƁA�u�I�v�V�����v�_�C�A���O�{�b�N�X��\�����܂��B
�@�u�\���v�^�O�́u�E�B���h�E�I�v�V�����v�́u�����v�Ƀ`�F�c�N�������Ă���ꍇ�́A�`�F�b�N���O���܂��B

�t�@�C�����J�������̓��t�Łh����14�N6��20�����݁h�ƕ\�����������݂̓��t��Ԃ���
=now()
=today()
���Z���ɓ��͂��܂��B���̃Z����I�����u�����v�u�Z���v�i�G�N�Z��2007�̏ꍇ�́A�u�z�[���v�u�Z���v�u�����v�u�Z���̏����ݒ�v�j��I�����A�i�܂��̓Z�����E�{�^���őI�����j
�u�Z���̏����ݒ�v�_�C�A���O�{�b�N�X����u�\���`���v���u���[�U�[��`�v�uggge"�N"m"��"d"������"�v�Ƃ��܂��B
�u�����t�������v�ݒ�͂R�̏����܂œ����ɐݒ�ł��܂��B
�u�����t�������v�ݒ�_�C�A���O�́u�lj��v�{�^���ŏ�����lj��ł��܂��B
------------------------------------------------------------
�S�ȏ�̏ꍇ�́A���̂悤�ɐݒ肵�܂��B
A1�Z���̃f�[�^��A,B,C,D,E�Ɉ�v����ꍇ�ɏ�����ς���ꍇ�B
�u�������v
=or(A1="A",A1="B",A1="C",A1="D",A1="E")
�Ƃ��āA������ݒ肵�܂��B

�Z���̃C���f���g�p���ɂ���ɂ��Z���̃C���f���g�ł́A���p�̂��炵�ݒ�͂ł��܂���B�u�Z���̏����ݒ�v�Ŕ��p���炵�܂��B
�菇�Ώۂ̃Z���͈͂�I�����A�u�����v�u�Z���v�i�G�N�Z��2007�̏ꍇ�́A�u�z�[���v�u�Z���v�u�����v�u�Z���̏����ݒ�v�j�Łu�Z���̏����ݒ�v�_�C�A���O��\�����A�u�\���`���v�^�O�́u�� �ށv�� ��u���[�U�[��`�v��I�����܂��B
�u��ށv�e�L�X�g�{�b�N�X��" "@����͂��u�n�j�v�{�^���������܂��B
" "�͔��p�̃X�y�[�X@�͕������\�����܂��B

�����u�b�N���\������^�ق��̃E�B���h�E�ɉe������Ȃ������\������́A�E�B���h�E�̕����ł͂Ȃ������E�B���h�E�̕\�����g���܂��B
�菇
�u�E�B���h�E�v�u�V�����E�B���h�E���J���v��I�����܂��B
����œ����u�b�N�̃E�B���h�E���Q�J���܂��B
�i���Ƃ���Book1:1��Book1:2�ƂȂ�A���l�ɑ��삷��Γ����u�b�N�ł������̕����E�B���h�E���J���܂��B�j
�u�E�C���h�E�v�u����v��I����������@��I��Łu�n�j�v�{�^���������܂��B
����ŁA�����u�b�N�̃E�B���h�E�������\������A���ꂼ��̃E�B���h�E���ʁX�ɕ\������悤�ɂȂ�܂��B�E�B���h�E���P�����̕\���ɂ������ꍇ�́A�\�����Ă���E�B���h�E�ʼnE��́u�E�B���h�E�����v�{�^���i�u����v�ł͂���܂� ��j �������܂��B

�u�\���`�����lj��ł��܂���v���b�Z�[�W�����́A�u�Z���̏����ݒ�v�́u�\���`���v���������߂ł��B
���u�Ƃ��ẮA�u�����ݒ�v���u�W���v�ɂ��ǂ����Ƃł��B
�ǂ����Ă��u�����ݒ�v���u�W���v�ɖ߂��Ȃ��Ȃ�d������܂��B
�Ȃ�ׂ��A�K�v�Ȃ��u�s�v�u��v�́u�����ݒ�v�́u�W���v�ɂ��Ă��������B

�S�|�P�Ɠ��͂���ƂS���P���ƂȂ��Ă��܂��`���I�����u�����v�u�Z���v�i�G�N�Z��2007�̏ꍇ�́A�u�z�[���v�u�Z���v�u�����v�u�Z���̏����ݒ�v�j��I���i�܂���Ctrl+1�j�Łu�Z���̏����ݒ�v�_�C�A���O��\�����܂��B
�u�\���`���v���u������v�Ƃ��o�n�j�p�{�^���������܂��B
�����āA�S�|�P�Ɠ��͂��܂��B

�S���z���鐔�������݂͂ɂ�����@���@�P
�u�}�`�v�ō쐬����B�I�[�g�V�F�C�v�̑ȉ~�����r�������L�[�������Ȃ���쐬���A�|�|�|�|�|�|�|�|�|�|�|�|�|�|�|�|�|�|�|�|�|�|�|�|�|�|�|�|
�E�{�^���������A�u�e�L�X�g�̒lj��v�Ł��̒��ɐ������L�����܂��B
�E�{�^���������A�u�I�[�g�V�F�C�v�̏����ݒ�v�Łu�t�H���g�v�^�O�ŃT�C�Y��8
���炢�ɂ��܂��B
�u�]���v�^�O�ŗ]�������ׂĂO�ɂ��܂��B
�ł��������́A�}�`�ł��B
���@�Q
�u�O���G�f�B�^�v�ō쐬����B�i�����쐬�����p�\�R���ȊO�ł͕\���ł��܂���̂Œ��ӂ��K�v�ł��j
�u�X�^�[�g�v�u�v���O�����v�u�A�N�Z�T���v�u�O���G�f�B�^�v�Ł��������쐬��
�܂��B
�u�O���G�f�B�^�v���N�����A�O���ɂ���R�[�h�ԍ���I�����܂��B
�i�����O�����쐬���ĂȂ���e�O�S�O�ł��j
�u�E�B���h�E�v�́u�Q�Ɓv�Łu�t�H���g���v��I�����i�l�r�S�V�b�N�j�R�[�h��
�I�����܂��B
�i���Ȃ�Q�T�d�e�j
�����̃R�s�[�œ��l�ɃR�[�h��I�����A�ҏW��ʂɕ������R�s�[���A����������
�܂��B
�u�ҏW�v�����R�[�h�ŕۑ��Ƃ��܂��B
�i�R�[�h��ς������ꍇ�͂����Łu�R�[�h��ύX���ĕۑ��v�Ƃ��܂��B�j
����ŁA�O���Ƃ��ēo�^����܂����B
�����o�^�Łu�ǂ݁v���u�ɂ��イ�����v�ɂ��č쐬���������̃R�[�h��o�^����
�u�ɂ��イ�����v�u�ϊ��v�Ƃ���Γo�^�������������\���ł��܂��B
�ڂ����́A�u�O���G�f�B�^�v�̃w���v���Q�Ƃ��Ă��������B

�s�̍������V�~���Ɏw�肵�����s�̍����s�̍����́A�t�H���g�Ɠ������|�C���g�ŕ\������Ă��܂��B�P�|�C���g�͂V�Q���̂P�C���`�ł�����P�Q�|�C���g �Ȃ� �s�̍����͂U���̂P�C���`�ł��B��̕�
�P�C���`�͂Q�T�D�S�~���ł�����V�~���̍s��19.84251969�|�C���g�ɂȂ�܂��B
�s�̍����ł̃|�C���g�̐ݒ�͂Q�O�|�C���g�ɐݒ肵�܂��B
���傤�ǂV�~���̍s�����ɂ͐ݒ�ł��܂���̂ŁA�㉺�̒��Ԉʒu�ŗp����ݒ肷��Ƃ悢�ł��傤�B��̕��́A�W���t�H���g�̕����P�P�|�C���g�̌Œ�s�b�`�t�H���g�łW�D�R�W�����ɐݒ肳��Ă��܂��B
�V�[�g�Ɍ��ݐݒ肳��Ă���W���t�H���g�̔��p�����́u�������v���P�ʂɂȂ�܂��B�܂�A�ɕ\������鐔�l�́A���ݐݒ肳��� ���� �W���t�H���g�̔��p�������\���\�ȕ�������\���Ă��܂��B
�܂��A�������v�����^�[�ɂ���Ă��ς��܂��B
�c�O�Ȃ���A��̕��͈�����Ă݂Ă��̐��@����t�Z���āA���������w�肷�邵���Ȃ��悤�ł��B

�����ɂ��Z���̕����F�������ŕύX��������̓Z���̒l���P�O�O�̏ꍇ�͕����F���u�v�A�X�X�ȉ��̏ꍇ�͂��F���u�ԁv�ɕ\������ݒ�Ƃ��ĉ�����Ă��܂��B�Q�̕��@������܂�
�P �����t�������̐ݒ���g���B
1�ύX�܂��͍폜��������t���������ݒ肳�ꂽ�Z����I�����܂��B2[����] ���j���[�� [�����t������] ���N���b�N���܂��B
3�e�����̉��Z�q�A�l�A�����A�܂��͏�����ύX���܂��B
��̓I�ɂ́u�Z���̒l���v�u���̒l�ɓ������v�u100�v�Ƃ��A�u�����v�{�^���������u�t�H���g�v�́u�F�v�� �u�v�ɂ��܂��B�����t�������ł́A�Z���̐F�����łȂ��A�t�H���g�̑傫���A���̌r���A�p�^�[���Ȃǂ̂��낢��ȏ������ς����܂��B
�u�lj��v�{�^���������A���l�Ɂu�Z���̒l���v�u���̒l�ȉ��v�u99�v�Ƃ��A�u�����v�{�^���������A�u�t�H���g�v�́u�F�v���u�ԁv �ɂ� �܂��B
�Z���̏����ŏ�����ύX����ɂ́A�ύX��������� [����] ���N���b�N���܂��B[�Z���̏����ݒ�] �_�C�A���O �{�b�N�X�̌��ݑI�����Ă���^�u�̏�����ݒ肵�����ɂ́A[�N���A] ���N���b�N���܂��B
�V����������lj�����ɂ́A[�lj�] ���N���b�N���܂��B
�������A�Z���̒l�����łȂ��A�����Ȃǂ��ݒ�ł��܂��B
�Q�@�Z���̏����ݒ���g���t�H���g�̐F���������Z����I�����A�u�����v�u�Z���v�́u�Z���̏����ݒ�v�Łu���[�U�[��`�v�́u��ށv�� [��] [<100];[��][=100]�Ɠ��͂��܂��B
����́A�P�O�O��菬�����ꍇ�Ԃŕ\�����P�O�O�̏ꍇ�ŕ\�����܂��B
�u�����t�������̐ݒ�v�́A�Z���̒l�����߂�ꂽ��ԂɒB����܂ł́h���葱���h�܂��B����������Ԃ�l�̃g���b�s���O�ƌĂт܂��B
�Z���̏����ݒ�ł́A�����̐F�͕ς����܂����A�Z���̐F��ς��邱�Ƃ͂ł��܂���B

�[���̏ꍇ�͉����\�������A+��-�̏ꍇ�����_�ȉ��Q���܂ŕ\���u���[�U�[��`�v�����ݒ�ŁA
���̒l�ɑ��鏑���G���̒l�ɑ��鏑���G�[���ɑ��鏑���G������ɑ��鏑���̂悤�ɃZ�~�R�����ŋ�����������S�܂Ŏw��ł��� ���B�u�����v�u�Z���v�R�}���h�i�G�N�Z��2007�̏ꍇ�́A�u�z�[���v�u�Z���v�u�����v�u�Z���̏����ݒ�v�j��I�����āA�u�\���`���v�^�u��\�����A�u���[�U�[��`�v��I�����Ă��������B
�u���ށv���X�g�{�b�N�X����u���[�U�[��`�v��I�����A��ނ̃e�L�X�g�{�b�N�X�Ɏ��̂悤�ɓ��͂��܂��B
#,###.##;-#,###.##;
����ŁA
+1234.567�̏ꍇ 1,234.57
-1234.567�̏ꍇ -1,234.57
0�̏ꍇ�@
�ƕ\�����܂��B
#�́A���͂��ꂽ������\�����܂��B
,�́A��̌��ŃJ���}��\�����܂��B
���ӁF
�����_�ȉ��̕\���͏�L�̂悤�ł����A�������͓̂��͂��ꂽ�l�ł��̂ŁA�v�Z����ꍇ�͕\���f�[�^�ł͌v�Z���܂���̂ł����Ӊ������B

000001023��0-000-01-02-3�ƕ\���������͒l�����l�̏ꍇ�́A�Z����I�����A�u�����v�u�Z���v�i�G�N�Z��2007�̏ꍇ�́A�u�z�[���v�u�Z���v�u�����v�u�Z���̏����ݒ�v�j��I�����A�u�Z���̏����ݒ�v�_�C�A���O�{�b�N�X�ŁA�u�\���`���v�́u���ށv�Łu���[�U�[��`�v��I�����u��ށv���Ɂu0-000-00-00-0�v�Ɠ��͂��A�u�n�j�v�{�^���������܂��B�������w�肵���`���ŕ\������ɂ́A�Z���̏����ݒ�̂ق��ɁA������̐�o���{������̘A���Ƃ������@������� ���B
������̐�o���́A
LEFT(������,������̕�����)
MID(������,�J�n������,��o��������)
RIGHT(������,�E����̕�����)
���g�p���܂��B������̘A���́A
������&������
���g�p���܂��B��
A1�Z����
000001023��
0-000-01-02-3
�ƕ\������ꍇ
A1�Z���̏����ݒ�́A������Ƃ��Ă����܂��B
�\���������Z���Ɏ��̎�����͂��܂��B
=LEFT(A1,1)&"-"&MID(A1,2,3)&"-"&MID(A1,5,2)&"-"&MID(A1,7,2)&"-"&RIGHT(A1,1)���̈Ӗ�
LEFT(A1,1) ��A1�Z���̍�����P�������肾��
&"-"&�@�@�@��������"-"������
MID(A1,2,3)��A1�Z���̂Q�����ڂ���R�������肾��
&"-"&�@�@�@��������"-"������
MID(A1,5,2)��A1�Z���̂T�����ڂ���Q�������肾��
&"-"&�@�@�@��������"-"������
MID(A1,7,2))��A1�Z���̂V�����ڂ���Q�������肾��
&"-"&�@�@�@��������"-"������
RIGHT(A1,1)��A1�Z���̉E����P�������肾��

�Ђ炪�Ȃ̕\����ύX����ɂ��G�N�Z���X�V�^�Q�O�O�O�ł́u�����v�u�ӂ肪�ȁv�u�ݒ�v�́u�ӂ肪�Ȃ̐ݒ�v�_�C�A���O�{�b�N�X�炩�u�Ђ炪�ȁv �u�S �p�J�^�J�i�v�u���p�J�^�J�i�v�Őݒ��ύX�ł��܂��B
�Ђ炪�Ȃ̕\������=PHONETIC (�͈�)
�͈� �ӂ肪�Ȃ̕�������܂� 1 �܂��͕����̃Z���̎Q�Ƃ��w�肵�܂��B
�͈� �ɕ����̃Z�����w�肵���ꍇ�́A�Z���͈͂̍�����Ɏw�肳��Ă���ӂ肪�Ȃ��Ԃ���܂��B
Excel 2007�łӂ肪�Ȃ�\������ɂ́A�Z����I�����āu�z�[���v�^�u�́u�t�H���g�v�O���[�v���ɂ���u�ӂ肪�Ȃ̕\��/��\���v���N���b�N���܂��B
A1�Z�����牺�ɓ��t�����͂���Ă���Ɖ��肵�܂��B�u�����v�́u�����t�������v��ݒ肵�܂��B
�r��������������iA��C��Ƃ��܂��ƁjA1:C1��I�����܂��B
�c�[���o�[�́u�����v�u�����t�������v�i�G�N�Z��2007�̏ꍇ�́A�u�z�[���v�u�����t�������v�j��I�����A�u�����t�������̐ݒ�v�_�C�A���O�{�b�N�X�ŁA�u�������v��I�����@=DAY($A1) =1 ����͂��܂��B
�u�����v�{�^���������܂��B
�u�r���v�^�O���J���A��r����I�����A�r�����������悤�ɂ��܂��B
�u�n�j�v�{�^���������܂��B
�u�����t�������̐ݒ�v�_�C�A���O�{�b�N�X�ł��u�n�j�v�{�^���������܂��B
A1:C1�Z���̑I���̂܂܁u�R�s�[�v�{�^���������܂��B
A:C��̕K�v�ȍs��I�����A�}�E�X�̉E�{�^���������܂��B
�u�^����I�����ē\��t���v�Łu�����v
�̃`�F�b�N�����āu�n�j�v�{�^���������܂��B
�ȏ�ŁA�����̓��t�̉��r�����������悤�ɂȂ�܂��B

���j���̓��t���A�u�ԁv�ŕ\���������u�����t�������v���g���܂��B���t��\�����Ă���Z���͈́i����B1����B31�Ƃ��܂��j��I�����A���j���[�o�[�́u�����v�u�����t�������v��I�сA�u�����t�� ���� �̐ݒ�v�_�C�A���O�ŁA�u�������v��I�����A�����ɐ���=WEEKDAY(B1,2)=7�Ɠ��͂��u�����v�{�^���������܂��B
�u�Z���̏����ݒ�v�_�C�A���O���\������܂��̂ŁA�u�t�H���g�v�^�O��I�����A�u�F�v�̉E���{�^���ŐԐF��I�����u�n�j�v�{�^���������� ���B

�����_�ȉ����̂Ăĕ\��������@�́H�Z���ɓ��͂����Z���Ƃ͕ʂ̃Z���ɐ�̂ĕ\�����܂��B�Q�l��
�Z��A1�Ɍ��̃f�[�^����͂��܂��B
���Ƃ��@10.55�Z��B1�ɐ�������͂��܂��B
=ROUNDDOWN(A1,0)
����ŁA�Z��B1��10�ƕ\������܂��B�Z��B1�̃f�[�^�́A�\���f�[�^�݂̂łȂ��A�����Ƃ��Ă�10�ł�����v�Z�����
���͒��ӂ��K�v�ł��B
�����_�ȉ��̐�グ�ĕ\��������@�́H�Z��A1�Ɍ��̃f�[�^����͂��܂��B
���Ƃ��@10.55
�Z��B1�ɐ�������͂��܂��B
=ROWNDUP(A1,0)
�ƂȂ�܂��B
����ŁA�Z��B1��11�ƕ\������܂��B

�l��0�̎���0��\�����Ȃ��悤�ɂ���B�V�[�g�S�̂�0��\�����Ȃ��悤�ɂ���ꍇ�B
�E�u�c�[���v�u�I�v�V�����v�i�G�N�Z��2007�̏ꍇ�́A�uOffice �{�^���v�uExcel �̃I�v�V�����v�j�́u�\���v�^�O���J���A�u�E�B���h�E�I�v�V�����v�́A
�@�m�[���l�n�̃`�F�c�N���͂����B�w�肵���Z���̂�0��\�����Ȃ��悤�ɂ���ꍇ�B
�E�u�Z���̏����ݒ�v�Łu�\���`���v�u���[�U�[��`�v�����ނ� #,##0;-#,##0; �Ɠ��͂���B�v�Z���ʂ�0�̎��A�\�����Ȃ��悤�ɂ���B
=if(�v�Z��=0,"",�v�Z��)

�}�C�i�X�̎����̕\�����@�́A�H�u�c�[���v�u�I�v�V�����v�i�G�N�Z��2007�̏ꍇ�́A�uOffice �{�^���v�uExcel �̃I�v�V�����v�j�́u�v�Z���@�v��1904�N����v�Z����(D)�Ƀ`�F�b�N������ƃ}�C�i�X�̎�����\�� �ł� �܂��B
���ӁF���̓��t�Ǝ����̕\����1904����̌v�Z�ɂȂ�܂��̂ŁA�f�[�^�̏C�����K�v�ł��B

0�ȉ��̐��l(�}�C�i�X)��0��\������悤�ɂ������u�����v�u�Z���v�i�G�N�Z��2007�̏ꍇ�́A�u�z�[���v�u�Z���v�u�����v�u�Z���̏����ݒ�v�j��I�����A�Z���̏����ݒ�̕\���`���Ń��[�U�[��`�����̂悤�ɐݒ肵�܂��B
�f/�W��;"0"
���̈Ӗ��́A���̐��l�̕\���`���͕W���ŁA���̐��̕\���`����"0"�ł��B
123�@�́@123 �ƂȂ�܂��B
-123�@�� 0�@�ƂȂ�܂��B
�@ 0 �� 0�@�ƂȂ�܂��B
���̐�����͂����ꍇ�A�\����0�ł����l�͓��͂������̂������Ă��܂��̂ŁA�v�Z���ʂ́A���̐����i���͂��ꂽ�����j�Ōv�Z����܂��B

�E01�Ɠ��͂����1�ƕ\�����Ă��܂�
�E01��01�̂܂ܕ\�����������@�P
�u�����v�u�Z���v�i�G�N�Z��2007�̏ꍇ�́A�u�z�[���v�u�Z���v�u�����v�u�Z���̏����ݒ�v�j��I�����A�u�Z���̏����ݒ�v�ŕ\���`���̕\���`���̃��[�U�[��`�Ŏ�ނ̗���00�Ɠ��͂���B
000�Ɠ��͂����001�ƕ\�������B���@�Q
�u�����v�u�Z���v�i�G�N�Z��2007�̏ꍇ�́A�u�z�[���v�u�Z���v�u�����v�u�Z���̏����ݒ�v�j��I�����A�Z���̏����ݒ�_�C�A���O�{�b�N�X�́u�\���`���v�Ɂu������v�Ƃ��A�uOK�v�{�^���������B

�G�N�Z���̃o�[�W������\���������\���������Z���Ɏ��̐�������͂���B
=INFO("release" )
�G�N�Z���X�V�ł� 8.0j �A�G�N�Z��2000�ł� 9.0j ��\�����܂��B

�t�@�C���̖��O�i�ۑ���p�X�j��\���������\���������Z���Ɏ��̐�������͂���B�ۑ���t�H���_��[�t�@�C����] ��\�����܂��B
=LEFT(CELL("filename"),FIND("]",CELL("filename")))�ۑ���t�H���_��[�t�@�C����]�V�|�g�� ��\�����܂��B
=CELL("filename")�t�@�C���� ��\�����܂��B
=MID(CELL("filename"),FIND("[",CELL("filename"))+1,FIND("]",CELL("filename"))-FIND("[",CELL("filename"))-1)
�t�@�C�����܂��ۑ�����Ă��Ȃ��ꍇ�A���ʂ͋����� ("") �ɂȂ�܂��B

�Z���̕���������i�\���j���Ȃ��悤�ɂ����P �u�����v�u�Z���v�i�G�N�Z��2007�̏ꍇ�́A�u�z�[���v�u�Z���v�u�����v�u�Z���̏����ݒ�v�j���N���b�N����B
�Q �u�\���`���v�^�O�u���ށv�{�b�N�X�́u���[�U�[��`�v���N���b�N���܂��B
�R �u��ށv�{�b�N�X�ɕ\�����ꂽ���̂�Back Space�ō폜
�S �u��ށv�{�b�N�X��;;;�i�Z�~�R�������R�j����͂���B

�����╽���������ꂢ�ɕ\���������P �u�}���v�u�I�u�W�F�N�g�v���N���b�N����B
�Q �u�I�u�W�F�N�g�̑}���v�u�V�K�쐬�v�^�u�Łu�I�u�W�F�N�g�̎�ށv��[Microsoft����3.0]��I��
�R �u�����v°كo�[�ɗl�X�ȏ������ݒ肳��Ă��܂��̂ŔC�ӂ̃{�^�����N���b�N��
�S�@�����╶������͂��܂��B
��ʂł̐���

�������[�g���̒P�ʂ�3�𐳂����\���������P �Z����I����F2�L�[�ŕҏW���[�h�ɂ���B
�Q �R�̕�����͈͑I�����܂��B
�R �u�����v�u�Z���v�u�Z���̏����ݒ�|�t�H���g�v
�S�@�u��������v�u��t�v�̃`�F�b�N��t���܂��B

24���Ԉȏ��\���������B
24:00����͂����00:00�ƂȂ��Ă��܂��B
60���ȏ��\���������B�u�����v���j���[�́u�Z���v�i�G�N�Z��2007�̏ꍇ�́A�u�z�[���v�u�Z���v�u�����v�u�Z���̏����ݒ�v�j�́u�Z���̏����ݒ�v�_�C�A���O�ŁA
�u�\���`���v�́u���ށv�Łu���[�U�[��`�v�́u��ށv��
[h]:mm
�@�łQ�S���Ԉȏ�̕\��[m]:ss
�@�łU�O���ȏ�̕\��hh:mm:[ss]
�@��60�b�ȏ�̕\��

�Z�����ʼn��s��2�s�\�������������̉��s�ʒu��[Alt]+[Enter]�Ƃ��܂��B
��̓I�ɂ́A
�u�G�N�Z���̕������v��
�u�G�N�Z����
�@�������v
�Ƃ���ɂ́A
�����o�[�ɕ\�����ꂽ�u�G�N�Z���́v�̌�땔���ɃJ�[�\����u����[Alt]�L�[�������Ȃ���[Enter]�L�[�������܂��B