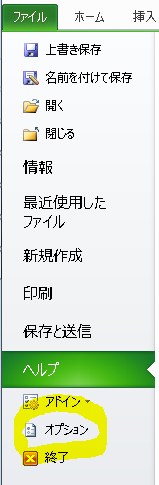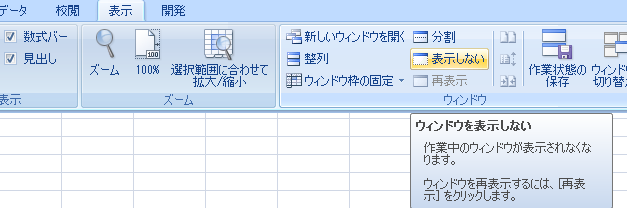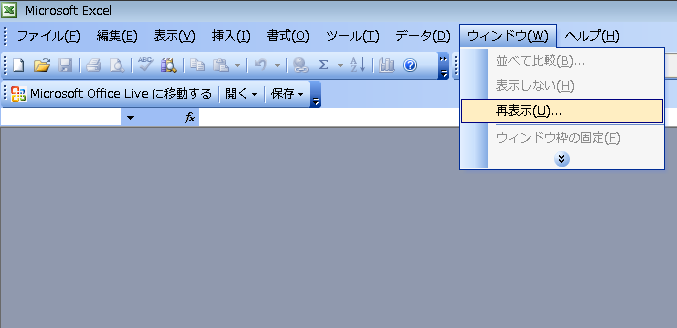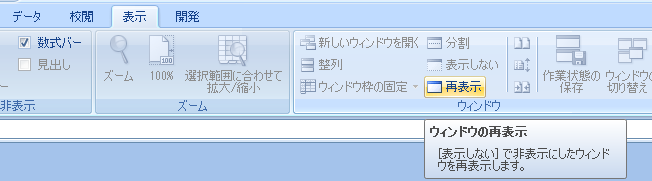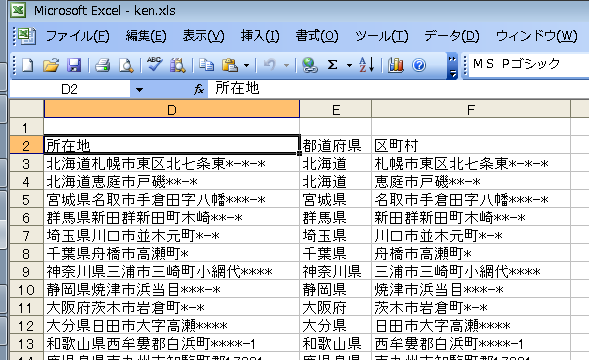削除したファイルまたはワークシートの復旧
残念ですが、バックアップファイルを作成しないでシートを削除した場合は、元の状態に復旧することは不可能です。
バックアップファイルを作成しておくと良かったですね。
自動的にブックのバックアップ コピーを保存する
2010で以前のバージョンで作成したファイルを開こうとすると[ファイルが破損しているため開くことが出来ません」
というメッセージが表示され、ファイルを開くことが出来ません。
エクセル2007,2003,2002,2000では、問題なく開くことが出来ます。
「ファイル」「オプション」を選択し、
「セキュリティセンター」「セキュリティセンターの設定」ボタンを押し、
「保護されたビュー」で
「インターネットから取得したファイルに対して、保護されたビューを有効にする」
「安全でない可能性のある場所のファイルに対して、保護されたビューを有効にする」
上記2個のチェックを外して「OK」ボタンを押します。
エクセルのワークシートからPDFファイルを作成する(2007)エクセル2007の場合、マイクロソフトが無償で提供している
2007 Microsoft Office プログラム用 Microsoft PDF/XPS 保存アドイン
を利用することで、エクセルのブックをPDFファイルとして保存することができます。
アドインは、http://www.microsoft.com/downloads/details.aspx?FamilyID=4d951911-3e7e-4ae6-b059-a2e79ed87041&DisplayLang=ja
からダウンロードします。
アドインをインストールすると、Excel2007のみならず、Word2007,Access 2007,PowerPoint 2007,OneNote 2007などのOffice 製品での保存メニューに「PDFまたはXPS」が追加され、「ファイルの種類」で、「PDF(*.PDF)」を選択して、「発行」ボタンをクリックすれば、PDFファイルとして保存できます。その際に「オプション」を選択し、PDFとして保存する範囲を指定することもできます。
ファイルを開いてもタイトルバーにもエクセルウィンドウにも何も表示されないブックの「ウィンドウ」を「表示しない」設定にして、(エクセル2007の場合は、「表示」タブ「ウィンドウ」グループの「ウィンドウを表示しない」ボタンをクリック)ブックを保存すると、なにも表示されない状態になります。
エクセル2007以降の場合は、[表示」「ウィンドウ」「表示しない」を選択します。
このあとで、「ファイル」「終了」で、エクセルを終了すると、非表示にしたブック「'○○.xls'への変更を保存しますか?」というダイアログボックスが表示されます。
ここで、「はい」ボタンを押します。
この状態で保存した場合、次にブックを開いてもエクセルにはブックが表示されません。タイトルバーにブック名も表示されません。
ブックを開いていない状態と同じです。
このブックを再表示する場合は、「ウィンドウ」メニューの「再表示」のアイコンが選択できる状態になっています。
エクセル2007以降の場合は、「表示」「ウィンドウ」「再表示」を選択します。
「ウィンドウの再表示」ダイアログボックスに、非表示になっているブックの一覧がリストに表示されますので、対象のブックを選択して「OK」ボタンを押します。
これでやっとファイルが表示されます。
このあとで、対象の「ファイル」を「上書き保存」するのを忘れないようにしましょう。

ファイルを削除できないように保護することは可能ですか残念ですが、ファイルの削除を防ぐ方法はありません。
ただし、ファイルのバックアップを、自動で作成することは可能です。
参考になる質問が「質問と回答」
の「ファイル」「2005/02/12」
「自動保存」「バックアップファイル」「ファイルにパスワードを設定する」についてにあります。(バックアップファイルとは、ブックを上書きする際に、元のブックを別のファイルとして残したものです。バックアップファイルを作成するように設定しておけば、ブックを誤って上書き保存してしまっても元のブックが残っているので安心です。)

エクセルで作った表をワードに貼り付けるにはエクセルで貼り付けしたいセル範囲あるいはグラフ、図形などを選択し「編集」「コピー」します。
ワードで、「編集」「形式波を選択して貼り付け」で、エクセルのデータをエクセルファイルとしてできるように貼り付けする場合には、
「編集」「形式波を選択して貼り付け」を選択し、「貼り付ける形式」のリストから、「Microsoft Officce Excelワークシートオブジェクト」 を選択します。
貼り付け後にエクセルのシート部分をダブルクリックすれば、エクセルでデータの編集ができます。単なる図形として貼り付けする場合は、「図」あるいは、「ビットマップ」、「図(拡張メタファイル)」のいずれかを選択して貼り付けします。
この場合、「リンク貼り付け」のラジオボタンを押すと、エクセルのファイルへのリンクが設定され、その部分をダブルクリックすると、エクセルの元のファイ
ルが開いて、元のファイルのデータの編集ができます。

Notepadのデータをエクセルで表示させる方法について「ファイル」「開く」から、「ファイルの種類」で「全てのファイル」または「テキストファイル」に変更し、Notepadのデータを開き、「テキストファイルウィザード-1/3」から、「元のデータの形式」で、「カンマやタブなどの区切り文字によってフィールドごとに区切られたデータ」のラジオボタンを押して、「区切り文字」「カンマ」にチェツクを入れ、「次へ」ボタンを押します(この操作をすると、次回から「ファイル」「開く」の場合に「ファイルの種類」が「全てのファイル」または「テキストファイル」に変更されますので、「全てのExcelファイル」にして「キャンセル」ボタンを押してください。)あるいは、
Notepadのデータをシートに貼り付けた状態から、、「データ」「区切り位置」で、「元のデータの形式」で、「カンマやタブなどの区切り文字によってフィール
ドごとに区切られたデータ」のラジオボタンを押して、「区切り文字」「カンマ」にチェツクを入れ、「次へ」ボタンを押します
――――――――――――――――――――――――――――――
参考になる質問が「データベース」「2001/10/1」
「テキストファイルから簡単にリストを作る方法」にあります。

すでにあるファイルのコピーを簡単に開く方法すでに作成済みのファイルを元に、そのコピーを開く方法で元のファイルを上書きしないために便利です。
エクスプローラで、「ファイル」「開く」で、対象のファイルを、マウスの右ボタンのショートカットメニューから「新規作成」を選択します。これでファイルのコピーが作成され、タイトルバーに表示されるファイル名の後ろに1などの老い番が追記されます。
ファイルを保存する場合は、「ファイル」「名前を付けて保存」からフォルダを指定して必要なら名前を変更して保存します。

ブックの内容を変更していないのに「変更を保存しますか」と表示される内容を見るためにブックを開いただけなのに、そのまま閉じようとすると、「・・・への変更を保存しますか?」とメッセージが表示されるのは、2種類の原因があります。セルをダブルクリックして「編集」モードにすると内容を変更していなくても、データが変更されたと認識されます。この場合に「・・・への変更を保存しますか?」というメッセージが表示されます。内容を変更していなければ、「いいえ」ボタンで問題ありません。
バージョンの古いExcelで作成されたブツクを新しいバージョンで開くと、ブツクを閉じる時に「・・・・の変更を保存しますか? 以前のバージョンのExcelで保存したファイルに含まれる式は、ファイルを開いた時に再計算されます。」と言うメッセージが表示されます。「はい」ボタンを押せば、次回からこのメッセージは表示されなくなります。

起動時に "個人用マクロ ブック"Personal.xls が表示された状態になるマクロの保存先を「個人用マクロブック」にしていますね。
Microsoftのサポート技術情報に「起動時に "個人用マクロ ブック" が表示され
たままになる場合の対処方法」の説明があります。
http://support.microsoft.com/kb/882898/ja

エクセルシートを添付してメールをするにどうしたらいいのですかExcelのバージョンが示してありませんので、的確な回答ができません。
添付するのは、エクセルシートではなく、Excelのブックですね。
添付したいExcelのファイルを開き、「ファイル」「送信」「メールの宛先(添付ファイル)」を選択します。
メールソフトが起動し、ファイルが添付された状態となるはずです。
表示している1つのシートだけを添付するには、Excel2007が必要です。あるいは、「エクセルで使えるソフト」
に、私の作成した「選択シートをメール添付」アドインソフトがあります。
説明はこちら
http://kiyopon.sakura.ne.jp/soft/mailsheet.htm
ソフトはこちら
http://kiyopon.sakura.ne.jp/soft/mailsheet.exe注意このソフトを使用する場合は、「アドインソフト使用上の注意」
http://kiyopon.sakura.ne.jp/soft/addin.html
を必ずお読みください。

エクセル2007で作成したファイルが以前のバージョンで読めないエクセルの2007で作成し、拡張子.xlsxで保存した場合、以前のバージョン2003,2002,2000,97と互換性がありません。エクセル2007とそれ以前のバージョンでのファイル形式の違い
エクセル2007で作成したファイルを保存する際に、ファイルの保存形式がExcelブック(*.xlsx)となっていると問題が発生する可能性があります。
以前のバージョンのファイル形式「Excel 97-2003ブック(*.xls)」にすることで、問題が解決できます。エクセル2003で作成したブックを、エクセル2007で開く場合、「互換モード」という状態で開かれます。
この時タイトルバーに[互換モード]と表示されます。
エクセル2007で編集したファイルを保存する場合に、以前のバージョンのファイルとして保存させるように設定を変更します。その方法
「Office」ボタンの「エクセルのオプション」から「保存」の項目を開き「ブックの保存」グループの「ファイル形式」のドロップダウンリストで、「Excel 97-2003ブック(*.xls)」を選択し、「OK」ボタンを押します。ただし、数式の中で、行全体あるいは列全体を参照している場合、以前のバージョンとの行の最大数の違いから、A:A範囲を参照すると(以前のバージョンではA1:A65536であったのに対し、エクセル2007では、A1:A1048576となり)問題が生じる可能性があります。
以下にMicrosoftのサポートの内容を示します。
「互換機能パック」をインストールしてみてください。
互換機能パックをインストールすると、既存のバージョンの Word、Excel、および PowerPoint を使用して、Word 2007、Excel 2007、または PowerPoint 2007 に新しく追加された形式のファイルを開き、編集し、保存することができます。互換機能パックの入手方法と使用方法の関連情報については、次のマイクロソフト Web サイトを参照してください。
http://www.microsoft.com/downloads/details.aspx?displaylang=ja&FamilyID=941b3470-3ae9-4aee-8f43-c6bb74cd1466
Word/Excel/PowerPoint 2007 ファイル形式用 Microsoft Office 互換機能パック
http://www.microsoft.com/downloads/details.aspx?FamilyId=941B3470-3AE9-4AEE-8F43-C6BB74CD1466&displaylang=ja2007のOfficeのソフト(エクセル2007など)では、今までの(エクセル)2003,2002,2000,97とはファィルの形式が違っています。
具体的には、エクセル2003,2002,2000,97のファイルの拡張子が.xlsであったものが、エクセル2007では、.xlsxとなり、ファイルは、ZIP形式で圧縮されています。
マクロを含む場合は、xlsmとなります。
このため、今までの(エクセル)2003,2002,200,97では、エクセル2007で作成してそのバージョンで保存したファイルを開くことができません。
「互換性パック」は、エクセル2007で作成して、そのバージョンのファイル形式で保存したものを、旧バージョン2003,2002,2000,97のソフトでも開いて見たり、編集したりできるようになるものです。
言い換えれば、古いバージョンのエクセルで新しいバージョンのファイルを開く時のみ意味があるものです。
ただし、新しいバージョンで機能が増えた部分(例えばシートのセル数、新しい関数、条件付き書式の設定)を、旧バージョンでは、その機能を再現することはできません。
また、逆に新しいバージョンのエクセルは、古いバージョンのエクセルで作成したファィルは、問題なく開けます。
(ただし、図形の機能で一部今までのバージョンのとの互換性が保たれていない部分があります。)
また、新しいバージョンでは、エクセルのファイルがZIP形式で圧縮されており、その中身は、いくつかのファイルに分割されています。
例えば、エクセルのデータ部分のファィルと、図形の部分と、写真などの部分、書式などの部分が全て別のファィルになっています。
拡張子.xlsxを.zipに変えて、ファイルを解凍してみると分かります。また、マクロを含むファィルについては、今までとは全く違った部分(問題)があります。
エクセル2007では、ファイルにマクロが含まれている場合、全てのマクロがそのままでは機能しない設定で開かれます。
エクセル2007で、マクロをご利用の場合
http://kiyopon.sakura.ne.jp/soft/2007.html
に説明があります。

Excel 2003 メニューに対応する Excel 2007 リボンは
Excel2007では、操作のインターフェイスが今までのメニューツールバーを基本とするものから、リボンを基本とするものへと大きく変更されました。
Excel2003のメニュー項目とExcel2007のリボンとタブのグループのどこに配置されているか分かりにくくなりました。
一部の操作は、リボンの「開発」タブから行います。「開発」タブを表示するには、[Office]ボタン[Excelのオプション]をクリックし、[Excelのオプション]ダイアログボックスの「基本設定」で、[「開発」タブをリボンに表示する]のチェツクを付けてください。
こちらにMicrosoftの対応表があります
Excel 2003 のコマンドに対応する Excel 2007 のコマンド
http://office.microsoft.com/search/redir.aspx?AssetID=AM101864291041&CTT=5&Origin=HA100860481041

Excel2007は、Excel2003に比べて機能はどう変わったのか
Excel2007では、従来のエクセルよりも次の機能の上限が引き上げられました。
ただし、今回のバージョンで作成したファイルを開いている時は、[互換モード]となるため、これらの上限値はExcel2003での値となります。
項目 Excel2007 Excel2003 シートの行数 1,048,576行 65,536行 シートの列数 16,384列 256列 [元に戻す]で戻せる操作の数 100回 16回 数式に使える最大文字数 8,192文字 1,024文字 1ファイルで利用できる色数 1,600万色 56色 条件付き書式の条件の数 制限なし 3件 1回の並べ替えで指定できる項目の数 64項目 3項目 関数に指定できる引数の数 255個 30個 関数のネストの階層 64階層 7階層

以前のバージョンのExcelで、Excel2007のファイルを開くには
エクセル2007で作成したファイルを保存する際に、ファイルの保存形式がExcelブック(*.xlsx)となっていると問題が発生する可能性があります。
以前のバージョンのファイル形式「Excel 97-2003ブック(*.xls)」にすることで、問題が解決できます。エクセル2003で作成したブックを、エクセル2007で開く場合、「互換モード」という状態で開かれます。
この時タイトルバーに[互換モード]と表示されます。
エクセル2007で編集したファイルを保存する場合に、以前のバージョンのファイルとして保存させるように設定を変更します。その方法
「Office」ボタンの「エクセルのオプション」から「保存」の項目を開き「ブックの保存」グループの「ファイル形式」のドロップダウンリストで、「Excel 97-2003ブック(*.xls)」を選択し、「OK」ボタンを押します。ただし、数式の中で、行全体あるいは列全体を参照している場合、以前のバージョンとの行の最大数の違いから、A:A範囲を参照すると(以前のバージョンではA1:A65536であったのに対し、エクセル2007では、A1:A1048576となり)問題が生じる可能性があります。
こちらに、Microsoftの解説があります。
コンバータを使って以前のバージョンの Excel で Excel 2007 形式ファイルを開く
http://office.microsoft.com/search/redir.aspx?AssetID=HA100775611041&Origin=HH011376421041&CTT=5Word/Excel/PowerPoint 2007 ファイル形式用 Microsoft Office 互換機能パック
http://www.microsoft.com/downloads/details.aspx?FamilyId=941B3470-3AE9-4AEE-8F43-C6BB74CD1466&displaylang=ja

名前を付けて保存時に常に特定の保存先を表示させる方法エクセルでは、一度「名前を付けて保存」で、フォルダを指定すると次回に「名前を付けて保存」や、「開く」を行った場合に、そのフォルダを既定のフォルダとして認識します。
このため、いったん「名前を付けて保存」あるいは、「開く」でフォルダを指定し、「キャンセル」を押すことで対応できます。
この操作をマクロで自動化することもできます。
例えば、次のようになります。Private Sub Workbook_Open()
' ファイルの保存先フォルダ指定
ChDir "D:\yahoo"
End Sub
このマクロコードをコピーして、対象のファイルで、{Alt}キーを押しながら{F12}キーを押すか、「シート見出し」タグをマウスの右ボタンで選択し、表示されたMicrosoftVisual Basicの「左上の「プロジェクト」ウィンドウのThisWorkBookをダブルクリックして、開いた右の「コードウィンドウ」に保存すればこのファイルを開いた以降は、必ず"D:\yahoo"というフォルダが次回の「開く」「名前を付け保存する」の既定のフォルダになります。
1. ツールバーから[ファイル]-[名前を付けて保存...]を選択します。すると「ファイル名をつけて保存」の画面が現れます。2. 「ファイル名をつけて保存」の画面 にあるメニューバーの右端に 「ツール」という名前のボタンがあります。その「ツール」ボタンをプッシュし、プルダウンした中から「全般オプション...」を選択します。
3. 「保護オプション」画面が現れますので、その中の項目で「読み取りパスワード」に何も入力せずに(パスワードのない用を削除した状態)を設定・保存をすれば、パスワードが解除になります

データ保護のためにファイルを保存できないようにロックを掛けたいマクロで次のような機能処理をしてみました。
ファイルを開いた時の年月日"yyyymmdd"で「読み取りパスワード」が設定されます。ファイルをいつ開いたかかが分からなければ、パスワードが分からないことになります。(ファイルを「開く」直後に年月日を"yyyymmdd"形式でパスワードをセットします。)
「読み取りパスワード」は、ファイルを保存した時点で自動的にかかります。
ただし、ファイルの保存時にパスワードを任意に変更(またはパスワード無しに)することができます。(パスワードを変更しなければ、"yyyymmdd"形式でパスワードを掛けます。具体的には、本日が2005年5月18日とすれば、
20050518
が、「読み取りパスワード」となります。
「読み取りパスワード」付きの状態で保存されますので、次にファイルを開こうとすると、「パスワード」の入力を促すダイアログが表示され、パスワードを正しく入力しないとファイルを開くことができません。
パスワードは、ファイルを保存した年月日ですから、この仕組みを知っている人には簡単に開けます。
ただし、保存時に「ツール」「全般オプション」で、「パスワード」を修正して保存することはできます。下のマクロコードをコピーして、保護したいファイルを開いた状態で、{Alt}キーを押しながら{F11}キーを押して、Microsoft Visual Basic を開き、左上の「プロジェクト」の中で、「VBAProject(そのファイル名)」の「ThisWorkBook」を選択し、メニューの「表示」「コード」を選択し、右に開いた空白の「コードウィンドウ」に「編集」「貼付」します。
Private Sub Workbook_Open()
'
' ファイルの読み取り保護 Macro
' ファイルを開くとファイルに読み取りパスワードを掛けます。
'保存時に自動的にパスワードがかかります
If Left(Application.Version, 1) < 10 Then
Application.DisplayAlerts = False
ThisWorkbook.SaveAs Password:=Application.Text(Now, "yyyymmdd")
Application.DisplayAlerts = True
Else
ActiveWorkbook.Password = Application.Text(Now, "yyyymmdd")
End If
End Subこのマクロコードを記述した状態では、ファイルを「上書き保存」するか「名前を付けて保存」すると、かならず、「読み取りパスワード」がかかりますので、ファイルを一度も「開いて」いない状態ならば、ファイルを開いて読むことはできますが、「上書き保存」したり「名前を付けて保存」すると、「読み取りパスワード」がそのファイルを開いた時点の年月日に書き変わりますので、今までのパスワードでは開けなくなり、結果としてコピーしたファイルが開けないことになります。
見本のファイルを添付します。Excel2000以上でマクロを有効にすると動作します。

CSV形式で、メモ帳に取り込んだデータをエクセルで開くと001が1に、12-8が12月8日になってしまうこの場合は、CSV形式のデータを自動的にエクセルが書式を判断しているために起こる問題です。
次にのようにすれば、元のデータのままに取りこみできます。
手順1
CSV形式のデータを「メモ帳」で、名前を付けて保存し、ファイルの拡張子をCSVからTXTに変更します。
手順2
「ファイル」「開く」を選択し「ファイルの種類」で「テキストファイル」を選択します。
テキストファイの保存先を選択して、テキストファイルを選択し、「開く」を選択します。
手順3
「テキストファイルウィザード」で、「カンマやタブなどの区切り文字によってフィールドごとに区切られたデータ」を選択し、「取り込み開始行」を「1」等と
入力し、「次へ」をクリックします。
手順4
「データの区切り文字」を「タブ」とし、「文字列の引用符」に「"」を選択し、「連続した区切り文字は1文字として扱う」にチェックを入れ、「次へ」をクリッ
クします。
手順5
{Shift}キーを押しながら「データのプレビュー」の横スクロールバーで最終列までのすべての列を選択し「列のデータ形式」を「文字列」とし「完了」ボタンを
押します。
データを入力するセルの左上端のセルを選択し、「OK」ボタンを押します。

「自動保存」「バックアップファイル」「ファイルにパスワードを設定する」について「自動保存」(現在作業しているブックの内容を特殊なデータとして自動的に保存しておき、不用のトラブルなどでExcelを強制終了した場合などに、自動保存したデータを元にブックを回復してくれる機能です。)「バックアップファイル」
「ツール」「オプション」の「自動保存」のタグを開き「設定」グループの「次の間隔で回復用データの自動保存を行う」で、自動保存を行う間隔を分単位で入力します。(バックアップファイルとは、ブックを上書きする際に、元のブックを別のファイルとして残したものです。バックアップファイルを作成するように設定しておけば、ブックを誤って上書き保存してしまっても元のブックが残っているので安心です。)「ファイルにパスワードを設定する」
(Excel2007では、「Office ボタン」「名前を付けて保存」で、「その他のファイル」を選択し、)「ファイル」「名前を付けて保存」を選択し、「ツール」メニューを押し、「全般オプション」を選択します。
「保存オプション」ダイアログボックスの「バックアップファイルを作成する」をオンにして「OK」ボタンを押します。
次回ファイルを上書き保存すれば、同じフォルダの中にバックアップファイル(○○のバックアップ)が作成されます。(他の人に内容を見られたくないブックや、内容を改変されては困るブックを保存する際は、パスワードを設定しておくことが出来ます。Excelでは「読み取りパスワード」と「書き込みパスワード」の2種類のパスワードが用意されています。)
「読み取りパスワード」では、ファイルを開く際にバスワードを入力しないとファイルを開くことが出来ません。
「書き込みパスワード」では、ファイルを開いて表示編集作業は出来ますが、上書き保存を行えない状態となります。元のファイルを変更されたくない場合に使用します。
「読み取りパスワード」は、パスワードがわからないとファイルを開くことができなくなりますので、パスワードを忘れないように注意してください。自動的にブックのバックアップ コピーを保存する(Excel2007では、「Office ボタン」「名前を付けて保存」で、「その他のファイル」を選択し、)「ファイル」「名前を付けて保存」を選択し、「ツール」メニューを押し、「全般オプション」を選択します。
「保存オプション」ダイアログボックスの「ファイル共有」グループの「読み取りパスワード」(ファイルを開くためのパスワード)あるいは、「書き込みパスワード」(ファイルを上書き保存する為のパスワード)を入力して「OK」ボタンを押します。
確認のために、「書き込みパスワード」あるいは「読み取りパスワード」を再度入力し「OK」ボタンを押します。
自動バックアップを使用すると、ブックを保存するたびにバックアップ コピーが自動的に保存されます。バックアップ コピーは、ブックの以前に保存されたバージョンのコピーです。したがって、元のブックには保存済みの最新の情報が保持され、バックアップ コピーには以前に保存されたすべての情報が保持されていることになります。ブックを保存するたびに、新しいバックアップ コピーによって既存のバックアップ コピーが置き換えられます。バックアップ コピーを保存しておくと、保持する必要のない変更を誤って保存した場合や、元のファイルを誤って削除した場合に、作業内容を保護することができます。
1. (Microsoft Office ボタン) をクリックし、[Excel のオプション] をクリックします。
2.[保存] カテゴリで、[ブックの保存] の [次の間隔で回復用データの自動保存を行う] チェック ボックスをオンにします。
3.[分ごと] ボックスで数値を入力するか選択して、ファイルを保存する頻度 (間隔) を指定します。

最近使用したファイルの一覧に、削除したファイルが表示されている「ファイル」のメニューに表示される「最近使用したファイル」のリストは、「ツール」「オプション」の「全般」タグを開き「設定」グループの「最近使用したファィルの一覧」のチェツクを外して「OK」ボタンを押すと消えます。
再度「最近使用したファィルの一覧」のチェツクを入れて「OK」ボタンを押すとファイル一覧がない状態で始まり、「最近使用したファイル一覧」が新たに表示されていきます。

停電などに備えてデータを自動保存したい2002の場合は、「ツール」「オプション」を選択し「オプション」ダイアログボックスの「自動保存」タグを開き、「設定」の「次の間隔で回復用データの自動保存を行う」のチェックを入れ、何「分ごと」の数値を入力します。
2002では、この機能はデフォルトではオンになっており、修復用のファイルとして保存されます。2000の場合は、「ツール」「アドイン」を選択し、「アドイン」ダイアログボックスの中から「自動保存」を選択し、「OK」ボタンを押しす。
すると「ツール」メニューに「自動保存」のメニューができますので、選択します。
「自動保存を行う間隔」のチェックが入っていることを確認し、何「分」を入力します。
「オプション」の「アクティブブックだけ保存」「開いているブックをすべて」のいずれかを選択し、「OK」ボタンを押します。あるいは、バックアップファイルを保存するようにします。
停電やその他の障害が起きた場合に作業内容を復元するには、あらかじめ[保存オプション]ダイアログボックス([ファイル]-[名前を付けて保存](Excel2007では、「Office ボタン」「名前を付けて保存」で、「その他のファイル」を選択し、)-[ツール]-[全般オプション])の[バックアップファイルを作成する]チェックボックスをオンにし、ブックを頻繁に保存するようにします。「バックアップファイル」の開き方
「ファイル」「開く」を選択し、[ファイルの種類]ボックスの一覧の[バックアップファイル]をクリックします。
[ファイルの場所]ボックスの一覧で、ブックが保存されているフォルダを選択します。
バックアップファイルをクリックします。
[開く]をクリックします。

ファイルを上書き変更できないようにする「読みとり専用」にすることで、同じ名前での上書き変更ができないようになります。
「ファイル」「名前を付けて保存」で、「名前を付けて保存」ダイアログボックスの「ツール」ニューの、「全般オプション」を選択し、「書き込みパスワード」を設定すれば、ファイルを開くときはパスワードなしで開くことができますが、ファイルの内容に変更を加えても、上書き保存することはできません。パスワードは、半角で最長15文字まで指定でき、大文字と小文字は区別されます。
パスワードを忘れると二度とファイルを上書き保存できなくなります。
同様に「読みとりパスワード」を設定すれば、ファイルを閉じた後、再びそのファイルを開こうとしたときにパスワードの入力を促すメッセージが表示されます。

一太郎で作成した表をエクセルに変換する一発では無理です。
ワード文書にいったん保存して、ワード文書を開いてコピーし、これをエクセルに貼り付けます。
手順1
一太郎の文書を Word 2000 形式で保存する。
[ファイル] メニューの [名前を付けて保存] をクリックします。
[ファイル名を付けて保存] ダイアログ ボックスの [ファイル名] ボックスにファイル名を入力します。
[ファイルの種類] ボックスで "Word 文書(*.doc)" が選ばれていることを確認し、[OK] をクリックします。
注意: Word で開いて編集した一太郎の文書を、一太郎のファイル形式で保存し直すことはできません。
手順2
一太郎の文書を開く
[標準] ツールバーの をクリックします。または、[ファイル] メニューの [開く] をクリックします。
[ファイルを開く] ダイアログ ボックスの [ファイルの種類] ボックスで、一太郎のバージョンに対応する、オプションを選びます ("一太郎4/dash (*.jsw)"、"一太郎 Ver.5 (*.jaw;*.jtw)"、"一太郎 Ver.6 (*.jbw;*.juw)"、"一太郎7(*.jfw;*.jvw)" または "一太郎8/9 (*.jtd;*.jtt)")。一太郎の文書を選択し、[OK] をクリックします。メモ
一太郎の文書を開くには、一太郎コンバータが必要です。[ファイルの種類] ボックスに一太郎に関するオプションが表示されない場合は、セットアップ プログラムを実行し、コンバータをセットアップしてください。
手順3
ワードの文書をコピーする。
ワードのドキュメント上で「編集」「すべて選択」「編集」「コピー」とします。
手順4
エクセルにコピーした文書を貼り付けます。
「編集」「貼り付け」します。

CSV形式のデータをエクセル形式へ変換する方法「編集」「開く」で、「ファイルの種類」で、「テキストファイル(*.prn;*.txt;*.csv)」を選択してみてください。
自動的に、セルに読み込まれるはずです。
保存する際に「エクセル」にしてください。

強制終了からエクセルの"ファイルが編集のためロックされています"の対処方法Microsoftの[Excelのヒント集]に解説があります。
「Excel は応答していません」エラーが発生したとき、または、Excel 起動時やファイルを開くまたは保存する時に Excel がハングしたりフリーズしたりする
https://support.microsoft.com/ja-jp/kb/2671569/ja

パワーポイントに大きな表やグラフの貼り付けるパワーポイントなどにエクセルの表やグラフを貼り付ける場合は、エクセルの表やグラフをパワーポイントで編集できるようにすることができます。
その場合は、エクセルで貼り付けるセル範囲またはグラフを選択して、「編集」「コピー」します。「リンク貼り付け」でエクセルの元のファイルが編集できます。
「貼り付け」で、パワーポイントの表やグラフのデータのみ編集できます。パワーポイント側では、「編集」「型式を選択して貼り付け」で、「リンク貼り付け」で「MicrosoftExcelワークシートオブジェクト」(グラフの場合はMicrosoftグラフオブジェクト)を選択し、「OK」ボタンを押します。
これで、パワーポイント側でエクセルのセル範囲またはグラフをダブルクリックすると参照している元のエクセルのファイルが開いて編集できる状態になります。
もちろん変更内容を保存すれば、元のエクセルファイルが変更されます。
また、パワーポイントに貼り付ける際に、「リンク貼り付け」のチェックを入れると、エクセルシートでのデータ修正が行われた場合にも、パワーポイントにデータの修正が行われます。
パワーポイント側でもエクセルの表やグラフを単独で作成することができます。
「挿入」「グラフ」あるいは「表」を選択すれば、エクセルのようなシートが表示されてデータを入力すれば、表やグラフがパワーポイント上で作成できます。
もちろん、作成した表やグラフをダブルクリックすればデータの編集によって「グラフ」や「表」のデータ編集ができます。
それぞれの貼り付けでは、境界範囲をドラッグすることで貼り付けされた表やグラフの大きさや縦横比を自由に変更することができます。

リンクの更新メッセージを表示しないようにするリンクを設定している場合、リンクの参照先が更新された場合には、以下のメッセージが表示され、情報を更新するかしないかを選択することができます。「開いているブックには、他のファイルへの自動リンクが設定されています。」
「このブックを更新し、他のブックへの変更を反映しますか」
「・すべての情報を更新する場合は「はい」をクリックしてください。」
「・既存の情報を保持する場合は「いいえ」をクリックしてください。」次の手順で、ブックを開くときにこのメッセージを非表示にして常に新しい情報に更新するようにします。
1.[ツール]メニューの[オプション]をクリックします。
2.[編集]タブをクリックします。[リンクの自動更新前にメッセージを表示する]チェックボックスをオフにして[OK]ボタンをクリックします。

バックアップファイルを自動で作成するエクセルのバージョンがわかりませんが、Excel2000の場合は、「ファイル」「名前を付けて保存」を選択し(Excel2007では、「Office ボタン」「名前を付けて保存」で、「その他のファイル」を選択し、)、「ツール」「全般オプション」を選択し、「保存オプション」ダイアログボックスの「バックアップファイルを作成する」にチェックを入れ「OK」ボタンを押します。Excel97の場合は、「ファイル」「名前を付けて保存」を選択し、「ツール」「オプション」を選択し、「保存オプション」ダイアログボックスの「バックアップファイルを作成する」にチェックを入れ「OK」ボタンを押します。
バックアップファイルは、ファイルを保存すると同じフォルダに、○○○のバックアップとして保存されます。
保存されたバックアップファイルを開くには、「ファイル」「開く」で「ファイルの種類」を「バックアップファイル(*xlk;bak)」としてファイルをひらきます。

マクロがないのに「開こうとしているブックには、マクロが…」メッセージが出る「ツール」「マクロ」「Visual BasicEditor」で、左側の標準モジュールに、対象のファイル名が表示されているものをクリックすると、 Module1とかModule2とかありませんか?
必要のないものならば、これをクリックして、右クリック>Module1の開放で、「削除する前にエクスポートしますか?」と聞かれるので、「いいえ」を選びます。
標準モジュールの中をすべてキレイにしたら、大丈夫だと思います。Excel 97には、ワークシート上に「日付」という範囲名を付けると、そのブックにマクロが何も登録されていなくても「開こうとしているブックには、マク
ロが…」メッセージが表示されてしまうという不具合があります。
「挿入」「名前」の「定義」を確認してください。

ロータス1−2−3をエクセルでひらくLotus1-2-3ファイルを開くには、「ファイル」「開く」から「ファイルを開く」ダイアログボックスの「ファイルの種類」から「Lotus 1-2-3ファイル(*.w*)」を選択して、ファイルを選択してください。
自動的にエクセルの数式や書式に変換して開きます。

ワードで作成した住所録をエクセルで開けますかワードのファイルそのものをエクセルで開くことはできません。
一番簡単にワードのデータをエクセルに貼り付けるには、ワードのデータをすべて選択し、「編集」「コピー」→エクセルのシートで「編集」「貼り付け」です。
セルの配置などが狂いますが、データとしては使えるはずです。

1回の操作で必要なファイルを複数開く作業状態ファイルにブックをグループとして保存する作業状態ファイルを作成すると、1回の操作で複数のブックを開くことができます。
作業状態ファイルには、保存場所、ウィンドウサイズ、表示位置など、現在開いているすべてのブックに関する情報が保存されます。[開く]コマンド([ファイ
ル]メニュー)を使って作業状態ファイルを開くと、各ブックが作業状態ファイルに保存されたときの状態で開かれます。
ブック自体は作業状態ファイルには保存されないため、各ブックに加えた変更はブック単位で保存する必要があります。1 グループとして一度に開くブックを開きます。
2 次に作業するときの環境に合わせて、開いたブックのウィンドウの大きさや表示位置を変更します。
3 [ファイル]メニューの[作業状態の保存]をクリックします。
4 [ファイル名]ボックスに作業状態ファイルの名前を入力します。
シート数の上限は制限がありません。
新規ブックには255枚までのシートを用意でき、既存のブックには必要なだけのシートを追加できます。
しかし、実際には、その数は使用しているコンピュータのメモリ容量によって制限されます。
空白のシート1枚でも、一定のディスク容量が消費されます。
したがって、新規ブックを作成する場合は、最初のシート数は少なく、必要に応じてシートを増やしていく方が効率的です。
ブックの使用していないシートを削除することで、ディスクスペースを節約することができます。

エクセルファイルをhtmlへ「ファイル」「Webページとして保存」を選択すれば、現在表示中のシート1枚目のみをhtml形式で保存できます。
エクセルから開けば、元のファイルと同じ状態で開けます。
ダブルクリックしてブラウザから開けば見たままの表示が再現されます。
通常の操作では、突然このような状態になることは考えられません。
読み取り専用ファイルを読み書き可能にするにはWindows の [スタート] メニューから、[プログラム]、[アクセサリ] の順にポイントし、[エクスプローラ] をクリックします。
[エクスプローラ] ウィンドウで、目的のファイルが保存されているドライブまたはフォルダを開きます。
ファイルの名前をクリックします。
[ファイル] メニューの [プロパティ] をクリックします。
[全般] タブをクリックします。
[読み取り専用] チェック ボックスをオフにします。また、ブックが読み取り専用で開く場合は次のことを確認してください。
ブックが読み取り専用で開くブックが読み取り専用で開く状態の場合は、次のことを確認してください。
ブックの作成者が、ブックを読み取り専用に設定した可能性があります。詳細については、ブックの作成者に問い合わせてください。
Excel 97 より前のバージョンを使って Excel 2000 以降のバージョンのブックを開こうとすると、パスワードで保護されているように認識され、ブックを読み取り専用でしか開くことができないようになります。ブックを開いて保存する場合は、Excel 97 以降のバージョンを使用します。
MicrosoftのPersonal online Supportの「ファイルを開けなくなった場合の対処方法」http://support.microsoft.com/default.aspx?scid=%2fdirectory%2fworldwide%2fja%2fkblight%2fT004%2f8%2f06.asp
を参照してください。
−−−−−−−−−−−−−−−−−−−−−−−−−−−−−−−−
シートの内容を他のシートにリンク貼り付けで別のブックに保存という対処方法です。

エクセル97のファイルをエクセル95で開くにはエクセル97と95では、ファイルの形式が違います。
以前のバージョンのエクセル95で保存したものは、エクセル97で開けますが、エクセル97で保存したものは開けません。
そこで、バージョンの違うファイルを使用する場合は、「ファイル名をつけて保存」ダイアログボックスの「ファイルの種類」ドロップダウンリストからMicrosoftExcel97および5.0/95ブック(*.xls)という特殊な形式を選択してください。
これは、ブックを同時に2つの形式で保存します。これらのバージョンのエクセルを使用するユーザーならば、この形式で保存されたファイルを開くことができますが、エクセル95または、エクセル5.0を使用しているユーザーがブックに変更を加えて保存すると、そこに含まれるエクセル97独自の書式情報や機能は失われます。
また、「デフォルトのファイル形式の指定」をすることで、いちいち設定を変更して保存する必要がなくなります。
新しいブックを保存すると、通常はMicrosoft Excelブック形式(Excel97形式)で保存されます。
他の形式で保存されだフックを開いた場合、その保存時にオリジナルのファイル形式で保存するか、Excelのファイル形式に保存するかの選択を求められます。
Microsoft Excelブック形式以外のファイル形式を、デフォルトのファイルとして指定{この場合Microsoft Excel97および5.0/95ブック}することが可能です。
「ツール」「オプション」を選択し、「移行」タブをクリックしてください。
「ファイルの保存形式」ドロップダウンリストには、「ファイル名を指定して保存」ダイアログボックスの「ファイルの種類」ドロップダウンリストと同じファイル形式名が含まれています。
こちらにマイクロソフトの解説があります。
エクスプローラでダブルクリックしてもワークブックが開かないケースについて
Excel 2003 および Excel 2002
[ツール]メニューをクリックし[オプション]をクリックします。
ツール
[全般]タブで「ほかのアプリケーションを無視する」(Excel2000では「他のアプリケーションを無視する」)チェックボックスにチェックが入っている場合は、クリックしてチェックをオフにし、[OK]をクリックします。
ほかのアプリケーションを無視するチェックボックスにチェックが入っている場合は、クリックしてチェックをオフにし、[OK]をクリックします。
http://support.microsoft.com/default.aspx?scid=kb;ja;JP418292
Excel2007の場合
Eccelを起動し、[Office]ボタンの[Excelのオプション]ボタンをクリックします。
[詳細設定]の[全般]で[Dynamic Data Exchange(DDE)を使用する他のアプリケーションを無視する]のチェックをはずし[OK]します
[参考]
Excel 2007 のファイルのアイコンをダブルクリックするとファイルが開かない場合がある
http://support.microsoft.com/kb/938381/ja
これは無理です。
残念ながら、ファイルのバックアップを保存していない限り、上書き前の状態に戻すことはできません。
−−−−−−−−−−−−−−−−−−−−−−−−−−−−−−
バックアップファイルは次のようにして作成します。
ブックをバックアップとして保存する「ファイル」「名前を付けて保存」を選択し(Excel2007では、「Office ボタン」「名前を付けて保存」で、「その他のファイル」を選択し、)、 「ツール」「全般オプション」を選択し、「保存オプション」ダイアログボックスの「バックアップファイルを作成する」にチェックを入れ「OK」ボタンを押します。[オプション] をクリックします。
[バックアップ ファイルを作成する] チェック ボックスをオンにします。
[OK] をクリックします。
[保存] をクリックします。
−−−−−−−−−−−−−−−−−−−−−−−−−−−−−−
バックアップファイルを開くには次のようにします。1 (開く) をクリックします。
2 [ファイルの種類] ボックスの [バックアップ ファイル] をクリックします。
3 [検索先] ボックスで、ブックが保存されているフォルダを選択します。
4 (詳細) をクリックします。
5 バックアップ ファイルをクリックします。
6 [開く] をクリックします。
Excel のワークシートやグラフをリンクする方法
Word 文書と、リンク オブジェクトとして挿入するデータが保存されている Excelブックを開きます。Excel に切り替えて、ワークシート全体、セル範囲、またはグラフを選択します。
[標準] ツールバーの (コピー) をクリックします。
Word 文書に切り替えて、リンク オブジェクトを挿入する位置をクリックします。
[編集] メニューの [形式を選択して貼り付け] をクリックします。
[リンク貼り付け] をクリックします。
[貼り付ける形式] ボックスで必要なオプションをクリックします。
オプションの説明を表示するには、そのオプションをクリックして、[結果] に表示される説明を参照してください。リンクしたワークシートやグラフがアイコンで表示されるように設定するには、[アイコンで表示] チェック ボックスをオンにします。
ヒント セル範囲をリンクするとき、後でその範囲に行や列を追加する可能性がある場合は、まず Excel で範囲に名前を付けます。その範囲をコピーし、Word にリンク オブジェクトとして貼り付けます。Excel で範囲にデータを追加する場合は、範囲名を再定義してセルを追加します。Word でリンクを更新すると、自動的に新しいデータが追加されます。
パスワードは調べることができません。
Excelでは、読み取り、書き込み2種類のパスワードを使用することによって、ファイルを保護できます。「読み取り」
パスワードは、半角で15文字まで指定できます。
また、大文字、小文字も区別されます。たとえば、"Secret"というパスワードを設定した場合、"SECRET"や"secret"と入力してみもファイルを開くことはできません。
また、機密性を維持するために、パスワードの入力中も、パスワードの文字が画面に表示されることはありません。「読み取り」パスワードが設定されたファイルを開こうとすると、パスワードの入力を促すメッセージが表示されます。「書き込み」「書き込み」パスワードが設定されたファイルは、パスワードなしで開くことができます。
ただし、ファイルの内容に変更を加えても、上書き保存することはできません。
この場合は、シートをすべてコピーして、新しいシートに貼り付けする方法で解決できると思います。
しかし、「読み取り」にパスワードがかけてあるとファイルを開くことができないので意味がありませんね。
シートの保護のパスワードを忘れてしまったが保護を解除する方法はパスワードを解除する方法は、
対象のシートを選択し、{Ctrl}キーを押しながら「A」キーを押して、シート全体を選択します。
「編集」「コピー」で全体のセルをコピーします
新しいシートを追加し、 「A1」セルを選択し、「編集」「貼り付け」で、すべてのセルを一括貼り付けします。
これで、今までのシートを削除し、新しいシートの名前を今までのシートと同じ名前にすれば完了です。
原因は、「図形オブジェクト」を多く貼り付けているためです。
どうしても「図形オブジェクト」が必要なら仕方ありませんが、必要ないなら他の方法で印を付けるといいと思います。
すべての「図形オブジェクト」を取り去るには、「編集」「ジャンプ」「セル選択」「オブジェクト」選択し、「OK」ボタンを押します。
すべての図形が選択されますので、「Del」キーで削除します。
名前を変えて保存してみるとファイルサイズが格段に小さくなっていることが分かります。

エクセルを起動すると、いつも同じファイルが開く「XLStart」フォルダ
たとえば
C:\program files\Microsoft Office2000\Office10\XLStartにいつも起動するファイルが入っていませんか。
この「XLStart」という名前のフォルダにファイルを保存すると、エクセルを起動する時に「XLStart」フォルダのファイルは自動的に開きます。また、「代替え起動フォルダ」を指定することで、エクセルの起動時に「XLStart」フォルダ以外のフォルダにあるファイルを開くことができます。
「ツール」「オプション」で、「全般」タブをクリックし、「XLStart代替えフォルダ名」テキストボックスに、フォルダのフルパス名が入っていると、そのフォルダにあるファイルが自動的に開いてしまいます。
このテキストボックスのフォルダ名を削除することで、自動起動ファイルの設定を取り消すことができます。

ファイルにパスワードを設定する
手順1 「ファイル」「名前を付けて保存」で「オプション」ボタンを押します。「読み取りパスワード」では、ファイルを開く際にバスワードを入力しないとファイルを開くことが出来ません。
2 「読みとりパスワード」または、「書き込みパスワード」の欄にパスワードを設定して{OK}ボタンを押し、ファイルを保存します。
「書き込みパスワード」では、ファイルを開いて表示編集作業は出来ますが、上書き保存を行えない状態となります。元のファイルを変更されたくない場合に使用します。
注意:読み取りパスワードは忘れないようにして下さいね。「開けなくなります」
特定の人以外はファイルの変更ができないようにするファイルに書き込みパスワードを掛けることです。
「ファイル」「名前を付けて保存」を選択し、「名前を付けて保存」ダイアログボックスの「ツール」メニューを押して、「全般オプション」を選択し、「書き込みパスワード」にパスワードを入力します。
「パスワードの確認」ダイアログボックスが表示されますので、再度「パスワード」を入力します。
パスワードは忘れないようにしてください。
忘れてしまうと、二度とファイルを編集できなくなります。
このパスワードを、編集できる対象の人に教え、編集できない人には教えないようにします。
ファイルを開く時に「パスワード」ダイアログが表示されますので、該当者は教えられているパスワードを入力し、ファイルを開きます。
パスワードを知らされていない人は、「読み取り専用で開く」ボタンを押して開きます。
読み取り専用で開いたファイルは、タイトルバーに「読み取り専用」が表示されます。
読み取り専用のファイルは、上書き保存ができません。
別の名前で保存することはできます。

エクスプローラでExcelのファイルをプレビューする設定はメニューバーの「ブック」「プロパティ」から「ファイルの概要」タグを開き「プレビューの図を保存する」にチェックを入れてファイルを保存します。ファイルの容量は多少増加しますが、ファイルの内容が縮小して表示されます。
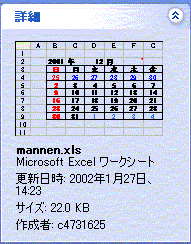

「不正な処理をしました」が表示されて強制終了してしまうファイルが破損している可能性があります。エラーがたびたび発生するファイルを開き、[全セル選択]ボタン(行番号と列番号の左上端の□)または、{Ctrl}キーを押しながら「A」キーを押して、シート全体を選択をクリックしてシート全体を選択し、[書式設定]ツールバーの[コピー]ボタンをクリックします。
[標準]ツールバーから[新規作成]ボタンをクリックし、新規ブックを開きます。
[書式設定]ツールバーの[貼りつけ]ボタンをクリックしてシートの内容を貼り付けます。
[ファイル]メニュー→[名前を付けて保存]を選択し、新しい名前を付けてファイルを保存します。

ひな形(テンプレート)シートの作り方は二つの方法があります。1 原稿のブックをテンプレートでブックを保存する。
データが入力してない(項目と計算式、罫線だけ入力)ファイルを作成します。−−−−−−−−−−−−−−−−−−−−−−−−−−−−−−
「ファイル」「名前を付けて保存」で「ファイルの種類」を「テンプレート(*.xlt)」にして、ファイル名を付けて保存すれば良いのです。こうすると、このテンプレートファイルを開くと、元のファイルのコピーが作成されます。
ファイル名は元のファイル名の後ろに連番1,2,3が付けられます。例えばもとのファイル名が明細表.xltなら明細表1.xlsとなります。
もちろん、保存の時にファイル名は変更出来ますので、修正して保存してください。
この方法だと、ファイルがいくつもできて開くのが面倒になります。オリジナルのテンプレートを修正するために開く場合は、「開く」コマンドを選択してください。
Windowsの設定によっては、.xlsのような拡張子は表示されたり、表示されなかったりします。
これは、Windowsで拡張子を表示するかどうか選択できるためです。
拡張子を表示するためには、windows95では、エクスプローラの「表示」「オプション」コマンドを選択し、
Windows Meでは、「ツール」「フォルダオプション」コマンドを選択し、
「表示」タブの「すべてのファイルとフォルダを表示する」をチェックしてください。
2 ブックの中で原稿のシートをコピーして追加する。もう一つの方法として、同様にデータが入力してない(項目と計算式、罫線だけ入力)シートを作成します。
このシートのシート見出しを選択した状態で、{Ctrl}キーを押します。
マウスをシート見出しの横に移動してマウスのボタンをはなします。
これで、このシートのコピーが作られます。
この方法なら、いくつものファイルができないので使い良いも知れません。