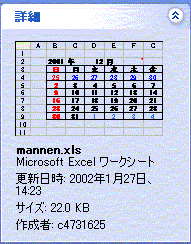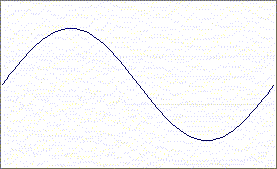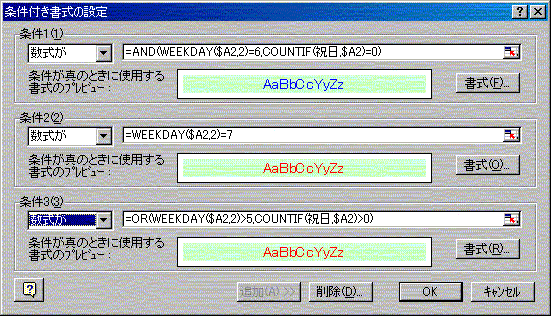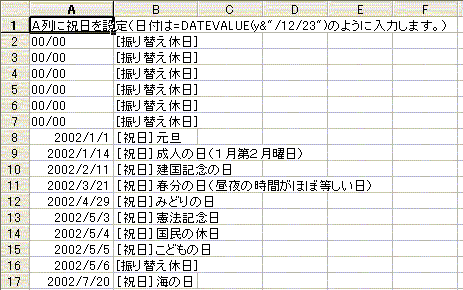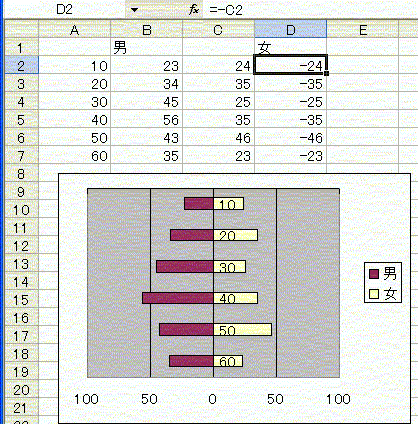�@ �@
�@ �@
�@ �@
�@ �@
�@

 �@
�@ �@
�@ �@
�@
�Z���̃C���f���g�p���ɂ���ɂ�
�Z���̃C���f���g�ł́A���p�̂��炵�ݒ�͂ł��܂���B
�Ώۂ̃Z���͈͂�I�����A�u�����v�u�Z���v�Łu�Z���̏����ݒ�v�_�C�A���O��\�����A�u�\���`���v�^�O�́u���ށv����u���[�U�[��`�v��I�����܂��B
�u��ށv�e�L�X�g�{�b�N�X��" "@����͂��u�n�j�v�{�^���������܂��B
" "�͔��p�̃X�y�[�X@�͕������\�����܂��B
���̂ق��A�u�\���`���v�̏ڍׂɂ��Ă����������Q�Ƃ��Ă��������B
������̖ڎ��ɖ߂�
�O���t�̑傫����t�H���g�Ȃǂ͉�����Ɍ��܂�̂�
Excel�̃f�t�H���g�̃O���t�̐ݒ�́A���炩���߃O���t���쐬���Ă��������̂�W���O���t�ɐݒ肵�Ă���܂��B
���������āA�d���������̑g�ݍ��݃O���t�́A���炩���ߐݒ肵���O���t�̑傫���A�t�H���g�łł��Ă��܂��B
�������킯�ł͂Ȃ��̂ł��B�ł������̂ɒu�������ăO���t�ɂ��Ă��邾���Ȃ̂ł��B
������̖ڎ��ɖ߂�
�O���t�̕W���t�H���g�Ȃǂ�ύX������
�u���[�U�[�ݒ�v�̃O���t���u�W���O���t�v�ɂ�����@�B
Excel�̃f�t�H���g�O���t�͎����̓s���̗ǂ��O���t�ɕύX�ł��܂��B
���[�U�̍쐬�����O���t��K�v�ȃt�H���g��傫���ō쐬���Ă����A���j���[�o�[�́u�O���t�v�u�O���t�̎�ށv��I�����܂��B
�u�O���t�̎�ށv�_�C�A���O�{�b�N�X���\������܂��̂ŁA�u�O���t�̎�ށv��ύX���܂��B
�Ō�Ɂu�W���O���t�ɐݒ�v�{�^���������܂��B
�m�F�����߂�_�C�A���O���\�����ꂽ��u�͂��v�{�^�����N���b�N���Ă��������B
������̖ڎ��ɖ߂�
���p���l100,000��S�p������P�O�O�C�O�O�O�ƕϊ�������
���̂悤�Ȏ�����͂���ł��܂��B
| |
A |
B |
| 1 |
100,000 |
=JIS(TEXT(A1,"###,###")) |
B1�ɂ́@�S�p�̕�����"�P�O�O�C�O�O�O"���A��܂��B
�i�h�r���͔��p�̉p������S�p�ɂ��܂��B
�s�d�w�s���͎w�肵���`���̕�����ɕϊ����ĕ\�����܂��B
������̖ڎ��ɖ߂�
�Z���ɓ��͂��Ă��閼�O���u�c���v�Ɓu���O�v�ɕ�������@
�u�c���v�Ɓu���O�v�̊ԂɃX�y�[�X���邢�͑��̓���̕�����L��������ΊȒP�ɕ������܂��B
���Ƃ��A�u�c���v�Ɓu���O�v�̊ԂɃX�y�[�X"�@"�����͂��Ă���ꍇ�B
| |
A |
B |
C |
| 1 |
�c���@�^�I�q |
=LEFT(A1,FIND("�@",A1,1)-1) |
=MID(A1,FIND("�@",A1,1)+1,LEN(A1)) |
| 2 |
�߂�l�� |
�c�� |
�^�I�q |
������̊ԂɃX�y�[�X���Ȃ��ꍇ��A���p�X�y�[�X�̏ꍇ�̓G���[���A��܂��B
find���́A������̒�����A�w�肵��������ƈ�v���镔����T���o���A���ʒu�i�����ԍ��j��Ԃ��܂��B
left���́A������̍��[����w�肵�����̕��������o���܂��B
mid���͕�����̎w��ʒu����w�萔�̕��������o���܂��B
right���́A������̉E�[����w�肵�����̕��������o���܂��B
������̖ڎ��ɖ߂�
�u������̈����Z�v"����������"-"����"="������"
�u���[�U�[��`���v�ō쐬�������̂��������ɂ���܂��B
�����@=MOJISUB(������1,������2)
������1:���̕�������w�肵�܂��B
������2:������������w�肵�܂��B
������1�ɋL�q����Ă��镶���當����2�ɋL�q����Ă��镶����������Z���܂��B
��2
| |
A |
B |
C |
�߂�l |
| 1 |
���������� |
���� |
=MOJISUB(A1,B1) |
������ |
�ڂ���������������
������̖ڎ��ɖ߂�
�����u�b�N���\������^�ق��̃E�B���h�E�ɉe������Ȃ������\��
����́A�E�B���h�E�̕����ł͂Ȃ������E�B���h�E�̕\�����g���܂��B
�菇
�u�E�B���h�E�v�u�V�����E�B���h�E���J���v��I�����܂��B
����œ����u�b�N�̃E�B���h�E���Q�J���܂��B
�i���Ƃ���Book1:1��Book1:2�ƂȂ�A���l�ɑ��삷��Γ����u�b�N�ł������̕����E�B���h�E���J���܂��B�j
�u�E�C���h�E�v�u����v��I����������@��I��Łu�n�j�v�{�^���������܂��B
����ŁA�����u�b�N�̃E�B���h�E�������\������A���ꂼ��̃E�B���h�E���ʁX�ɕ\������悤�ɂȂ�܂��B
������̖ڎ��ɖ߂�
�u�\���`�����lj��ł��܂���v���b�Z�[�W
�����́A�u�Z���̏����ݒ�v�́u�\���`���v���������߂ł��B
���u�Ƃ��ẮA�u�����ݒ�v���u�W���v�ɂ��ǂ����Ƃł��B
�ǂ����Ă��u�����ݒ�v���u�W���v�ɖ߂��Ȃ��Ȃ�d������܂��B
�Ȃ�ׂ��A�K�v�Ȃ��u�s�v�u��v�́u�����ݒ�v�́u�W���v�ɂ��Ă��������B
������̖ڎ��ɖ߂�
�t�@�C���T�C�Y���傫���Ȃ�A���X�|���X�������Ȃ���
�����́A�u�}�`�I�u�W�F�N�g�v�𑽂��\��t���Ă��邽�߂ł��B
�ǂ����Ă��u�}�`�I�u�W�F�N�g�v���K�v�Ȃ�d������܂��A�K�v�Ȃ��Ȃ瑼�̕��@�ň��t����Ƃ����Ǝv���܂��B
���ׂẮu�}�`�I�u�W�F�N�g�v����苎��ɂ́A�u�ҏW�v�u�W�����v�v�u�Z���I���v�u�I�u�W�F�N�g�v�I�����A�u�n�j�v�{�^���������܂��B
���ׂĂ̐}�`���I������܂��̂ŁA�uDel�v�L�[�ō폜���܂��B
���O��ς��ĕۑ����Ă݂�ƃt�@�C���T�C�Y���i�i�ɏ������Ȃ��Ă��邱�Ƃ�������܂��B
������̖ڎ��ɖ߂�
SUM���̍��v������Ȃ�
�����炭�ʂ̃Z���̕\�����l�̌ܓ����邢�́A��̂Đ�グ�ɂȂ��Ă��邽�߂Ǝv���܂��B
�u�\�������Ōv�Z����v�ݒ�ɂ��邱�Ƃ�SUM���̍��v�������܂��B
�������A�v�Z�덷���o�܂��̂ł��܂肨�����߂ł��܂���B
���@�́A�u�c�[���v�u�I�v�V�����v��I�����A�u�v�Z�v�^�O�Łu�\�������Ōv�Z����v�Ƀ`�F�b�N�����u�n�j�v�{�^���������܂��B
������̖ڎ��ɖ߂�
�p�x�̓��͕��@�E�\�����@�E�v�Z���@
�P�D�G�N�Z���Ŋp�x�i�x���b�j�̓��͕��@�ƕ\�����@�́H
�@�@�Ⴆ�@�R�O�x�S�T���Q�O�b�@��R�O���S�T�f�Q�O�h
�����Ɠ������͕��@�ɂ���B
30:45:20
�\���`�����u���[�U�[��`�v��[h]"�x"m"��"s"�b"�Ƃ����30�x45��20�b�ƕ\������܂��B
���l�f�[�^��1.281481481�ƂȂ�܂��B
�i�P����0.281481481���Ƃ������l�łQ�S�{����Γx�ɂȂ�܂��j
�Q�D�p�x�̂U�O�i�����P�O�i���ɕ\����������́H
�@�@�Ⴆ�@�R�O�x�S�T���Q�O�b�@�Ɠ��͂���ƂR�O�D�V�T�T�T�E�E�E�ƕ\��������
�U�O�i�����P�O�i���ɂ���������̂悤�ɂ���ƊȒP�ł��B
A1�Z����30:45:20�Ɠ��͂����ꍇ���̎������邱�Ƃ�30.75555556�ƕ\������܂��B
=A1*24
�R�D�p�x�̂U�O�i���̌v�Z���@
A1�Z����30:45:20�Ɠ��͂��Ă���0�x20��45�b�����Z�������ꍇ
A2�Z����0:20:45�Ɠ��͂�
=A1+A2 �܂���
=A1+"0:20:45"
�Ƃ���@1.295891204�@���A��A���̒l���Q�S�{����@31.10138889�ƂȂ�A�\���`�����u���[�U�[��`�v��[h]"�x"m"��"s"�b"�Ƃ���@31�x06��05�b�@���A��܂��B
������̖ڎ��ɖ߂�
�����̌��������ɍ��v����Z�����J�E���g����
������g���܂��B
�`1:A10�̒l��1�ŁA���a1:B10�̒l��1�ł���Z���̐���Ԃ��܂��B
| |
A |
B |
C |
| 1 |
1 |
2 |
{=COUNT(IF(A1:A10=1,IF(B1:B10=1,B1:B10)))} |
| 2 |
3 |
1 |
|
| 3 |
2 |
1 |
|
| 4 |
1 |
1 |
|
| 5 |
5 |
2 |
|
| 6 |
2 |
1 |
|
| 7 |
6 |
3 |
|
| 8 |
1 |
1 |
|
| 9 |
8 |
2 |
|
| 10 |
4 |
3 |
|
C1�Z���ɂ� 2 ���Ԃ�܂�
=COUNT(IF(A1:A10=1,IF(B1:B10=1,B1:B10)))
�z����́A�������͌�Ɋm�肷��ꍇCtrl+Shift+Enter�Ŋm�肵�܂��B
�m���́A������ { }�@�ň͂܂�܂��B
�|�|�|�|�|�|�|�|�|�|�|�|�|�|�|�|�|�|�|�|�|�|�|�|�|�|�|
�z���ɂ��ďڂ������Ƃ́A
�u�G�N�Z���̕������v�́u����Ɖv��2001/9/21���Q�Ƃ��Ă��������B
http://www.katch.ne.jp/~kiyopon/situmon/kaitou/index.htm#���G�Ȍ��������Ɉ�v����Z���̒l�����v������@�A���𐔂�����@
������̖ڎ��ɖ߂�
�t�m�h�w�^�C������N���������b���Z�o�A�y�т��̋t�ɔN���������b����t�m�h�w�^�C�����Z�o
| |
�` |
�a |
| 1 |
1015821124 |
="1970/1/1"+A1/24/60/60 |
| 2 |
2002/3/11 4:32:04 |
=(A2-"1970/1/1")*24*60*60 |
�����
B1�Z���͂t�m�h�w�^�C����N���������b�ɂ���
B2�Z���͔N���������b����t�m�h�w�^�C���ɂ���
A2��B1�̏����ݒ�́@�@"yyyy/m/d hh:mm:ss
A1��B2�̏����ݒ�� ���l
�Ƃ��܂��B
������̖ڎ��ɖ߂�
�f�[�^�̂Ȃ��Ƃ���ɂ́A������\�����Ȃ��悤�ɂ�����
IF���ŁA�f�[�^�̂Ȃ��ꍇ�̓f�[�^��\�����Ȃ�""�ɂ���悢�̂ł��B
| |
A |
B |
C |
| 1 |
3 |
5 |
=if(sum(A1:B1)=0,"",sum(A1:B1)) |
| 2 |
|
|
=if(sum(A1:B1)=0,"",sum(A1:B1)) |
����ŁA
�b�P�@�Z���ɂ�8���A��
�b�Q�@�Z���ɂ͉����\�����܂���
IF���̏���
IF(����,�^�̏ꍇ�̏���,�U�̏ꍇ�̏���)
IF���ɂ��Ă̏ڂ��������́u�G�N�Z���̕������v�́u���̎g�����v
http://www.katch.ne.jp/~kiyopon/kansuu/index.htm
�́u�_�����v�uIF�v���Q�Ƃ��Ă��������B
http://www.katch.ne.jp/~kiyopon/kansuu/if.html#if
������̖ڎ��ɖ߂�
�����N���ꂽ�u�b�N���Ȃ��ꍇ�̃����N��̎�����
�����N���̃u�b�N���Ȃ��ꍇ�́A�V�K�t�@�C���Ń����N���̃u�b�N���Ɠ����t�@�C�����ŕۑ����A�t�@�C������܂��B
���̃t�@�C���̓_�~�[�̃����N���ƃt�@�C���ƂȂ�܂��B
�����N��̃t�@�C�����J���܂��B
���̂Ƃ��A�u���̃u�b�N�ɂ́A���̃f�[�^�\�[�X�ւ̃����N���ݒ肳��Ă��܂��B�v�Ƃ������b�Z�[�W���ł܂��̂ŁA�u�X�V���Ȃ��v�{�^�����N���b�N���܂��B
�u�ҏW�v�u�����N�̐ݒ�v��I�����A�u�����N���̉����v�{�^���������A�u�����N�̉����v�{�^���������܂��B
����Ń����N�������ł��܂��B
���̌�A�����N���̃t�@�C�����폜���܂��B
������̖ڎ��ɖ߂�
�d�b�ԍ��̎s�O�ǔԂ��폜������@��
�d�b�ԍ��̎s�O�ǔԂł̋�蕶��������A�\�ł��B
���Ƃ��A"�|"�ŋ��ƂȂ��Ă����
| |
A |
| 1 |
03-4567-8910 |
| 2 |
=MID(A1,FIND("-",A1,1)+1,10) |
A2�Z����4567-8910���A��܂��B
���̌v�Z���̈Ӗ��́A
FIND���́A������̒����猟�������̈ʒu�i������̕������j��Ԃ��܂��B
FIND(��������,������,�J�n�ʒu)
MID���́A������̎��o���ʒu�i������̕����ʒu�j����A�w�萔�̕�����Ԃ��܂��B
MID(������,���o���ʒu,������)
�ڂ������Ƃ́A�u�G�N�Z���̕������v�́u���̎g�����v
http://www.katch.ne.jp/~kiyopon/kansuu/index.htm
�u��������v���Q�Ƃ��Ă��������B
http://www.katch.ne.jp/~kiyopon/kansuu/val.html#�������
������̖ڎ��ɖ߂�
�G�N�Z�����N������ƁA���������t�@�C�����J��
�uXLStart�v�t�H���_
���Ƃ���
C:\program files\Microsoft Office2000\Office10\XLStart�ɂ����N������t�@�C���������Ă��܂��B
���́uXLStart�v�Ƃ������O�̃t�H���_�Ƀt�@�C����ۑ�����ƁA�G�N�Z�����N�����鎞�ɁuXLStart�v�t�H���_�̃t�@�C���͎����I�ɊJ���܂��B
�܂��A�u��ւ��N���t�H���_�v���w�肷�邱�ƂŁA�G�N�Z���̋N�����ɁuXLStart�v�t�H���_�ȊO�̃t�H���_�ɂ���t�@�C�����J�����Ƃ��ł��܂��B
�u�c�[���v�u�I�v�V�����v�ŁA�u�S�ʁv�^�u���N���b�N���A�uXLStart��ւ��t�H���_���v�e�L�X�g�{�b�N�X�ɁA�t�H���_�̃t���p�X���������Ă���ƁA���̃t�H���_�ɂ���t�@�C���������I�ɊJ���Ă��܂��܂��B
���̃e�L�X�g�{�b�N�X�̃t�H���_�����폜���邱�ƂŁA�����N���t�@�C���̐ݒ�����������Ƃ��ł��܂��B
������̖ڎ��ɖ߂�
�S�|�P�Ɠ��͂���ƂS���P���ƂȂ��Ă��܂�
�`���I�����u�����v�u�Z���v��I���i�܂���Ctrl+1�j�Łu�Z���̏����ݒ�v�_�C�A���O��\�����܂��B
�u�\���`���v���u������v�Ƃ��o�n�j�p�{�^���������܂��B
�����āA�S�|�P�Ɠ��͂��܂��B
������̖ڎ��ɖ߂�
�S���z���鐔�������݂͂ɂ�����@
���@�P
�u�}�`�v�ō쐬����B
�I�[�g�V�F�C�v�̑ȉ~�����r�������L�[�������Ȃ���쐬���A
�E�{�^���������A�u�e�L�X�g�̒lj��v�Ł��̒��ɐ������L�����܂��B
�E�{�^���������A�u�I�[�g�V�F�C�v�̏����ݒ�v�Łu�t�H���g�v�^�O�ŃT�C�Y��8
���炢�ɂ��܂��B
�u�]���v�^�O�ŗ]�������ׂĂO�ɂ��܂��B
�ł��������́A�}�`�ł��B
�|�|�|�|�|�|�|�|�|�|�|�|�|�|�|�|�|�|�|�|�|�|�|�|�|�|�|�|
���@�Q
�u�O���G�f�B�^�v�ō쐬����B
�i�����쐬�����p�\�R���ȊO�ł͕\���ł��܂���̂Œ��ӂ��K�v�ł��j
�u�X�^�[�g�v�u�v���O�����v�u�A�N�Z�T���v�u�O���G�f�B�^�v�Ł��������쐬��
�܂��B
�u�O���G�f�B�^�v���N�����A�O���ɂ���R�[�h�ԍ���I�����܂��B
�i�����O�����쐬���ĂȂ���e�O�S�O�ł��j
�u�E�B���h�E�v�́u�Q�Ɓv�Łu�t�H���g���v��I�����i�l�r�S�V�b�N�j�R�[�h��
�I�����܂��B
�i���Ȃ�Q�T�d�e�j
�����̃R�s�[�œ��l�ɃR�[�h��I�����A�ҏW��ʂɕ������R�s�[���A����������
�܂��B
�u�ҏW�v�����R�[�h�ŕۑ��Ƃ��܂��B
�i�R�[�h��ς������ꍇ�͂����Łu�R�[�h��ύX���ĕۑ��v�Ƃ��܂��B�j
����ŁA�O���Ƃ��ēo�^����܂����B
�����o�^�Łu�ǂ݁v���u�ɂ��イ�����v�ɂ��č쐬���������̃R�[�h��o�^����
�u�ɂ��イ�����v�u�ϊ��v�Ƃ���Γo�^�������������\���ł��܂��B
�ڂ����́A�u�O���G�f�B�^�v�̃w���v���Q�Ƃ��Ă��������B
������̖ڎ��ɖ߂�
�I�[�g�V�F�C�v(�}�`)�̕������A�Z���ƃ����N������
�菇
�P�I�[�g�V�F�C�v�}�`���쐬����
�Q�I�[�g�V�F�C�v��I���̂܂܁A�u�����o�[�v�̒���I�����ăJ�[�\����_�ł����A�\���������Z����I�����܂��B
�I�������Z���͐����o�[�ɃZ���A�h���X�Ƃ��ĕ\������܂��B
���̂悤�ɁA�I�[�g�V�F�C�v�̐}�`��e�L�X�g�{�b�N�X�ɂ̓Z���ւ̃����N���ł��܂��B
������̖ڎ��ɖ߂�
����̕��������鐔�l�Ƃ��Čv�Z��
������
�`���T�Ƃ��Ē�`����ꍇ�B
�u�}���v�u���O�v�u��`�v��I�����A�u���O�̒�`�v�_�C�A���O�{�b�N�X��\�����܂��B
���O�̓��͗��ɂ`�Ɠ��͂��A�u�Q�Ɣ͈́v�̓��͗��ɐ��l�T����͂�{�n�j}�{�^���������܂��B
����ŁA=A�Ƃ���T���\������A�����`�����l�T�ƂȂ�܂��B
���̏ꍇ�A�����o�[�ɂ�=A�ƕ\������A�Z���̕\���͂T�ƂȂ�܂��B
������̖ڎ��ɖ߂�
���Ԃ̂W���Ԍ�������ŕ\��������
�P���͂P�łQ�S���Ԃł�����W���Ԃ�8��24�ł��B
�`�P�Z���ɂP�O�F�O�O�����͂���Ă���ƁA�a�P�Z���ɂW���Ԍ��\������ɂ�
=A1+8/24
�ƂȂ�܂��B
�Z���̕\���`���͎����ɂ��Ă��������B
������̖ڎ��ɖ߂�
�s�̍������V�~���Ɏw�肵����
�s�̍���
�s�̍����́A�t�H���g�Ɠ������|�C���g�ŕ\������Ă��܂��B�P�|�C���g�͂V�Q���̂P�C���`�ł�����P�Q�|�C���g�Ȃ�s�̍����͂U���̂P�C���`�ł��B
�P�C���`�͂Q�T�D�S�~���ł�����V�~���̍s��19.84251969�|�C���g�ɂȂ�܂��B
�s�̍����ł̃|�C���g�̐ݒ�͂Q�O�|�C���g�ɐݒ肵�܂��B
���傤�ǂV�~���̍s�����ɂ͐ݒ�ł��܂���̂ŁA�㉺�̒��Ԉʒu�ŗp����ݒ肷��Ƃ悢�ł��傤�B
��̕�
��̕��́A�W���t�H���g�̕����P�P�|�C���g�̌Œ�s�b�`�t�H���g�łW�D�R�W�����ɐݒ肳��Ă��܂��B
��̂悤�ɂP�|�C���g�͂V�Q���̂P�C���`�ł�����T�O�~���̗Ƃ���ɂ́A12.884753042�����ł��B
�̒����łP�Q�D�W�W�����ɐݒ肵�܂��B
������̖ڎ��ɖ߂�
�����𐔒l�Ƃ��ēo�^���Čv�Z������@
�`���T�Ƃ��Ē�`����ꍇ
�u�}���v�u���O�v�u��`�v��I�����A�u���O�̒�`�v�_�C�A���O�{�b�N�X��\�����܂��B
���O�̓��͗��ɂ`�Ɠ��͂��A�u�Q�Ɣ͈́v�̓��͗��ɐ��l�T����͂�{�n�j}�{�^���������܂��B
����ŁA=A�Ƃ���T���\������A�����`�����l�T�ƂȂ�܂��B
���̏ꍇ�A�����o�[�ɂ�=A�ƕ\������A�Z���̕\���͂T�ƂȂ�܂��B
������̖ڎ��ɖ߂�
�Z���Ƀf�[�^����͂�����A�w��Z���̌r�������������I�ɍs��
�@�Z���Ƀf�[�^����͂�����r�������A�i�t�H���g�̎w��A�A�Z���̓h��Ԃ������j�ݒ肪�ł��܂��B
�@�r���������Z���������Z�����w��ł��܂��B
�菇�@
�@
�@���̗�ł́A�`�R�Z���ȉ��̃Z�����łȂ��ꍇ�ɁAA��D��̊Y���s�ɊO�g�r���������܂��B
�P�@�r�������������Z��A3:D3���w��i�����Z���\�j���܂��B
�Q�@�u�����v�u�����t�������v��I�����u�����t�������̐ݒ�v�_�C�A���O��\�����܂��B
�R�@�u�Z���̒l���v���u�������v�ɕύX���܂��B
�S�@������ =$A3<>"" ���͂��܂��B(���`�R���ȊO�Ƃ�������)
�T�@�u�����v�{�^���������A�u�Z���̏����ݒ�v�_�C�A���O��\�����܂��B
�U�@�u�r���v�^�O��I�����A�u�v���Z�b�g�v�́u�O�g�v�{�^���������o�n�j�p�{�^���������܂��B
�@�@���́u�Z���̏����ݒ�v�_�C�A���O�Łu�t�H���g�v�̎w���u�Z���̓h��Ԃ��v�̎w����ł��܂��B
�V�@�u�����t�������̐ݒ�v�_�C�A���O�Ło�n�j�p�{�^���������܂��B
�W�@�u�����t�������v��ݒ肵���Z����I�����A�u�R�s�[�v���܂��B
�X�@�����������w�肵�����Z���͈͂�I�����u�ҏW�v�u�`����I�����ē\��t���v��I�����A�u�`����I�����ē\�t���v�_�C�A���O��\�����܂��B
�P�O�@�u�����v��I�����A�o�n�j�p�{�^���������܂��B
������̖ڎ��ɖ߂�
�G�N�Z���̏Z���^���烏�[�h�ł͂����������������@
�u�G�N�Z���v�ł��łɏZ���^���쐬���Ă���ꍇ�A���[�h�Ɏ�荞��ň���ł��܂��B
�ȉ��͂v�������X�V�̎菇�ł����A�v������2000�C�Q�O�O�Q�ł��قړ�������łł���͂��ł��B
�菇
�P�@ �u�c�[���v�u�͂�����������v��I������ƁA�u�͂�����������E�B�U�[�h�v���J���܂��B
�Q�@ �u���ցv�{�^���������A�u�͂�����I���v���u���ցv�{�^���������܂��B
�R �@�u�c�����v�u�������v��I�����A�u���ցv�{�^���������܂��B
�S �@���Ė��́u�h�́v�u�t�H���g�v�Ȃǂ�I��Łu���ցv�{�^���������܂��B
�T �@���o�l������͂��āu���ցv�{�^���������܂��B
�U �@�u�������݈���@�\���g�p���Ĉ������������܂����v�ŁA�u�����̏Z���f�[�^�t�@�C�����������ށv��I�����A�u���ցv�{�^���������܂��B
�V�@ �u�����v�{�^���������܂��B
�W �@�u�f�[�^�t�@�C�����J���v�_�C�A���O�{�b�N�X�ŁA�u�t�@�C���̎�ށv���uMicrosoft
Excel���[�N�V�[�g(*.xls)�v�ɕύX���A�G�N�Z���̏Z���^�t�@�C����I�����āA�u�J���v�{�^���������܂��B
�X�@ �u�͈͖��܂��̓Z���͈́v���u���[�N�V�[�g�S�́v�܂��́A���炩���߃Z���͈͂��w�肵�Ė��O�����Ă���ꍇ�͂��̖��O��I�����u�����v�{�^���������܂��B
�P�O�@ �u�����ȍ����t�B�[���h�v�_�C�A���O���\�������ꍇ�́A�w���ɏ]���ď������܂��B
�@�ȏ�ŏ������������܂��B
�E�����̃t�H���g�̕ύX�́A�������I�����A�u�����ݒ�v�c�[���o�[�́u�t�H���g�v����ύX�ł��܂��B
�E���R�[�h�̊m�F�̓c�[���o�[�u�͂�����������v�Łu�O�̃��R�[�h�v�u���̃��R�[�h�v���I���ł��܂��B
�E����́A�u�v�����^�ɍ������݁v�{�^���ň�����܂��B
������̖ڎ��ɖ߂�
�G�N�Z���̃V�[�g�����[�h�ɓ\�t���Čv�Z������
���@�P
�@���[�h�́u�}���v�u�I�u�W�F�N�g�v�Łu�t�@�C������v�ŃG�N�Z���t�@�C����I������
���@�Q
�@�G�N�Z���̃t�@�C�����J���A���[�h�ɓ\��t�������u�Z���͈́v���u�R�s�[�v���Ă����܂��B
�@���[�h�́u�}���v�u�I�u�W�F�N�g�v�ŁuMicrosoft Excel���[�N�V�[�g�v��I�����A�@�u�n�j�v�{�^���������܂��B
�@���[�h�̃I�u�W�F�N�gA1��I�����A�}�E�X�̉E�{�^���ŁA�u�\��t���v�܂��B
�@�I�u�W�F�N�g�͈̔͋��E���h���b�O���ĕK�v�ȃZ���͈͂�\���ł���悤�ɂ��܂��B
�@�I�u�W�F�N�g���_�u���N���b�N����Όv�Z���Ȃǂ��ύX�ł��܂��B
������̖ڎ��ɖ߂�
�u��ΎQ�Ɓv�Ɓu���ΎQ�Ɓv�ɂ���
���̎��́u���ΎQ�Ɓv�ł�����A�ق��̃Z���ɃR�s�[����ƁA�Q�Ǝ��̃Z�������ΓI�Ɉړ����܂��B
{=COUNT(IF(B3:B25=G3,IF(C3:C25="�J�[�h",0)))}
�u��ΎQ�Ɓv�Ƃ��邽�߂ɁA�R�s�[���̎���ҏW���܂��B
�Z����I������F2�L�[�������A�u�ҏW�v���[�h�ɂ��܂��B
�����o�[��B3�ɃJ�[�\�����ړ����AF4�L�[�������܂��B
F4�L�[���������тɁu��ΎQ�Ɓv�A�u���ΎQ�Ɓv�A�u�����Q�Ɓv����ւ��܂��B
F4�L�[�������������Ƃ��́A$B$3�ɂȂ�܂�F4�L�[�𐔉��܂��B
{=COUNT(IF($B$3:$B$25=G3,IF($C$3:$C$25="�J�[�h",0)))}
$���t���ƁA���̗�܂��͍s���u��ΎQ�Ɓv�ɂȂ�܂��B
$B3�ł́A��B���Œ肳��܂��B
B$3�ł́A�s3���Œ肳��܂��B
$B$3�ł́A��B�s3�Ƃ��Œ肳��܂��B
�u�G�N�Z���̕������v�́u��������v�́u�����̗��p�v�̂Ȃ���
�u���ΎQ�ƁE��ΎQ�ƁE�����Q���v������܂��̂ŁA�Q�l�ɂ��Ă��������B
������̖ڎ��ɖ߂�
7:25��7:00
7:32��8:00�Ƃ�����(29��30��)
�܂��A�R�O����������������Z���܂��B
30���͂P����24���ԁ�2�ł�����@1/24/2
E1�Ɏ����@7:29�@�����͂���Ă���Ƃ���ƁA��������30���������̂́@E1-(1/24/2)
����ŁA
7:29 �̏ꍇ�� 6:59 �ƂȂ�܂��B
7:31 �̏ꍇ�� 7:01 �ƂȂ�܂��B
�P���ԒP�ʂŊۂ߂�܂��B
CEILING�����g���܂��B
CEILING(���l,�P��)
���̊��́A���l��P�ʂŊۂߒ[�����グ�܂��B
=CEILING(124,10)��130�ƂȂ�܂��B
�P���͂Q�S���ԂłP���Ԃ́@1/24�ł�����
=CEILING(E1-(1/24/2),1/24)
����ŁA
7:29 �̏ꍇ�� 7:00
7:31 �̏ꍇ�� 8:00
�ƂȂ�A�R�O���ɖ����Ȃ����͎̂������̂܂܂̐����ƂȂ�A�R�O�ȏ�̂��͎̂�����グ�̐����ƂȂ�܂��B
���ɁA(29��30��)�̎��ۂ̎��������܂��B
�\���`���́A���ׂ�{����}�ɂ��Ă��܂��B
| |
A |
B |
�\���i�����j |
| 7 |
7:29 |
=CEILING(A7-(1/24/2),1/24) |
7:00 |
| 8 |
7:31 |
=CEILING(A8-(1/24/2),1/24) |
7:30 |
�܂��A�R�O�����Ő�グ��ꍇ�͎��̂悤�ɂȂ܂肷�B
�\���`���́A���ׂ�{����}�ɂ��Ă��܂��B
| |
A |
B |
�\���i�����j |
| 7 |
7:29 |
=CEILING(A7,1/24/2) |
7:30 |
| 8 |
7:31 |
=CEILING(A8,1/24/2) |
8:00 |
�܂��A�P�T�����Ő�グ��ꍇ�͎��̂悤�ɂȂ܂肷�B
�\���`���́A���ׂ�{����}�ɂ��Ă��܂��B
| |
A |
B |
�\���i�����j |
| 7 |
7:29 |
=CEILING(A7,1/24/4) |
7:30 |
| 8 |
7:31 |
=CEILING(A8,1/24/4) |
7:45
|
������̖ڎ��ɖ߂�
�t�@�C���Ƀp�X���[�h��ݒ肷��
�菇
�P�@�u�t�@�C���v�u���O��t���ĕۑ��v�Łu�I�v�V�����v�{�^���������܂��B
�Q�@�u�ǂ݂Ƃ�p�X���[�h�v�܂��́A�u�������݃p�X���[�h�v�̗��Ƀp�X���[�h��ݒ肵�āo�n�j�p�{�^���������A�t�@�C����ۑ����܂��B
���ӁF�p�X���[�h�͖Y��Ȃ��悤�ɂ��ĉ������ˁB�u�J���Ȃ��Ȃ�܂��v
������̖ڎ��ɖ߂�
�e�L�X�g�{�b�N�X�i�}�`�j�ɃZ���̃f�[�^�������N���ē\��t������
�P�Z���̃f�[�^�������N������
�菇
�P�@�e�L�X�g�{�b�N�X�i�}�`�j���쐬���܂��B
�Q�@�e�L�X�g�{�b�N�X�i�}�`�j�̒���I�����A�������̓o�[�ɃJ�[�\�����ړ����A�������͂ł����Ԃɂ��܂��B
�R�@�����N�������Z����I�����܂��B
�@�@�i�����͈͂�I�����Ă���ԍ���̃Z�����������N�\���ł��܂���j
������̖ڎ��ɖ߂�
�G�N�X�v���[���łd���������̃t�@�C�����v���r���[����ݒ��
���j���[�o�[�́u�u�b�N�v�u�v���p�e�B�v����u�t�@�C���̊T�v�v�^�O���J���u�v���r���[�̐}��ۑ�����v�Ƀ`�F�b�N�����ăt�@�C����ۑ����܂��B
�t�@�C���̗e�ʂ͑����������܂����A�t�@�C���̓��e���k�����ĕ\������܂��B
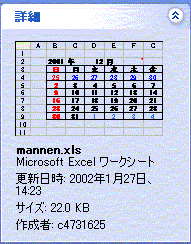
������̖ڎ��ɖ߂�
����������ɕϊ�����
�����̕\���@1920�N���9�ƕ\���������B
���t�̓����Ă���Z����I�����A�Z���̏����ݒ�ŁA�u�\�������v���u���[�U�[��`�v�Ƃ��A�u��ށv�̗���gge�Ɠ��͂��m�����n�{�^���������܂��B
���Ƃ��A1920/4/5�Ɠ��͂���Ă���ƁA�@��9�@�ƕ\������܂��B
���͂����̂́A���t�`���@ yy/mm/dd�@ yyyy/mm/dd
�̂悤�ɂȂ��Ă��Ȃ���łȂ���Ȃ�܂���B
���t�`���łȂ�A1�Z����1920 �Ɠ��͂����ꍇ�́A���̂悤��B1�Z���Ɍv�Z�����L�����܂��B
| |
A |
B |
| 1 |
1920 |
=TEXT((A1&"/1/1"),"gge") |
B1�Z���ɂ́@��9 ���A��܂��B
������̖ڎ��ɖ߂�
���t�f�[�^����N(,��,��)�����߂ĔN�����Z������
�N�̕ύX������ɂ́A���t��������N�̕����������o���Čv�Z���A���̌�A���t�����ɕύX���܂��B
��̓I�ɂ�
�Z��A1�ɓ��t
2001/1/1
���t�f�[�^����N��Ԃ���
=year(A1)
����ŁA������2001�����o����܂��B
����ɂT�����Z����
=year(A1)+5
2006���A��܂��B
���t�f�[�^���猎��Ԃ���
=month(A1)�Ō����A��܂��B
���t�f�[�^�������Ԃ���
=day(A1)�œ��t���A��܂��B
���������@&�@�ŕ������������A�ēx���t�ɖ߂��܂��B
=year(A1)+5&"/"&month(A1)&"/"&day(A1)
�����Ƃ���"2006/1/1"���A��܂��̂ŁA���t�ƂȂ�悤�ɂ��܂��B
=datevalue(year(A1)+5&"/"&month(A1)&"/"&day(A1))
�v�Z���ʂ́A������(38718)�Ȃ�܂��̂ŁA���t�\���ɂ��܂��B
�Z���̏����ݒ�ŁA�u�\���`���v�u���t�v�Łu��ށv�̒�����K�v�ȕ\���`����I�����A�u�n�j�v�{�^���������܂��B
������̖ڎ��ɖ߂�
2-1920-600-300�ŁA600�𐔎��Ƃ��Ĕ����o���ɂ�
| |
A |
| 1 |
2-1920-600-300 |
| 2 |
=value(mid(A1,8,3)) |
=value(mid(A1,8,3))
�Ƃ��܂��B
600�������Ƃ��ċA��܂��B
mid���̐���
������̖ڎ��ɖ߂�
��������No.��A�ԂŎ������͂�����
�Ⴆ�� Sheet1 �̃Z�� A1 �Ɂu������No.�v�Ƃ������ږ�����͂��Ă����܂��B
�Z�� B1 �ɒʂ��ԍ��������œ���悤�ɂ����ł��B
�Z��B1�ɂ̓Z��F1�ɓ��t�����͂���Ă���A�����ԍ���\�����鎮=IF(F1="","",N1)
����͂��Ă����܂��B
�Z��N1�ɂ́A�ʂ��ԍ��̌��f�[�^���}�N���Ŏ������͂����悤�ɂ��Ă��܂��B
�t�@�C�����J�����Ƃ��Ƀ}�N���ŃZ��N1�̃f�[�^ �ɂP�����Z���܂��B
F1�Z���ɂ͓��t�@���Ƃ��A2002/1/16�@�����͂���܂��B
�}�N����{Alt}+{F11}�������āA�u�}���v�u�W�����W���[���v��I�����܂��B
�u�W�����W���[���v��Module1�i�R�[�h�j�Ɉȉ��̃R�[�h��t���܂��B
'--------------------'�`�[�̎����ʂ��ԍ�����
'--------�t�@�C�����J�����Ƃ��Ɏ����Ŏ��s����܂��B
Sub Auto_Open()
'�Z��N1�̐��l��1�����Z���܂��B
With Sheets("Sheet1").Range("N1")
.Value = .Value + 1
End With
End Sub
'-------------�t�@�C��������Ƃ��Ɏ����Ŏ��s����܂��B
Sub Auto_Close()
'�t�@�C����ۑ����܂�
ThisWorkbook.Save
End Sub
'-----------------------------
���ӁF���̃t�@�C�����J���ꍇ�́A�u�}�N����L���ɂ���v�K�v������܂��B
�yE���������X�V�̏ꍇ�z
�u�c�[���v�u�I�v�V�����v�́u�S�ʁv����u�}�N���E�B���X����ی삷��v�̃`�F�c�N���͂����āu�n�j�v�{�^���������B
�yExcel2000�̏ꍇ�z�yExcel xp�̏ꍇ�z
�u�c�[���v�u�}�N���v�u�Z�L�����e�B�v����Z�L�����e�B���x���u��v���`�F�c�N���āu�n�j�v�{�^���������B
---------------------------------
�Q�l�ɓY�t�t�@�C�������܂��B
bangou.xls
24.5kB
nouhisyo.xls
48.0kB �u�[�i���v���{
nouhinsyoxls.lzh 16.1kB�@�u�[�i���v�̈��k�`���t�@�C��
������̖ڎ��ɖ߂�
���l�i�R�[�h�j����͂���Ɠ���̕�����\��������
HLOOKUP(�����l,
�͈�, �s�ԍ�, �����̌^)���A�܂���VLOOKUP(�����l,
�͈�, ��ԍ�, �����̌^)�����g�p����ƁA�w�肳�ꂽ�͈͂̏�[�s�A�܂��͍��[��œ���̒l���������A�͈͓��̑Ή�����Z���̒l(����)��Ԃ��悤�ɐݒ�ł��܂��B
�@�܂��A�����l�ɑΉ�����l��Ή��͈͂�����o���ALOOKUP���������@�\������܂��B
�@�g�����ɂ��܂��ẮA�Y�t�t�@�C�����Q�Ƃ��Ă��������B
�|�|�|�|�|�|�|�|�|�|�|�|�|�|�|�|�|
lookup.xls 26.0kB
������̖ڎ��ɖ߂�
1��BOOK�̓��̃��[�N�V�[�g���A��ʂɕ��ׂĕ\��������@
[�E�B���h�E]���j���[��[�V�����E�C���h�E���J��]�ŁA���݊J���Ă���t�@�C���������ꖇ�E�B���h�E�\������̂ŁA���̏�Ԃ�[�E�B���h�E]���j���[�@��[����]��I�����Ă��������B
������̖ڎ��ɖ߂�
�Z���ɂ���ē��{����̓��[�h�������I�ɐ肩������@��
���{����̓��[�h��ݒ肵�����͈͂�I�����܂��B
[�f�[�^]���j���[��[���͋K��]��[���{�����]�^�u��I�����܂��B
�h���b�v�_�E�����X�g�{�b�N�X���A�u�I���v��I�ԂƏ�ɓ��{����̓��[�h���I���ɂȂ�܂��B
�܂��A�ݒ肵���Z����Y��Ă��܂����ꍇ�ɂ́A�ȉ��̕��@�ŕ\���ł��܂��B
�P�D[�ҏW]���j���[��[�W�����v]��I����[�Z���I��]�{�^�����N���b�N���܂��B
�Q�D�ݒ肵�Ă��邷�ׂẴZ����\���������ꍇ�ɂ�[���ׂ�]�ɁA���炩���ߐݒ肵�Ă���Z����I�����Ă����āA���̃Z���Ɠ����ݒ�����Ă���Z�����m�F�������ꍇ�ɂ́A[�������͋K��]�̃I�v�V�����{�^�����I���ɂ�
�܂��B
�R�D[OK]���N���b�N����ƁA�ݒ肵���Z�����������]������Ԃŕ\������܂��B
������̖ڎ��ɖ߂�
�P�ʋL���u���b�g���v���C�^���b�N�̂œ��͂�����@��
�t�H���g�̎�ނ��uMT Extra�v�ɂ��Ĕ��p�p���́u�k�v����͂��܂��B
������̖ڎ��ɖ߂�
�u�s���ȏ��������܂����v���\������ċ����I�����Ă��܂�
�t�@�C�����j�����Ă���\��������܂��B
�@�G���[�����т��є�������t�@�C�����J���A[�S�Z���I��]�{�^�����N���b�N���ăV�[�g�S�̂�I�����A[�����ݒ�]�c�[���o�[��[�R�s�[]�{�^�����N���b�N���܂��B
�@[�W��]�c�[���o�[����[�V�K�쐬]�{�^�����N���b�N���A�V�K�u�b�N���J���܂��B
[�����ݒ�]�c�[���o�[��[�\���]�{�^�����N���b�N���ăV�[�g�̓��e��\��t���܂��B
�@
�@[�t�@�C��]���j���[��[���O��t���ĕۑ�]��I�����A�V�������O��t���ăt�@�C����ۑ����܂��B
������̖ڎ��ɖ߂�
������́u�����v��S�V�[�g�ɍs������
���@�P
�菇
1 �u�ҏW�v�u�����v��I�����A�o���������̓��́p�u���������v�ŁA�P�ڂ̃V�[�g���������܂��B
2 �Q�ڂ̃V�[�g��I�����A�m�e�S�n�L�[�������Č�������A�ق��̃V�[�g�ł��������ʂ��m�F�ł��܂��B
�u�����v�_�C�A���O�{�b�N�X�������ł��m�e�S�n�L�[���������ƂŁA�Ō�ɍs�����������J��Ԃ����Ƃ��ł��܂��̂ŁA�V�[�g��I���������ām�e�S�n�L�[�������Č�������A�ق��̃V�[�g�ł̌������ʂ��m�F�ł��܂��B
���@�Q
�u�S�V�[�g�����v�A�h�C���\�t�g���C���X�g�[��
�A�N�e�B�u�ȃu�b�N���ׂẴV�[�g�ɑ��āA������̌��������܂��B
�u�����v�ł́A�I�𒆂̃V�[�g�ł��������������ł��܂��A���́u�S�V�[�g�����v���g���A�N�e�B�u�ȃu�b�N�ɑ��Ă��ׂẴV�[�g�ɂ��ē�
���������s���܂��B
���킵�������͂�����
������̖ڎ��ɖ߂�
�v�Z��\���������l�ōs������
���@�P
�u�c�[���v�u�I�v�V�����v�Łu�v�Z���@�v�́u�\�������Ōv�Z����v�Ƀ`�F�c�N�����܂��B
�������Ȃ���A�v�Z�l�Ɍ덷���o�܂��̂ŁA���܂萄���ł��܂���B
���@�Q
round�����g��
=round(���v�v�Z��),0)
�Ƃ��邱�ƂŁA�v�Z���ʂ��l�̌ܓ����邱�Ƃ��ł��܂��B
������̂�������ʓI�ł��B
������̖ڎ��ɖ߂�
���t�̌v�Z��������
| |
A |
B |
| 1 |
H13.12.5 |
H12.1.5 |
| 2 |
|
|
| 3 |
=A1-B1 |
|
A3�́u�����v�u�Z���v�Łu�����ݒ�v���u���l�v�ŏ����_�ȉ��O�Ƃ���@
A3�́@701�ƂȂ�܂��B
���̌v�Z�ł́A�[�N���������v�Z���܂��B
������̖ڎ��ɖ߂�
���t����N�A���A�����擾
�Z��A1�ɓ��t2001/12/19
�����N�̕����������o���܂��B
=year(A1)
����ŁA������2001�����o����܂��B
���l�Ɍ��Ɠ��t��Ԃ����𗘗p���܂��B
=month(A1)�Ō�12���A��܂��B
=day(A1)�œ��t19���A��܂��B
���o�����N�A���A���͐����Ƃ��Čv�Z�ł��܂��B
�Ⴆ�A�N�ɂT�����Z����ɂ́A=year(A1)+5 ��2006�ƂȂ�܂��B
������̖ڎ��ɖ߂�
�N�A���A���̕��������t�ɂ���
���������@&�@�ŕ������������A�ēx���t�ɖ߂��܂��B
=year(A1)+5&"/"&month(A1)&"/"&day(A1)
�����Ƃ���"2006/1/1"���A��܂��̂ŁA���t�ƂȂ�悤�ɂ��܂��B
=datevalue(year(A1)+5&"/"&month(A1)&"/"&day(A1))
�C�ӂ̓��t�̏ꍇ�͎��̂悤�ɂ��܂��B
=datevalue("2001/12/19")
���邢�́AA1�ɔN�AB1�Ɍ��AC1�ɓ������͂���Ă���ꍇ
=datevalue(A1&"/"&B1&"/"&C1)
�v�Z���ʂ́A������(38718)�Ȃ�܂��̂ŁA���t�\���ɂ��܂�
�Z���̏����ݒ�ŁA�u�\���`���v�u���t�v�Łu��ށv�̒�����
�K�v�ȕ\���`����I�����A�u�n�j�v�{�^���������܂��B
������̖ڎ��ɖ߂�
2000��97�̃G�N�Z�����C���X�g�[�����Ă��G�N�X�v���[������97���J������
OS�̃o�[�W�����ɂ���đ���������@�͈Ⴂ�܂����A�����ނˎ��̂悤�ɂ��܂��B
�菇
1 WindowsMe�̏ꍇ�u�G�N�X�v���[���v�́u�t�H���_�I�v�V�����v��I�����A�u�t�H���_�I�v�V�����v�_�C�A���O�{�b�N�X�́u�t�@�C���̎�ށv��I�����܂�
�B
2 �u�o�^����Ă���t�@�C���̎�ށv�̒��Łuxls�@Microsoft Excel���[�N�V�[�g�v��I�����u�ڍאݒ�v�{�^���������܂��B
3 �u�t�@�C���̎�ނ̕ҏW�v�_�C�A���O�{�b�N�X�ŁA�u�A�N�V�����v�́u�J���v��I�����A�u�A�N�V�����̕ҏW�v�_�C�A���O�{�b�N�X�ŁA�u�Q�Ɓv�{�^���������܂��B
4 Excel97�̃C���X�g�[����̃t�H���_����EXCEL.EXE��I�����u�J���v�{�^���������܂��B
5 �m�n�j�n�m�n�j�n�{�^���������āA�_�C�A���O�����ׂďI�����܂��B
������̖ڎ��ɖ߂�
�Z�����X�g�̒�����w��̓s���{���̐��ׂ���
�菇
�P �a�P�Z����
�@�@=COUNTIF($A$1:$A$9,A1)
�@�@����͂��܂��B
�Q�@���̍s�ɃR�s�[���܂��B
�@�b�@�@�` | �a
�|�|�|�|�|�|�|�|�|�|�|�|�|
�@�b�@�Z �� |
�|�|�|�|�|�|�|�|�|�|�|�|�|
�P�b�@�����s |=COUNTIF($A$1:$A$9,A1)
�Q�b�@��t�� |=COUNTIF($A$1:$A$9,A2)
�R�b�@�R�`�� | ��̎����R�s�[
�S�b�@�R���� |�@�@����
�T�b�@���� |�@�@����
�U�b�@�����s |�@�@����
�V�b�@�V���� |�@�@����
�W�b�@��t�� |�@�@����
�X�b�@�����s |�@�@����
�R�@�u�I��͈́v���A�f�[�^�͈́i���ڂ��܂܂Ȃ��j�ɂȂ��Ă��邱�Ƃ��m�F���A�u�f�[�^�v�u���בւ��v��I�����A�u�͈͂̐擪�s�v���u�f�[�^�v�ɂȂ��Ă��邱�Ƃ��m�F���uOK�v�{�^���������܂��B
| A | B
------------------
1 |�R�`�� | 1
2 |�R���� | 1
3 |�V���� | 1
4 |���� | 1
5 |��t�� | 2
6 |��t�� | 2
7 |�����s | 3
8 |�����s | 3
9 |�����s | 3
�S�@�u�f�[�^�v�u�t�B���^�v�u�t�B���^�I�v�V�����̐ݒ�v��I�����܂��B
�T�@�u�I��͈́v���A�f�[�^�͈́i���ڂ��܂܂Ȃ��j�ɂȂ��Ă��邱�Ƃ��m�F���A�u�d�����郌�R�[�h�͖�������v���`�F�b�N���A[OK�n�{�^���������܂��B
�@�Ώۂ̃f�[�^���A�P�����\������A���̐����a��ɕ\������܂��B
�@�b�@�` | �a
�|�|�|�|�|�|�|�|�|�|�|�|�|
�@�b�Z�@ ��|
�|�|�|�|�|�|�|�|�|�|�|�|�|
2 |�R�`�� | 1
3 |�R���� | 1
4 |�V���� | 1
5 |���� | 1
6 |��t�� | 2
8 |�����s | 3
�t�B���^�����ɖ߂��ꍇ�́A�u�f�[�^�v�u�t�B���^�v�u���ׂĕ\���v��I�����܂��B
������̖ڎ��ɖ߂�
�����f�[�^�̓��t����t�V���A���f�[�^�ɂ���
A1�Z���̕����f�[�^"2001/12/01"����t�f�[�^�ɂ���ɂ�
| |
A |
B |
| 1 |
"2001/12/01" |
=datevalue(A1) |
��̎��́A
A1�f�[�^�̍�����S�����A���̌ܕ����ڂ���Q�����A�E����Q�����Ƃ��āA���t�V���A���f�[�^�ɂ�����̂ł��B
2001/12/01�̓��t�V���A���f�[�^�͐��l��37226�ł��B
��������A�\���`������t�ɂ���Ή�ʏ�́A���t�̂悤�ɕ\������܂��B
TEXT���ł͓��t�f�[�^����ɕϊ����Ă��܂��܂��̂ŁA�v�Z���ł��܂���B
������̖ڎ��ɖ߂�
�T�C���J�[�u��`���ɂ�
�T�C���J�[�u�̏������́A�ǂ�����悢���B
�T�C������
sin(�p�x)�ł��B
�p�x�̓��W�A���ł��B
�O�p���ł͊p�x�i���j�ł͂Ȃ����W�A�����g�p����܂��B
���W�A����180�������W�A���ł��B
��3.141592654�ł��B
�p�x�i���j���T�C���ŕ\���ƁA�P�̐U���Ŏ����P�̏ꍇ��=SIN(�p�x*PI()/180)�ł��B
�菇
1. A1�Z����0������A72�Z��360���i0���j�܂łT�����݂Ŋp�x����͂��܂��B
2. B1�Z���� =SIN(A1*PI()/180)�Ɠ��͂��A�Z��B72�܂ŃR�s�[���܂��B
����ŁA�Z��B1�`B72����SIN�̐��l���O����{�P�C�O�C�|�P�C�O�C�{�P�C�O�ƕω����܂��B
3. ���̃Z��B1�`B72����I�����A�܂���O���t���쐬����ASIN�J�[�u�ƂȂ�܂��B
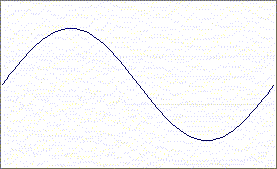
�T�����݂̂悤�ȍׂ����͕K�v�Ȃ��Ȃ�A�P�O�����݂�R�O�����݂ō쐬���Ă������ł��傤�B
�܂��A��L�̃T�C���J�[�u�́A�U�����}�P�ł��̂ŐU����ς���ꍇ�͂��̐��l�������Z��������ł��ˁB
���Ƃ��A�U�����P�O�Ȃ�P�O�{����A�}�P�O�̃O���t�ɂȂ�܂��B
�܂��A������ς���ꍇ�͂P�W�O�̏���ς�������̂ł��B
�����Q�ɂ���ɂ�180*2�Ƃ�������̂ł��B
�ł�����A���̂悤�ɂ���Ύ����A�U����ω��������T�C���J�[�u���ȒP�ɂł��܂��B
�菇
1. �p�x�́AA3�Z������A75�Z���܂łT�����݂œ��͂��Ă����B(360��0�Ƃ���)
2. �v�Z���́AB3�Z����
=SIN(A3*PI()/180*$A$1)*$A$2
�Ɠ��͂���B
3. ���̐������AB75�Z���܂ŃR�s�[����B
4. A1�Z���Ɏ��������
5. A2�Z���ɐU�������
�ƂȂ�܂��B
������̖ڎ��ɖ߂�
�ŏ��l�����߂���l�h�m��0�����O����ɂ�
SMALL�����g���AMIN���̒l��0�̏ꍇ�́A�Q�Ԗڂɏ������l���ŏ��l�Ƃ��܂��B
��
A1�Z������A10�Z���̍ŏ��l0�ȊO�������鎮
=IF(MIN(A1:A10)=0,SMALL(A1:A10,2),MIN(A1:A10))
SMALL���̐���
����
SMALL(�͈�, ����)
�͈� ���o�̑ΏۂƂȂ�f�[�^�����͂���Ă���Z���͈͂܂��͔z����w�肵�܂��B
���� �͈� �Ŏw�肵���f�[�^���璊�o����l�̏��� (�����������琔����)
�𐔒l�Ŏw�肵�܂��B
������̖ڎ��ɖ߂�
�w�肵�����̌�����\��������
A1�Z���Ɏw��̌�����͂��܂��B
�����͎��̌��̂P�����P�����Ȃ����ł�����ADATEVALUE(A1+1&"/1")-1�ł��B
������\���������Z���Ɏ��̎�����͂��܂��B
=TEXT(DATEVALUE(A1+1&"/1")-1,"m/d")
����ŁA�w��̌��̌�����\�����܂��B
������̖ڎ��ɖ߂�
000001023��0-000-01-02-3�ƕ\������
�������w�肵���`���ŕ\������ɂ́A�Z���̏����ݒ�̂ق��ɁA������̐�o���{������̘A���Ƃ������@������܂��B
������̐�o���́A
LEFT(������,������̕�����)
MID(������,�J�n������,��o��������)
RIGHT(������,�E����̕�����)
���g�p���܂��B
������̘A���́A
������&������
���g�p���܂��B
��
A1�Z����
000001023��
0-000-01-02-3
�ƕ\������ꍇ
A1�Z���̏����ݒ�́A������Ƃ��Ă����܂��B
�\���������Z���Ɏ��̎�����͂��܂��B
=LEFT(A1,1)&"-"&MID(A1,2,3)&"-"&MID(A1,5,2)&"-"&MID(A1,7,2)&"-"&RIGHT(A1,1)
���̈Ӗ�
LEFT(A1,1) ��A1�Z���̍�����P�������肾��
&"-"&�@�@�@��������"-"������
MID(A1,2,3)��A1�Z���̂Q�����ڂ���R�������肾��
&"-"&�@�@�@��������"-"������
MID(A1,5,2)��A1�Z���̂T�����ڂ���Q�������肾��
&"-"&�@�@�@��������"-"������
MID(A1,7,2))��A1�Z���̂V�����ڂ���Q�������肾��
&"-"&�@�@�@��������"-"������
RIGHT(A1,1)��A1�Z���̉E����P�������肾��
������̖ڎ��ɖ߂�
�[���̏ꍇ�͉����\�������A+��-�̏ꍇ�����_�ȉ��Q���܂ŕ\��
�u���[�U�[��`�v�����ݒ�ŁA
���̒l�ɑ��鏑���G���̒l�ɑ��鏑���G�[���ɑ��鏑���G������ɑ��鏑���̂悤�ɃZ�~�R�����ŋ�����������S�܂Ŏw��ł��܂��B
�u�����v�u�Z���v�R�}���h��I�����āA�u�\���`���v�^�u��\�����A�u���[�U�[��`�v��I�����Ă��������B
�u���ށv���X�g�{�b�N�X����u���[�U�[��`�v��I�����A��ނ̃e�L�X�g�{�b�N�X�Ɏ��̂悤�ɓ��͂��܂��B
#,###.##;-#,###.##;
����ŁA
+1234.567�̏ꍇ 1,234.57
-1234.567�̏ꍇ -1,234.57
0�̏ꍇ�@
�ƕ\�����܂��B
#�́A���͂��ꂽ������\�����܂��B
,�́A��̌��ŃJ���}��\�����܂��B
���ӁF
�����_�ȉ��̕\���͏�L�̂悤�ł����A�������͓̂��͂��ꂽ�l�ł��̂ŁA�v�Z����ꍇ�͕\���f�[�^�ł͌v�Z���܂���̂ł����Ӊ������B
������̖ڎ��ɖ߂�
�����ɂ��Z���̕����F�������ŕύX������
��̓Z���̒l���P�O�O�̏ꍇ�͕����F���u�v�A�X�X�ȉ��̏ꍇ�͂��F���u�ԁv�ɕ\������ݒ�Ƃ��ĉ�����Ă��܂��B
�Q�̕��@������܂�
�P �����t�������̐ݒ���g���B
1�ύX�܂��͍폜��������t���������ݒ肳�ꂽ�Z����I�����܂��B
2[����] ���j���[�� [�����t������] ���N���b�N���܂��B
3�e�����̉��Z�q�A�l�A�����A�܂��͏�����ύX���܂��B
��̓I�ɂ́u�Z���̒l���v�u���̒l�ɓ������v�u100�v�Ƃ��A�u�����v�{�^���������u�t�H���g�v�́u�F�v���u�v�ɂ��܂��B
�u�lj��v�{�^���������A���l�Ɂu�Z���̒l���v�u���̒l�ȉ��v�u99�v�Ƃ��A�u�����v�{�^���������A�u�t�H���g�v�́u�F�v���u�ԁv�ɂ��܂��B
�Z���̏����ŏ�����ύX����ɂ́A�ύX��������� [����] ���N���b�N���܂��B[�Z���̏����ݒ�]
�_�C�A���O �{�b�N�X�̌��ݑI�����Ă���^�u�̏�����ݒ肵�����ɂ́A[�N���A]
���N���b�N���܂��B
�V����������lj�����ɂ́A[�lj�] ���N���b�N���܂��B
�����t�������ł́A�Z���̐F�����łȂ��A�t�H���g�̑傫���A���̌r���A�p�^�[���Ȃǂ̂��낢��ȏ������ς����܂��B
�������A�Z���̒l�����łȂ��A�����Ȃǂ��ݒ�ł��܂��B
�Q�@�Z���̏����ݒ���g��
�t�H���g�̐F���������Z����I�����A�u�����v�u�Z���v�́u�Z���̏����ݒ�v�Łu���[�U�[��`�v�́u��ށv��[��][<100];[��][=100]�Ɠ��͂��܂��B
����́A�P�O�O��菬�����ꍇ�Ԃŕ\�����P�O�O�̏ꍇ�ŕ\�����܂��B
�u�����t�������̐ݒ�v�́A�Z���̒l�����߂�ꂽ��ԂɒB����܂ł́h���葱���h�܂��B����������Ԃ�l�̃g���b�s���O�ƌĂт܂��B
�Z���̏����ݒ�ł́A�����̐F�͕ς����܂����A�Z���̐F��ς��邱�Ƃ͂ł��܂���B
������̖ڎ��ɖ߂�
���̂Ƃ��̎����������I�ɓ��͂����悤�ɂ�����
���ݎ����̎擾��
=NOW()�����g���܂��B
NOW()���́A���݂̓��t�Ǝ����ɑΉ�����V���A���l��Ԃ��܂��B
�\���`�����w�肷��Ȃ�
=text(now(),"h:m")
�Ƃ���Ό��ݎ����� 12:35 �̂悤�ɕ\�����܂��B
�������A���̕\�������͒ʏ탏�[�N�V�[�g���J�����Ƃ������v�Z����܂��B
������A���̎��̒l�ɕ\���������ɂ́u�Čv�Z�v������K�v������܂��B
[F9]�L�[���������ƂŁu�Čv�Z�v����܂��̂ŁA���̎��_�̒l�ɂȂ�܂��B
�������Čv�Z���Ȃ��悤�ɂ�����
�������A���Ƀt�@�C�����J�����Ƃ��ɂ����̎��̎����ɂȂ�܂��̂ŁA�ēx�̌v�Z���������Ȃ��ꍇ�́A�v�Z��ɂ��̃Z�����R�s�[���A�u�l�Ƃ��Ē���t���v���邱�ƂŁA�v�Z�����Ȃ��悤�ɂ��܂��B
�菇�́A�Z����I�����A�u�ҏW�v�u�R�s�[�v������u�ҏW�v�u�`����I�����Ē���t���v�u�l�v�̃`�F�b�N���āu�n���v�{�^���������܂��B
�u�l�Ƃ��Ē���t���v�́A�u�G�N�Z���̕������v�́u�G�N�Z���Ŏg����\�t�g�v�������ɊȒP�Ȃ��̂���܂��̂ŁA�Q�l�ɂ��Ă��������B
������̖ڎ��ɖ߂�
�����Ȃǂ̋���i�ꖜ�~�������A�ܐ�~�������A��~�������Ȃǁj��\��������
�����Ȃǂ��ꖜ�~�A�ܐ�~�A��~�A�ܕS�~�A�S�~�A�\�~�A�\�~�A�܉~�A��~�̂��ꂼ��̋���ɕ�����v�Z���B
���{�͂�����
kinsyu.xls
23kB
������̖ڎ��ɖ߂�
�����̃V�[�g�ɑ��āu�����v�i�u�������j������@
�菇�P�@�����V�[�g�̑I��
�ȏ�̑���ɂ��A���������͂���Ă���Z���̕ҏW���ł��Ȃ��Ȃ�܂��B
�Ȃ��A�p�X���[�h��ݒ肵���ꍇ�ɂ͖Y��Ȃ��悤�ɂ����ӂ��������B
������̖ڎ��ɖ߂�
�����̏������݂̂�Ԃ�����
�Z��A1�̏�������Ԃ����̗�ł��B
=VALUE(SUBSTITUTE(RIGHT(A1,LEN(A1)-LEN(ROUNDDOWN(A1,0))),".",""))
A1�Z����1.2345�Ɠ��͂�����2345��Ԃ��܂��B
����
=VALUE("0." & SUBSTIYUTE(RIGHT(A1,LEN(A1)-LEN(ROUNDDOWN(A1,0))),".",""))
�Ƃ����0.2345��Ԃ��܂��B
���̐���
VALUE(������)
������𐔎��ɂ��܂�
SUBSTITUTE(������,����������,�u��������,�u���Ώ�)
�����������V����������ɒu��������
RIGHT(������,������)
������̉E�[����w�肵�����̕��������o��
LEN(������)
���p��S�p�̋�ʂȂ��A������f�[�^�̕������␔�l�f�[�^�̌�����Ԃ�
ROUNDDOWN(���l,����)
�w�肵�������Ő�̂Ă�
������̖ڎ��ɖ߂�
�����̐l�������ɓ����t�@�C�����J������
�t�@�C�����u���L�v�ɂ��āA�����ɕ����̐l���t�@�C�����J���ĕҏW�ł���悤�ɂ���B
���j���[�o�[�́u�c�[���v�u�u�b�N�̋��L�v�Łu�����̃��[�U�[�ɂ�铯���ҏW���s���v�Ƀ`�F�c�N�����A�u�n�j�v�{�^���������A�u�p�X���[�h�����Ȃ��Łv�u�n�j�v�{�^���������܂��B
�����Ńt�@�C���͋��L�u�b�N�Ƃ��Ĉ�U�ۑ�����܂��B
�i��x���u�b�N���ۑ�����Ă��Ȃ��Ɩ��O��t���ĕۑ��̉�ʂ��o�܂��B�j
���̕��@�ɂ���A����l���t�@�C�����J���Ă��Ă��A���̐l���t�@�C�����J���ďC���ł��܂��B
���_�F�u���L�v�ɂ���ƃZ���̍폜�E�}���A�Z���̌����A�O���t��ق��̃I�u�W�F�N�g�̑}���A�n�C�p�[�����N�̍쐬�A�p�X���[�h�̐ݒ�A�����W�v�̒lj��A�A�E�g���C���̐ݒ�A�f�[�^�e�[�u����s�{�b�g�e�[�u���̍쐬�A���s�ȊO�̃}�N���ɑ��鑀��ȂLjꕔ�̑��삪�ł��Ȃ��Ȃ�܂��B
�u�����t�����ݒ�v�u�V�i���I�v�u���͋K���v�R�}���h��A�u�}�`�`��v�c�[���o�[�̂قƂ�ǂ̃{�^�����g�p�ł��Ȃ��Ȃ�܂��B
�u�u�b�N�̋��L�v������Ă�ƃ^�C�g���o�[��Microsoft Excel�̌�̃t�@�C������[���L]�ƕ\������܂��B
����������@�́u�c�[���v�u�u�b�N�̋��L�v�Łu�ҏW�v�^�O�́u�����̃��[�U�[�ɂ�铯���ҏW���s���v�̃`�F�c�N���O���u�n�j�v�{�^���������܂��B
������̖ڎ��ɖ߂�
�ЂȌ`(�e���v���[�g)�V�[�g�̍�����
��̕��@������܂��B
�P�@���e�̃u�b�N���e���v���[�g�Ńu�b�N��ۑ�����B
�f�[�^�����͂��ĂȂ��i���ڂƌv�Z���A�r���������́j�t�@�C�����쐬���܂��B
�u�t�@�C���v�u���O��t���ĕۑ��v�Łu�t�@�C���̎�ށv���u�e���v���[�g(*.xlt)�v�ɂ��āA�t�@�C������t���ĕۑ�����Ηǂ��̂ł��B
��������ƁA���̃e���v���[�g�t�@�C�����J���ƁA���̃t�@�C���̃R�s�[���쐬����܂��B
�t�@�C�����͌��̃t�@�C�����̌��ɘA��1,2,3���t�����܂��B�Ⴆ���Ƃ̃t�@�C���������ו\.xlt�Ȃ疾�ו\1.xls�ƂȂ�܂��B
�������A�ۑ��̎��Ƀt�@�C�����͕ύX�o���܂��̂ŁA�C�����ĕۑ����Ă��������B
���̕��@���ƁA�t�@�C�����������ł��ĊJ���̂��ʓ|�ɂȂ�܂��B
�I���W�i���̃e���v���[�g���C�����邽�߂ɊJ���ꍇ�́A�u�J���v�R�}���h��I�����Ă��������B
Windows�̐ݒ�ɂ���ẮA.xls�̂悤�Ȋg���q�͕\�����ꂽ��A�\������Ȃ������肵�܂��B
����́AWindows�Ŋg���q��\�����邩�ǂ����I���ł��邽�߂ł��B
�g���q��\�����邽�߂ɂ́Awindows95�ł́A�G�N�X�v���[���́u�\���v�u�I�v�V�����v�R�}���h��I�����A
Windows Me�ł́A�u�c�[���v�u�t�H���_�I�v�V�����v�R�}���h��I�����A
�u�\���v�^�u�́u���ׂẴt�@�C���ƃt�H���_��\������v���`�F�b�N���Ă��������B
�|�|�|�|�|�|�|�|�|�|�|�|�|�|�|�|�|�|�|�|�|�|�|�|�|�|�|�|�|�|
�Q�@�u�b�N�̒��Ō��e�̃V�[�g���R�s�[���Ēlj�����B
������̕��@�Ƃ��āA���l�Ƀf�[�^�����͂��ĂȂ��i���ڂƌv�Z���A�r���������́j�V�[�g���쐬���܂��B
���̃V�[�g�̃V�[�g���o����I��������ԂŁA{Ctrl}�L�[�������܂��B
�}�E�X���V�[�g���o���̉��Ɉړ����ă}�E�X�̃{�^�����͂Ȃ��܂��B
����ŁA���̃V�[�g�̃R�s�[������܂��B
���̕��@�Ȃ�A�������̃t�@�C�����ł��Ȃ��̂Ŏg���ǂ����m��܂���B
������̖ڎ��ɖ߂�
�V�[�g���o���̐F�������@��
�G�N�Z��2002(xp)�ł̓V�[�g�̌��o���̐F�������ł���悤�ɂȂ�܂����B
�^�u���E�N���b�N���A�\�������V���[�g�J�b�g���j���[����[�V�[�g���o���̐F(T)...]�����s���܂��B�Z����O���t�̐F�t���Ɠ������̐F����I�����邱�Ƃ��ł��܂��B
������̖ڎ��ɖ߂�
�����̃V�[�g�ŁA����̃Z���Ɉ�x�ɓ��������i�������͂�폜�j��������
�P�@����̏����������������V�[�g��I�����܂��B
�@�@�i�����̃V�[�g��I������ƃ^�C�g���o�[�̃t�@�C�����̌��Ɂm��ƃO���[�v�n�ƕ\������܂��j
�@�@�����̃V�[�g��I��������@
�P�̃V�[�g��I����{Shift}�L�[�������Ȃ���Ō�̃V�[�g��I������Ƃ��͈̔͂̑S�V�[�g���I���ł��܂��B
�P�̃V�[�g��I����{Ctrl}�L�[�������Ȃ���A�I���������V�[�g���P���I������ƁA�����̔C�ӂ̃V�[�g��I���ł��܂��B
�Q�@�Z����ŕK�v�ȓ���̏��������܂��B
�@�@�Z���ւ̕������͂�A�����̓��́A�Z���̐F���A�Z���͈͂̍폜�A�Z���̃f�[�^�폜�A�Z���̑}���A�Z���̍폜�Ȃǂ����{���܂��B
�@�@����̏������A�ق��̑I�𒆂̃V�[�g�ɂ���x�Ɏ��{����܂��B
�R�@�I�𒆂̕����̃V�[�g�̂����P�̃V�[�g��I�����A�m��ƃO���[�v�n���������܂��B
������̖ڎ��ɖ߂�
�N�������邾���ŁA�J�����_�[�̓��t�Ɨj���������\��������
A1�Z���ɔN(����)����͂���B
B1�Z���Ɍ�����͂���B
A��ɓ��t��\�����邽�߂̌v�Z������́i���̏ꍇC��̎��j����B
�a��ɗj����\�����邽�߂̌v�Z������́i���̏ꍇD��̎��j����B
�b��ɂ`��̌v�Z����\�����Ă��܂��B
�c��ɂa��̌v�Z����\�����Ă��܂��B
A��̃Z���̕\���`���́u�Z���̏����ݒ�v�Łu���[�U��`�v�́ud�v�Ƃ���B
B��̃Z���̕\���`���́u�Z���̏����ݒ�v�Łu���[�U��`�v�́uaaa�v�܂��́uaaaa�v�Ƃ���B
�Q�X���ȍ~�͓��t�̕\���v�Z�̂��߂̎�����͂��܂��B
�y�j���E���j���̓��t�������ŐF�t������
�y�j���A���j���̓��t�����ꂼ��A�Ԃɐݒ肷����@�B
�u�j���̐F�t���v
�Z���͈�A2:C32��I�����A�u�Z���v�u�����t�������v��I�����܂��B
�u���j���t�̐F�t���v
�������u�������v�ɕύX��=WEEKDAY($A2,2)=7�@�Ɠ��͂��A�u�����v�{�^���������A�t�H���g�̐F���u�ԁv�ɂ��A�u�p�^�[���v�̐F�𐅐F�ɂ��A�u�n�j�v�{�^���������܂��B
�u�y�j���t�̐F�t���v
�u�lj��v���{�^���������A���l�Ɂu����2�v�ɏ������u�������v�ɕύX��=WEEKDAY($A2,2)=6�@�Ɠ��͂��A�u�����v�{�^���������A�t�H���g�̐F���u�v�ɂ��A�p�^�[���v�̐F�𐅐F�ɂ��A�u�n�j�v�{�^���������܂��B
�u�j���̐F�t���v
�Z���͈�A2:C32��I�����A�u�Z���v�u�����t�������v��I�����܂��B
�u���j���̐F�t���v
�������u�������v�ɕύX��=OR(WEEKDAY($A2,2)>5,COUNTIF(�j��,$A2)>0)�@�Ɠ��͂��A�u�����v�{�^���������A�t�H���g�̐F���u�ԁv�ɂ��A�p�^�[���v�̐F�𐅐F�ɂ��A�u�n�j�v�{�^���������܂��B
�Z���`�R�̏����ݒ�
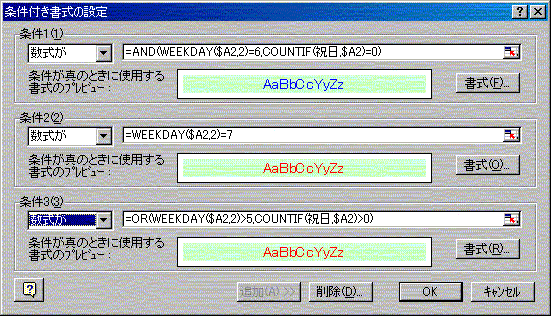
�V�[�g�u�c�����v�̃Z���`�P�ɂ͖��O"y"���ݒ肵�Ă���܂��B�V�[�g�u�j���v�̔N�̒l�Ƃ��Čv�Z���Ă��܂��B
�V�[�g�u�j���v�̗�`�ɂ͖��O"�j��"���ݒ肵�Ă���܂��B�����t�������̌v�Z�Ɏg�p���Ă��܂��B
�V�[�g�u�j���v�̗�`�ɂ���00/00�͐U��ւ��x���̌v�Z�������͂��Ă���܂��B�Y�������U��ւ��łȂ��ꍇ00/00��\�����Ă��܂��B
�V�[�g�́A�c�����A�������A�j��������܂�

�j���̃V�[�g�ɏj���̐ݒ肪���Ă���܂��B
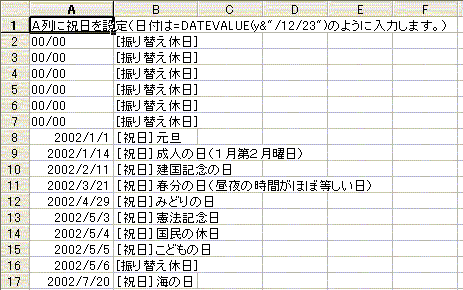
���{�̃G�N�Z���t�@�C���ucalendar.xls 57kB�v ��������
������̖ڎ��ɖ߂�
���������ɍ��v����Z���̍��v�l(or�Z���̌�)�����߂���@�i�s�{�b�g�e�[�u���j
�G�N�Z���̋@�\�u�s�{�b�g�e�[�u���v���g�����@������܂��B
�f�t�H���g�ł́A�f�[�^�������̏ꍇ�u���v�v�A������̏ꍇ�u�J�E���g�v�����߂��܂��B
�P�u�f�[�^�v�u�s�{�b�g�e�[�u���c�v��I�����܂��B
�@�s�{�b�g�e�[�u���E�B�U�[�h���N�����܂��B
�Q���͂���f�[�^�\�[�X�̎�ނ�I�����Ă��������B
�@���̏ꍇ�́uEXCEL�̃��X�g�^�f�[�^�x�[�X�v�{�^���������ā@�u���ցv
�R�g�p����f�[�^�͈̔͂��w�肵�Ă��������B
�@�f�[�^���X�g��ɑI���Z��������A�����I�Ƀ��X�g�͈͂��I������܂��B
�@�i�K�����o������܂܂�Ă��邱�Ƃ��m�F���Ă��������j
�S�s�{�b�g�e�[�u���̃��C�A�E�g���w�肵�A�E�B�U�[�h��̊e�t�B�[���h���A
�@�s�A��A�y�[�W�G���A�փh���b�O���܂��B
����ŏW�v���ł��A������f�[�^�ɂ͊Y������f�[�^��COUNT���ƁA���l�f�[�^�Ɋւ��Ă�SUM�����f�t�H���g�Ŏg�p����Ă��܂��̂ŁA���̂܂g�p�ł��܂��B�i�W�v�̊��́A�C�����\�ł��j
������̖ڎ��ɖ߂�
�d���f�[�^�̌������@�́H
�e�Ƃł����̂Ȃ�A�u�f�[�^�v�u���בւ��v�ŏ����ł��~���ł����בւ���A�����f�[�^���m���W�߂��܂��B��ƃV�[�g��lj����A��������f�[�^�S�̂��R�s�[���Ă�����A���C�A�E�g������S�z���Ȃ��ł��傤�B
�|�|�|�|�|�|�|�|�|�|�|�|�|�|�|�|�|�|�|�|�|�|�|�|�|�|�|�|�|�|
�ʂ̕��@�Ƃ��āA�u�}�N���v���g���������`�F�b�N��������
������̖ڎ��ɖ߂�
�L�[�{�[�h�ł̃Z���̓��̓f�[�^�C�����@
�C���������Z����I�����u�e�Q�v�L�[�Łu�ҏW�v���[�h�ɂȂ�܂��B
�u�e�Q�v�L�[�̓}�E�X���_�u���N���b�N�����̂Ɠ����ł��B
�X�e�[�^�X�o�[�Ɂu�ҏW�v�̕\��������܂��B
���̏�ԂŁA���L�[���g���Ε����P�ʂ̏C�����ł��܂��B
������̖ڎ��ɖ߂�
�s��lj����Ă��A�\�̌v�Z�����C�����Ȃ��Ă��ނ悤�ɂ�����
=SIM(a1:a10)
���Z��A11�ɓ��͂��Ă���ꍇ�̗�ł�
���̂P�]���ȍs�܂ł̍��v���o��悤�ɂ��Ă����܂��B
=SUM(a1:a11)
���Z��A12�ɓ���
����1��̍s�i�s�P�P�j���u�\�����Ȃ��v�ݒ�ɂ��Ă����܂��B
���͍s��}������ꍇ�A�s�P�O��I�����āu�}���v����A�v�Z����
=SUM(a1:a12)�Ɏ����I�ɂȂ�܂��B
������̖ڎ��ɖ߂�
�̘Z���͂ǂ����́H
INT(A1+0.4)
�Ƃ���ƁA�`�P�Z���̃f�[�^�������_�ȉ��P�ʂŌ̘Z������܂��B
�h�m�s���̓f�[�^�̐��l���Ȃ��ő�̐�����Ԃ��܂��B
�]���āA�Z���`�P�̃f�[�^��1.5�̏ꍇ+0.4�ŁA()����1.9�ƂȂ�A�����ɂ����1�ɂȂ�킯�ł��B
�܂��AA1�Z����1.6�̏ꍇ��+0.4�ŁA()����2.0�ƂȂ�A�����ɂ����2�ɂȂ�킯�ł��B
���l�ɁA��̎O����+0.7�Ƃ�������̂ł��B
�܂��A�������Ō̘Z������ꍇ��
=INT((A1+4)/10)*10
A1�Z����15�̏ꍇ+4��19�ŁA�����10�Ŋ�����1.9�ƂȂ�A����𐳐��ɂ���1�A�����10�{�����10�ƂȂ�܂��B
������̖ڎ��ɖ߂�
����̕����Z���̃f�[�^��������Ȃ��悤�ɂ���
�P�@�Z���̏����ŕ����̐F���u���v�ɂ���B
�@����������Ȃ��Z����I�����A�Z���̏����ݒ�@���@�t�H���g�̐F�𔒐F�ɂ���
�Q�@�Z���̏����ŕ\�����Ȃ��ݒ�ɂ���B
�@����������Ȃ��Z����I�����A�Z���̏����ݒ�@���@�\���`���@��
�@���[�U�[��`�Ł@;;;�@(�L�[�{�[�h��"��"�̏�)�Ɠ��͂��Ē����ƁA
�@���̏����Őݒ肵���Z���͔�\���ɂȂ�܂��B
�@�����A�F�X�ȕ\���`���Őݒ肵�Ă���ƁA���ɖ߂��̂��ʓ|�ł��̂ŁA�@���������͌��ɖ߂��Ŗ߂��Ē�������Ǝv���܂��B
�|�|�|�|�|�|�|�|�|�|�|�|�|�|�|�|�|�|�|�|�|�|�|�|�|�|�|�|�|�|�|�|
�����̃Z���̑I���́ACtrl�L�[+�}�E�X�őI�����g���܂��B
������̖ڎ��ɖ߂�
�v�Z���i���j�̕ی��������
�菇�P
�v�Z���ȊO�̃Z���i�f�[�^��ύX����\���̂���Z���j��I�����A�u�����v�u�Z���v��I�����A�u�Z���̏����ݒ�v�_�C�A���O�́u�ی�v�^�O���J���A�u���b�N�v�̃`�F�b�N���O���܂��B
�菇�Q
�v�Z���̓����Ă���Z����I�����A�u�����v�u�Z���v��I�����A�u�Z���̏����ݒ�v�_�C�A���O�́u�ی�v�^�O���J���A�u���b�N�v�̃`�F�b�N�̂��邱�Ƃ��m�F���܂��B
�菇�R
�u�c�[���v�u�ی�v�u�V�[�g�̕ی�v��I�����A�u�V�[�g�̕ی�v�_�C�A���O�{�b�N�X�̃p�X���[�h�ݒ�ŁA�p�X���[�h��ݒ肹���ɁA�i�Ȃ�ׂ��ݒ肹���ɂ����������p�X���[�h�Y��h�~�ɂȂ�܂��j�uOK�v�{�^���������܂��B
����ŁA�v�Z���͏C�����A�폜���ł��Ȃ��Ȃ�܂��B
�|�|�|�|�|�|�|�|�|�|�|�|�|�|�|�|�|�|�|�|�|�|�|�|�|�|�|�|�|�|�|
���b�N�̉���������ɂ�
�u�c�[���v�u�ی�v�u�V�[�g�̕ی�����v��I�����܂��B
������̖ڎ��ɖ߂�
�b�r�u�t�@�C���Ƃ��ĕۑ������O�[��(��:00100)�̃f�[�^����("00100")�Ƃ��Ď�荞�݂����B
CSV�`���ŕۑ������ɁASLK�ŕۑ�����A���̂܂�"00100"����Ƃ��ĊJ���܂��B
������̖ڎ��ɖ߂�
�u�R�s�[�v���āu�l�Ƃ��Ē���t���v
�}�j���A������ł́A
�l�ɂ������u�Z���͈͂�I���v�u�ҏW�v�u�R�s�[�v�������B
�u�ҏW�v�u�`����I�����Ē���t���v�������B
�u�`����I�����Ē���t���v�_�C�A���O�{�b�N�X�́u����t���v���ڂŁu�l�v���`�F�c�N���w�n�j�x�{�^���������B
�}�N�����g�������������������
������̖ڎ��ɖ߂�
�Z�����є�тł������@
�v�Z���ʂ��o�������Z����
=SUM(
�Ɠ��͂��A�����Z�������Z����Ctrl�L�[���g���āA�����I�����܂��B
Ctrl�L�[���g���ƁA�Z���I���͔�є�тł��A�A���ł������Z�����I���ł��܂��B�i�h���b�O����ΘA���Z�����n�j�j
�Ō��Enter�L�[�����������ł��B
������̖ڎ��ɖ߂�
�Ђ炪�Ȃ̕\����ύX����ɂ�
�G�N�Z���X�V�^�Q�O�O�O�ł́u�����v�u�ӂ肪�ȁv�u�ݒ�v�́u�ӂ肪�Ȃ̐ݒ�v�_�C�A���O�{�b�N�X�炩�u�Ђ炪�ȁv�u�S�p�J�^�J�i�v�u���p�J�^�J�i�v�Őݒ��ύX�ł��܂��B
�Ђ炪�Ȃ̕\������=PHONETIC (�͈�)
�͈� �ӂ肪�Ȃ̕�������܂�
1 �܂��͕����̃Z���̎Q�Ƃ��w�肵�܂��B
�͈� �ɕ����̃Z�����w�肵���ꍇ�́A�Z���͈͂̍�����Ɏw�肳��Ă���ӂ肪�Ȃ��Ԃ���܂��B
������̖ڎ��ɖ߂�
���t�̌����ŁA�Z���̌r��������
A1�Z�����牺�ɓ��t�����͂���Ă���Ɖ��肵�܂��B
�u�����v�́u�����t�������v��ݒ肵�܂��B
�r��������������iA��C��Ƃ��܂��ƁjA1:C1��I�����܂��B
�c�[���o�[�́u�����v�u�����t�������v��I�����A�u�����t�������̐ݒ�v�_�C�A���O�{�b�N�X�ŁA�u�������v��I�����@=DAY($A1)=1����͂��܂��B
�u�����v�{�^���������܂��B
�u�r���v�^�O���J���A��r����I�����A�r�����������悤�ɂ��܂��B
�u�n�j�v�{�^���������܂��B
�u�����t�������̐ݒ�v�_�C�A���O�{�b�N�X�ł��u�n�j�v�{�^���������܂��B
A1:C1�Z���̑I���̂܂܁u�R�s�[�v�{�^���������܂��B
A:C��̕K�v�ȍs��I�����A�}�E�X�̉E�{�^���������܂��B
�u�^����I�����ē\��t���v�Łu�����v
�̃`�F�b�N�����āu�n�j�v�{�^���������܂��B
�ȏ�ŁA�����̓��t�̉��r�����������悤�ɂȂ�܂��B
������̖ڎ��ɖ߂�
�r���~�b�h�O���t�i���E�ɉ��_�j�̍쐬���@��
���E�ɕ\������ɂ́A�Е��̐��l���}�C�i�X�ɕϊ����܂��B
�u�ςݏグ���_�v�܂��́u�ςݏグ�c�_�v�̃O���t���쐬���܂��B
���̐��l���}�C�i�X�ɂȂ�܂��̂ŁA�u���̏����ݒ�v�ŕ\���`����I�����A�u���ށv�Łu���l�v��I�сu���̐��̕\���`���v���}�C�i�X�̂Ȃ��`�ɕύX���܂��B
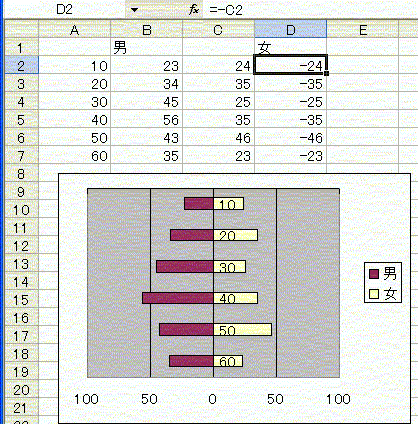
������̖ڎ��ɖ߂�
���j���̓��t���A�u�ԁv�ŕ\��������
�u�����t�������v���g���܂��B
���t��\�����Ă���Z���͈́i����B1����B31�Ƃ��܂��j��I�����A���j���[�o�[�́u�����v�u�����t�������v��I�сA�u�����t�������̐ݒ�v�_�C�A���O�ŁA�u�������v��I�����A�����ɐ���=WEEKDAY(B1,2)=7�Ɠ��͂��u�����v�{�^���������܂��B
�u�Z���̏����ݒ�v�_�C�A���O���\������܂��̂ŁA�u�t�H���g�v�^�O��I�����A�u�F�v�̉E���{�^���ŐԐF��I�����u�n�j�v�{�^���������܂��B
������̖ڎ��ɖ߂�
���͔͈͈ȊO�ɃZ�����ړ����Ȃ����@�i���̂Q�j
�P �Z���̓��͔͈͂́u���b�N�v���������܂��B
�@ �i���͂���Z����S�đI�����Ă����u�E�{�^���v�������u�Z���̏����ݒ�v�́u�ی�v����u���b�N�v�̃`�F�b�N���O���B�j
�Q �V�[�g�̕ی�������܂��B
�@�i�u�c�[���v�u�ی�v�u�V�[�g�̕ی�v�Łm�n�j�n�������܂��B�j
�R ���͌�ATab�L�[�Ń��b�N����Ă��Ȃ��Z���Ɉړ����܂��B
���ӁF���b�N����Ă���Z���ɂ͕ύX�A���́A�����ύX�ȂǑ��삪�o���Ȃ��Ȃ�܂��B
������̖ڎ��ɖ߂�
ROUND���ɂ��l�̌ܓ��ƁA�����ݒ�ɂ��l�̌ܓ��̂�����
ROUND���ɂ��l�̌ܓ��ƁA�u�Z���̏����ݒ�v
�_�C�A���O�{�b�N�X�́u�\���`���v�p�l���ŗ��p�ł���\���`��0��0.00���g�����\���`���̎w��Ƃł́A���̓��쌴�����قȂ�܂��B
�\���`���𗘗p���āA�Z���̐��l�f�[�^�����̌����Ŏl�̌ܓ����ĕ\������ꍇ�́A��ʏ�ł��������邾���ŁA�f�[�^���̂��̂����H�����킯�ł͂���܂���B���̂��߁A�v�Z���s���ꍇ�ɂ́A�\������Ă���l�ł͂Ȃ��A�ۑ�����Ă���l���g�p����܂��B
�|�|�|�|�|�|�|�|�|�|�|�|�|�|�|�|�|�|�|�|�|�|�|�|�|�|�|�|�|
�܂��A���̏ꍇ�ł��A�u�c�[���v�u�I�v�V�����v�Łu�v�Z���@�v�̃^�O���J���u�\�������Ōv�Z����v�Ƀ`�F�b�N������ƁA�����ݒ�Őݒ肳�ꂽ���l�̓f�[�^���̂��̂������������A�\�������ɂȂ�܂��B
����́A�u�\�������Ōv�Z����v�̃`�F�b�N���͂����Ă����l�����ɖ߂�܂���̂ł��܂芩�߂��܂���B
������̖ڎ��ɖ߂�
���N��������͂����������I�ɖ��N���\����������@
���݂̓��t��������
=NOW()
������̕\����
=TEXT�i����,"�\���`��"�j
��g�ݍ��킹�܂��B
�Z��A1�ɐ��N��������͂��܂��B
�� s50/4/6
���N���\��������Z���Ɏ��̎�����͂��܂��B
=TEXT(NOW()-A1,"y")
������̖ڎ��ɖ߂�
���Ԃ��P�T���P�ʂŊۂ߂���@
�P���͂P�ł�����P�T����1/24/4�ł��B
�|�|�|�|�|�|�|�|�|�|�|�|�|�|�|�|�|�|�|�|�|�|�|�|�|�|�|�|�|�|�|
B�`F��̃Z���̕\���`���͎���13:30�Ƃ��Ă����܂��B
A��ɓ�
�o�Ў��ԂƑގЎ��Ԃ����ꂼ��B���C��ɓ��͂����Ƃ����
| |
A |
B |
C |
D |
E |
F |
| 1 |
�� |
�o�Ў��� |
�ގЎ��� |
�o��15����グ |
�ގ�15����̂� |
������ |
| 2 |
�@�P |
8:50 |
17:40 |
=CEILING(B2,1/24/4) |
=CEILING(C2-(1/24/60*14),1/24/4) |
=IF(E1-D1<=0,"",E1-D1) |
| 3 |
�@�Q |
�@ |
�@ |
�@ |
�@ |
|
���̗�iA��j����בւ��́u�ŗD�悳���L�[�v�Ƃ��܂��B
������̖ڎ��ɖ߂�
����̕��������͂���Ă���Z�����̂̐��𐔂���������
FIND���ŁA�Ώە������͂��ꂢ�邩���������ACOUNTIF���ŏ����ɍ��v����Ώۂ̃Z���̐���Ԃ��܂��B
A��ɔC�ӂ̕����̓������Z��������AB��őΏە������邩�������鎮����͂��܂��B���̏ꍇA1:A10�܂łƂ��Ă��܂��B
���̏ꍇ"A"�Ƃ��������������1�ȏ�̐������A��A�Ȃ����0���A��܂��B
=IF(ISERROR(FIND("A",A1,1)),0,FIND("A",A1,1))
��̎���B1:B10�܂ŃR�s�[���܂��B
�����ɍ��v�����Z���̐���Ԃ��v�Z������͂��܂��B
���̏ꍇ�̃Z�����̂����A0�ȊO�̐��̓������Z���̐���Ԃ��܂��B
=COUNTIF(B1:B10,">0")
������̖ڎ��ɖ߂�
���͂���Z���ȊO�ɃJ�[�\�����s���Ȃ��悤�ɂ�����
���͂���ݔ͈͂����炩����Ctrl�L�[���g���đI�����Ă����܂��B
Ctrl�L�[�͘A�����Ȃ������Z���̑I���Ɏg���܂��B
Ctrl�L�[�ŃA�N�e�B�u�Z�����ŏ��ɓ��͂���ʒu�Ɉړ����܂��B
Ctrl�L�[���͂Ȃ��A�f�[�^����͂��܂��B
Tab�L�[�ŁA���̓��̓Z���Ɉړ����܂��B
������̖ڎ��ɖ߂�
���X�g�̒�����A�����̌��������ɍ��v����f�[�^������������
�菇�P
�I�[�g�t�B���^���g���ĔC�ӂ̏����w�������B
���j���[�o�[�́u�c�[���v�u�t�B���^�v�u�I�[�g�t�B���^�v����A�h���b�v�_�E�����X�g�́u�I�v�V�����v��I�����邱�ƂŁA��r�������w�肵����A�n�q�C�`�m�c���̏����ɂ�镡�������������ł��܂��B�X�ɁA�����Ɉȏ�A�ȉ��A���������̎w����ł��܂��B�܂����C���h�J�[�h�i*��H�j�̎g�p���ł��܂��B
�菇�Q
�t�B���^�����Ɉ�v����s�����[�N�V�[�g�̑��͈̔͂ɃR�s�[������A���̃��[�N�V�[�g�ɃR�s�[�����肷�邱�Ƃ��\�ł��B
�����Ɉ�v���āA���X�g�ɕ\������Ă���s�̃R�s�[�ɂ́A�ʏ�́u�ҏW�v�u�R�s�[�v�Ɓu�\��t���v�R�}���h���g�p���܂��B
�u�R�s�[�v�Ɓu�\��t���v�R�}���h���g�p�����A�t�B���^�����ƍs�̒��o���ɍs���ꍇ�ɂ́A�u�t�B���^�I�v�V�����̐ݒ�v�R�}���h���g�p���܂��B
�菇�R
����������ݒ肷�邽�߂ɁA���[�N�V�[�g�̏㕔�ɐV�����s���i���Ƃ��U�s�j�}�����܂��B
���������͈͍͂��ږ����܂�A1����B3�Ƃ��܂��B
���X�g�����ږ����܂߂�A10����F30�Ƃ��܂��B
| |
A |
B |
C |
D |
E |
F |
| 1 |
�� |
�� |
�ԍ� |
|
|
|
| 2 |
1 |
2 |
|
|
|
|
| 3 |
|
|
002 |
|
|
|
| 4 |
|
|
|
|
|
|
| 5 |
|
|
|
|
|
|
| 6 |
|
|
|
|
|
|
| 7 |
|
|
|
|
|
|
| 8 |
|
|
|
|
|
|
| 9 |
|
|
|
|
|
|
| 10 |
�� |
�� |
�j |
�ԍ� |
�L�� |
���e |
| 11 |
1 |
1 |
�� |
001 |
AAA |
���� |
| 12 |
1 |
1 |
�� |
002 |
AAA |
�\�� |
�菇�S
�u�t�B���^�I�v�V�����̐ݒ�v�ŁA���X�g�͈͂ƁA���������͈͂�ݒ肵�܂��B
���̗�ł́A
���X�g�͈͂�$A10:$F30
���������͈͂�$A$1:$C$3
���o����u�w�肵���͈́v�Ƃ��Ē��o�͈͂ɂ��Ƃ���G10�Ƃ���AG10�ȉ��Ɍ������ꂽ�f�[�^���������o�����킯�ł��B
������̖ڎ��ɖ߂�
�X�y�[�X�ŋ��ꂽ�������ʁX�̃Z���ɕ\��������@
A1:A10�ɑS�p�^���p�X�y�[�X�ŕ�����ꂽ���������Ă���Ƃ��܂��B
1.A1:A10��I��
2.���j���[[�f�[�^]-[���ʒu]
3.�u�J���}��^�u�Ȃǂ̋�蕶���ɂ���ăt�B�[���h���Ƃɋ��ꂽ�f�[�^�v�Ƀ`�F�b�N�������Ă��邱�Ƃ��m�F���āA[����]�{�^�����N���b�N
4.[��蕶��]�̂Ƃ���ŁA�u�X�y�[�X�v�Ƀ`�F�b�N������
5.[����]�{�^�����N���b�N
�@����ŁAA��ɍ����̕����AB��ɉE���̕����ƂȂ�܂��B
���̏ꍇ�AA��Ɍ��X������������͕�������Ă��܂��܂��̂ŁAA��̕�������c�������ꍇ�́AA��̕�����̃R�s�[���쐬���ĕ�������悢�ł��ˁB
������̖ڎ��ɖ߂�
��������Ԃ��ɂ́H
�ׂ���̊������܂��g���܂��B�ǂ���ł������Ӗ��ł��B
=A1^(1/3)
=POWER(A1,1/3)
������̖ڎ��ɖ߂�
VLOOKUP���̃G���[�y��N/A�z��\�������Ȃ��悤�ɂ���ɂ͂ǂ������炢���̂ł����H
IF����g�ݍ��킹��VLOOKUP�̌��ʂ�#N/A�Ȃ�Ή����\�����Ȃ�""�ɂł��܂��B
=IF(ISERROR(VLOOKUP(+++++++)),"",VLOOKUP(+++++++))
ISERROR����
�e�X�g�̑Ώۂ��C�ӂ̃G���[�l
(#N/A�A#VALUE!�A#REF!�A#DIV/0!�A#NUM!�A#NAME? �܂���#NULL! �̂����ꂩ)
���Q�Ƃ���Ƃ� TRUE ��Ԃ��܂�
������̖ڎ��ɖ߂�
�G�N�Z���ŏZ���^���쐬�����̂ł����A���̏Z���^���父���V�[�������ɂ͂ǂ���������̂ł��傤���H
�G�N�Z���ɂ̓��x������@�\������܂���̂ŁA���[�h�Ƃ̘A�n�v���[�ɂȂ�܂��B
�G�N�Z���ō쐬�����Z���^�i����Ώ۔͈͂ɖ��O��t���Ă����Ƃ悢�j����������ۑ����A���[�h2000�𗧂��グ�܂��B
���[�h�́u�t�@�C���v�u�V�K�쐬�v�Łu�ЊO�����v�̃^�O�̒��́u�������x���E�B�U�[�h�v�������m�n�j�n�{�^���������܂��B
�u�����쐬�E�B�U�[�h�v�ŁA�u�����̈���̈قȂ郉�x�������X�g���g���č쐬����v�Ƀ`�F�c�N�����m�n�j�n�{�^���������܂��B
�u�f�[�^�t�@�C���w��v�{�^���������u�f�[�^�t�@�C�����J���v�������܂��B
�t�@�C���̎�ނ�Microsoft Excel���[�N�V�[�g�ɕύX���A���łɕۑ����Ă���G�N�Z���̏Z���^���J���܂��B
�u�͈͖��܂��̓Z���͈́v�ŁA���[�N�V�[�g�S�́A���邢�͌������ꂽ�����̖��O������A���̖��O��I�����m�n�j�n�{�^���������܂��B
���Ɂu�������݈���w���p�[�v�́u�ݒ�v���N���b�N���܂��B
�����ň������x���̃��[�J�[��A���i�ԍ���I�����܂��B
�u���x���̍쐬�v�Łu�����t�B�[���h�̑}���v�{�^���������A������鍀�ڂ�������鏇�Ԃǂ���I�����Ă����܂��B
�}�����Enter�������A������ɉ��s����܂��B�i�T���v����������C�A�E�g�͂킩��܂��j
�|�|�|�|�|�|�|�|�|�|�|�|�|�|�|�|�|�|�|�|�|�|�|�|�|�|�|�|�|�|�|
<<����>>�̕����̕�����傫���\���������ꍇ��
�u��������w���p�[�v�́u���x���̍쐬�v�_�C�A���O�Łu�������݃t�B�[���h�̑}���v�̎��_�ŁA�T���v���ɕ\������Ă���<<����>>�̕�����I��(�������])���A�}�E�X�̉E�{�^���Łu�t�H���g�v��I�����A�u�t�H���g�v�́u�T�C�Y�v��ύX���A�u�n�j�v�{�^���������܂��B
�|�|�|�|�|�|�|�|�|�|�|�|�|�|�|�|�|�|�|�|�|�|�|�|�|�|�|�|�|�|�|
�S�Ă̍��ڂ�}������m�n�j�n�{�^���������܂��B
�u�������݈���w���p�[�v�Łu�������݁v�{�^���������A�������ރ��R�[�h�̐ݒ��A�t�B�[���h�̏����Ȃǂ�ݒ肵�A�u�������݁v�{�^���������܂��B
�u�������݁v�{�^�����������[�h�̕����Ƀf�[�^����荞�܂�܂��B
�ȏ�́A���[�h�́u�����쐬�E�B�U�[�h�v�Ɏ菇�������\������܂��̂ŁA�菇�̏��Ԃɑ��삷��ΊԈႢ����܂���B
�Ȃ��A���[�h97�ł́A�u�c�[���v�́u�������݈���w���p�[�v�ŁA���l�ȋ@�\������܂��B
������̖ڎ��ɖ߂�
�����_�ȉ����̂Ăĕ\��������@�́H
�Z���ɓ��͂����Z���Ƃ͕ʂ̃Z���ɐ�̂ĕ\�����܂��B
�Z��A1�Ɍ��̃f�[�^����͂��܂��B
���Ƃ��@10.55
�Z��B1�ɐ�������͂��܂��B
=ROUNDDOWN(A1,0)
����ŁA�Z��B1��10�ƕ\������܂��B
�Z��B1�̃f�[�^�́A�\���f�[�^�݂̂łȂ��A�����Ƃ��Ă�10�ł�����v�Z�����
���͒��ӂ��K�v�ł��B
������̖ڎ��ɖ߂�
�Ⴄ�u�b�N�̃f�[�^���v�Z�Ɏg�����@�́H
�u�����̗��p�v�́u�ق��̃u�b�N�̃��[�N�V�[�g�Q���v���Q�l�ɂ��Ă��������B
�菇�Ƃ��Ă�
�P�@�Q�Ɛ�̃u�b�N���J���܂��B���Ƃ���Book2.xls
�Q�@�Q�ƌ��̃Z���ɐ���=����͂��܂��B
�R�@�Q�Ɛ�̃u�b�N�̎Q�Ɛ�̃V�[�g�̎Q�ƃZ����I�����܂��B
�@�@Book2�̃V�[�g1�̃Z��A1���Q�Ƃ���ꍇ
�@�@������
�@�@=[Book2.xls]Sheet1!$A$1
�@�@�̂悤�ɂȂ�܂��B
�S �v�Z����ꍇ�͑����ĎZ�p��+,-,*,/���̓��͂����܂��B
������̖ڎ��ɖ߂�
�l��0�̎���0��\�����Ȃ��悤�ɂ���B
�V�[�g�S�̂�0��\�����Ȃ��悤�ɂ���ꍇ�B
�E�u�c�[���v�u�I�v�V�����v�́u�\���v�^�O���J���A�u�E�B���h�E�I�v�V�����v�́A
�@�m�[���l�n�̃`�F�c�N���͂����B
�w�肵���Z���̂�0��\�����Ȃ��悤�ɂ���ꍇ�B
�E�u�Z���̏����ݒ�v�Łu�\���`���v�u���[�U�[��`�v�����ނ� #,##0;-#,##0;
�Ɠ��͂���B
�v�Z���ʂ�0�̎��A�\�����Ȃ��悤�ɂ���B
=if(�v�Z��=0,"",�v�Z��)
������̖ڎ��ɖ߂�
���ΎQ�Ƃ̎����A��ΎQ�ƂɈꊇ�ŕς�����@�́H