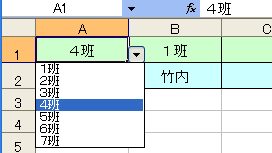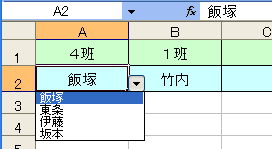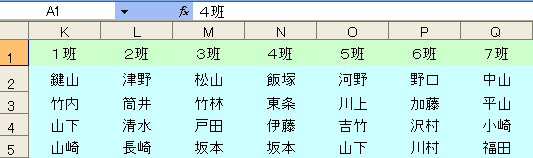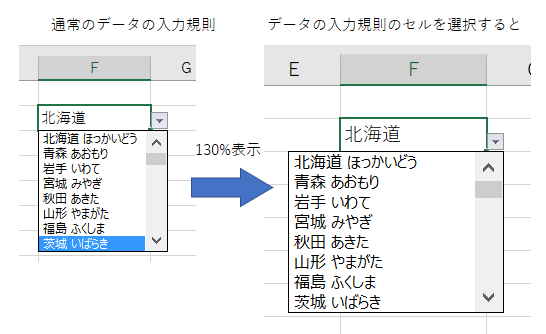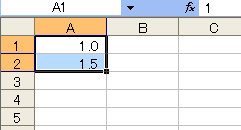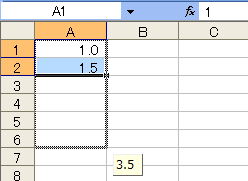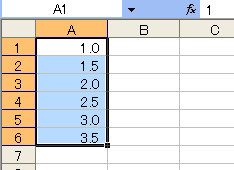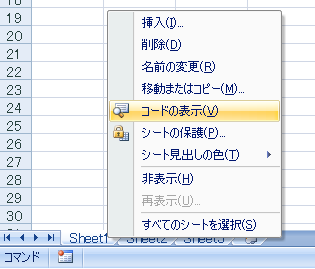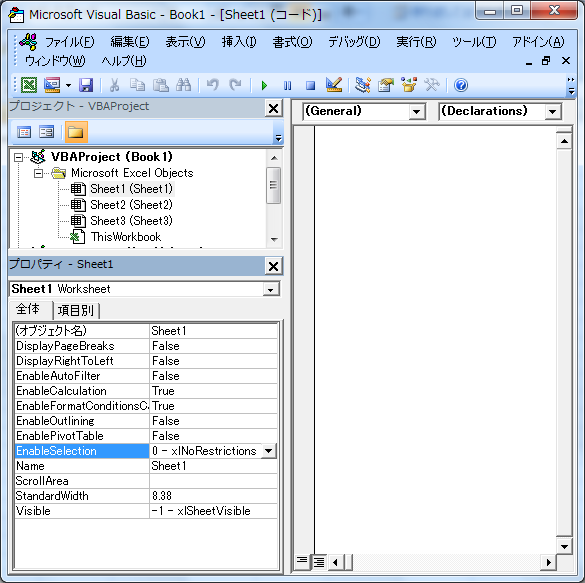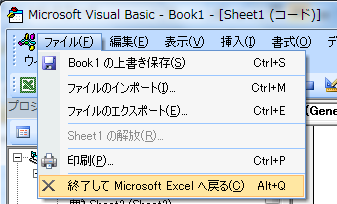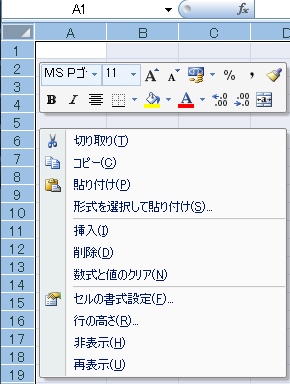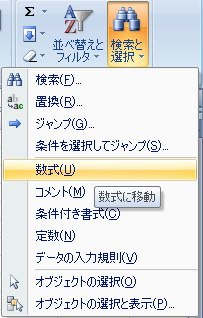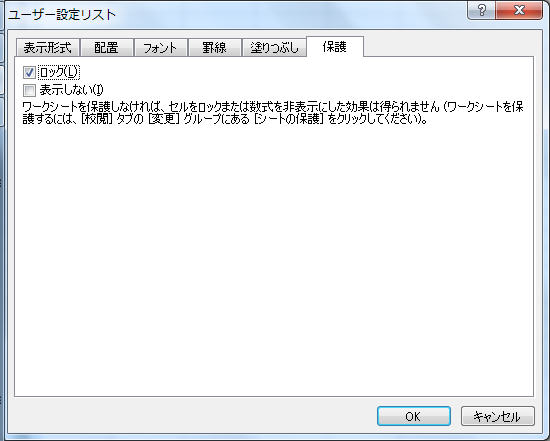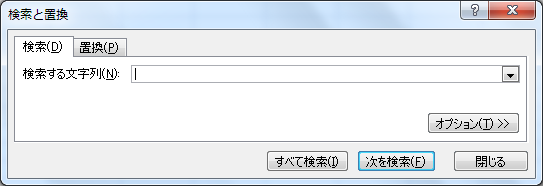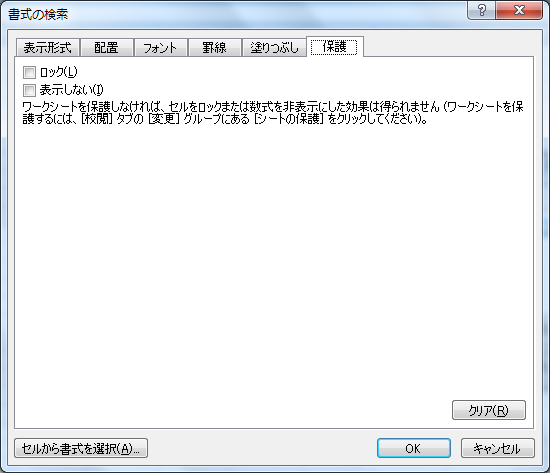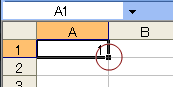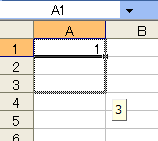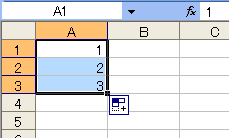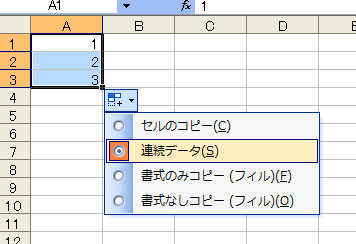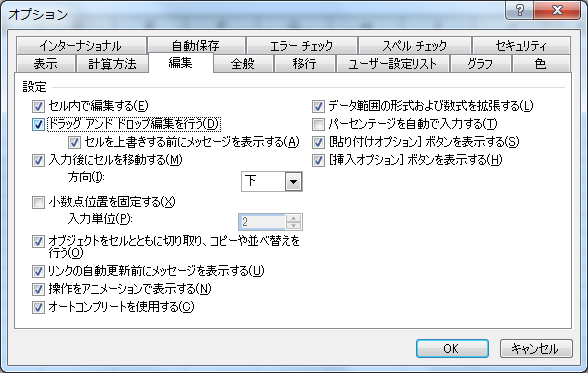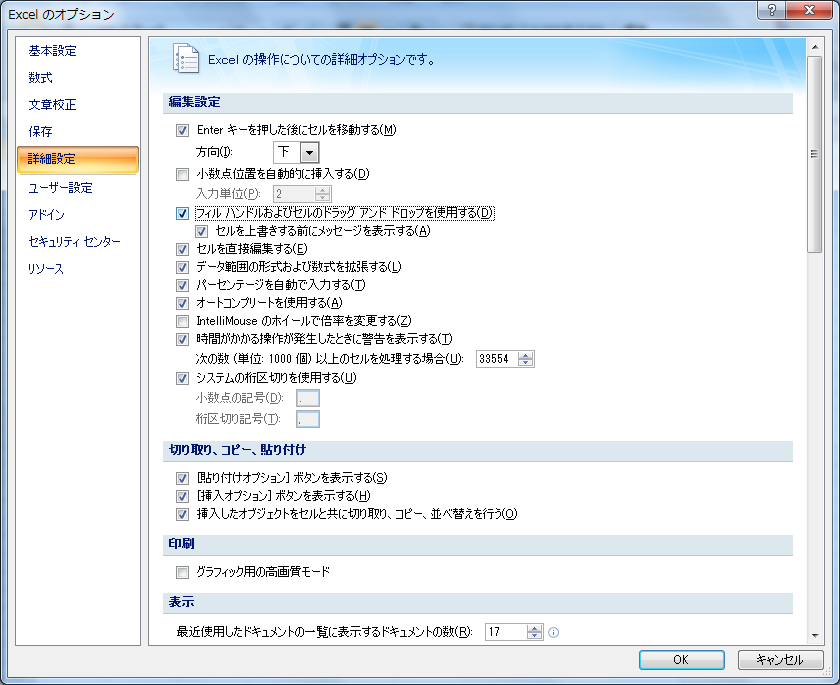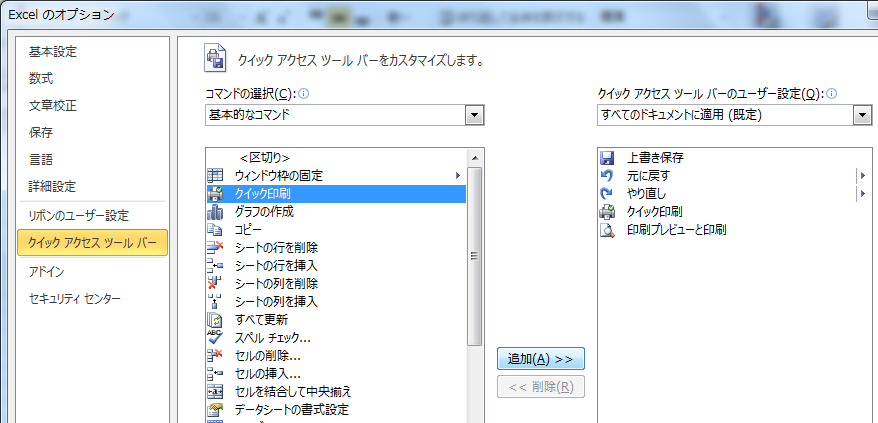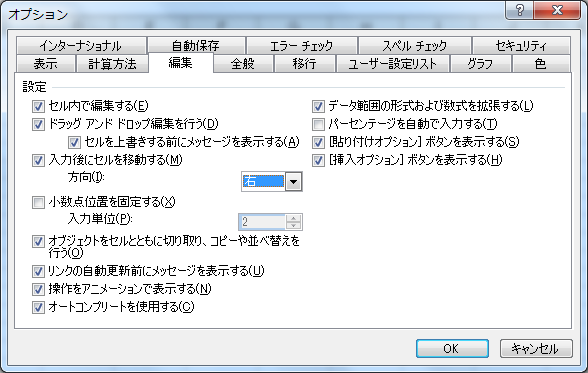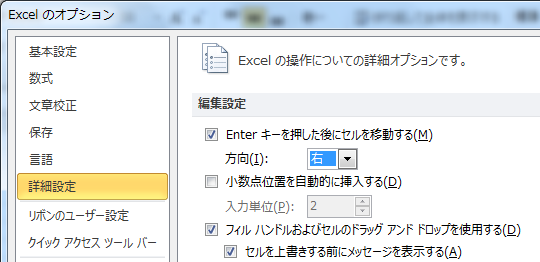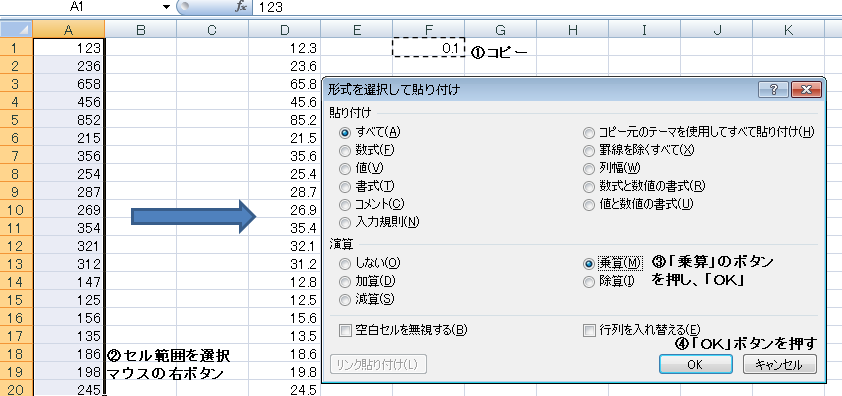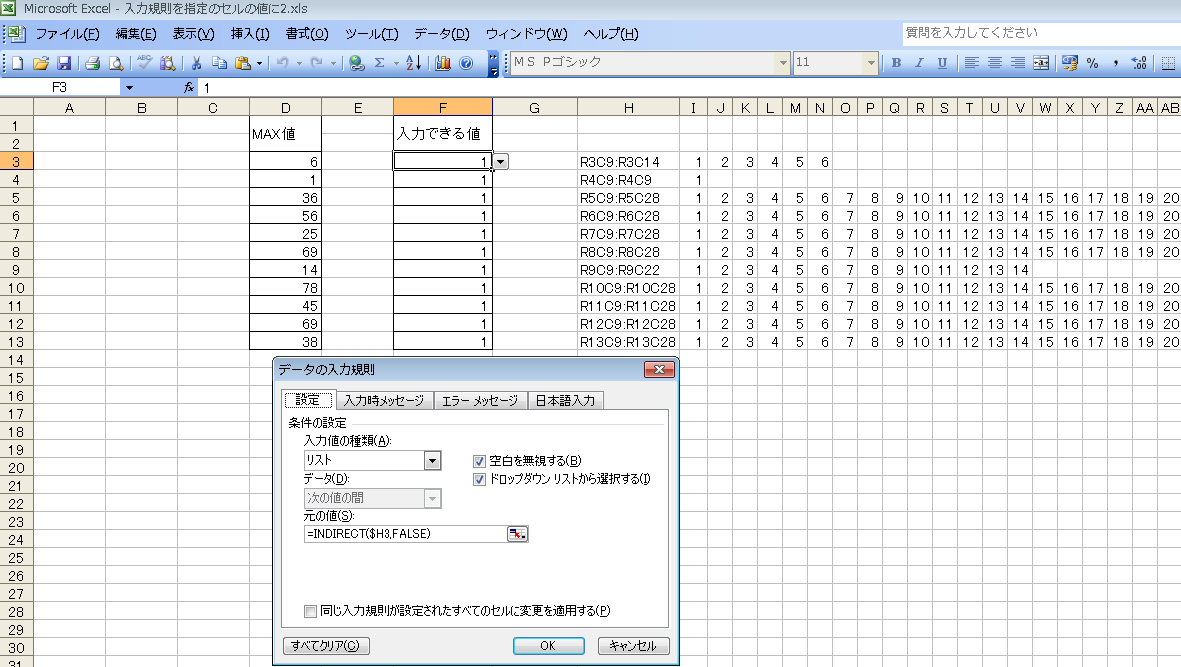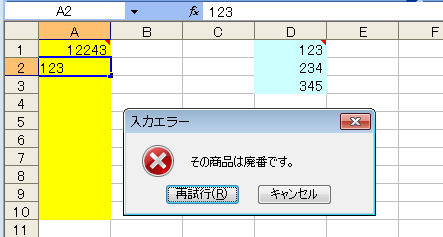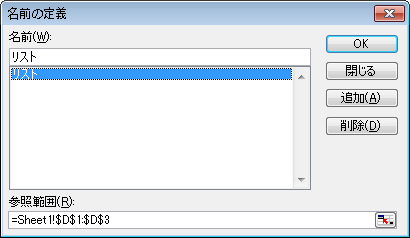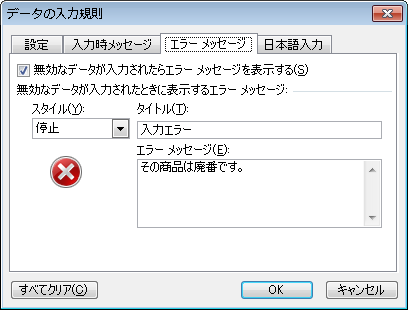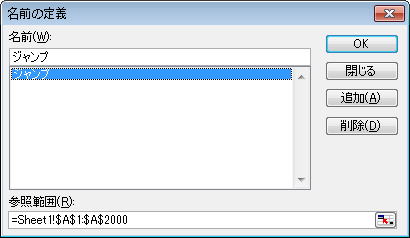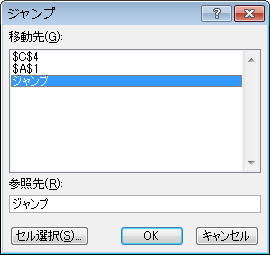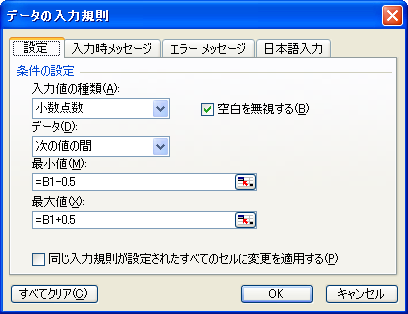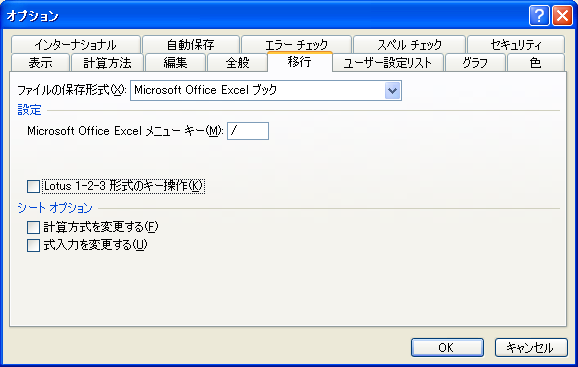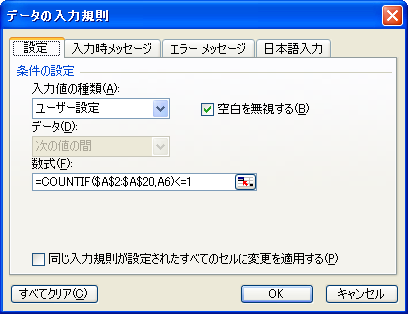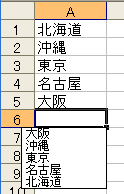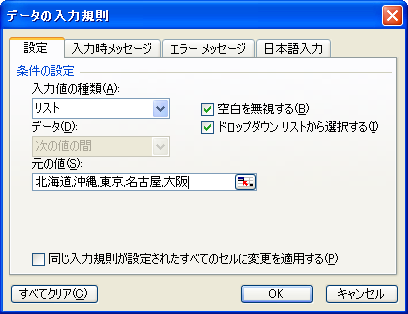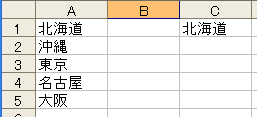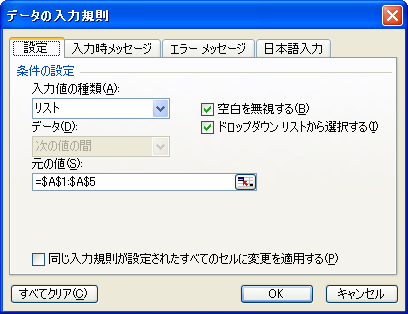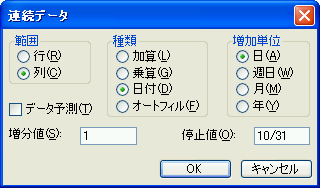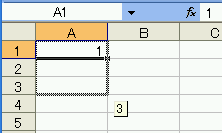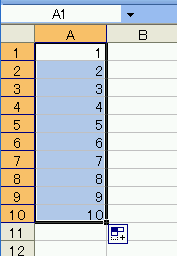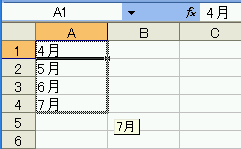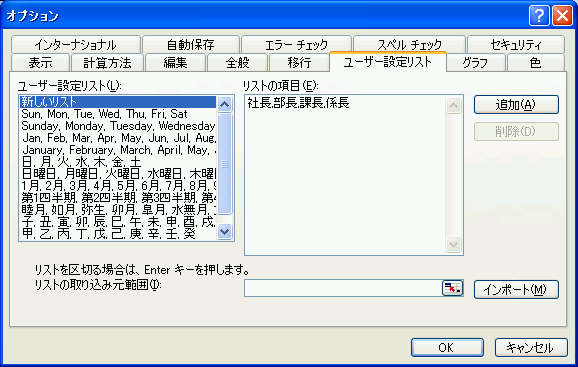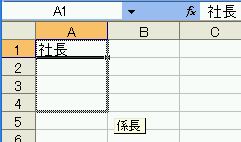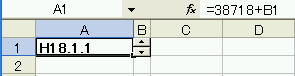「データ」「入力規則」で「設定」タグの「入力値の種類」を「ユーザー設定」と
し、「数式」を「=AND(LEN(A1)=LENB(A1),LENB(A1)<=15)」
と入力し、「OK」ボタンを押します。

行の挿入等ができないようにしたい
「ツール」「保護」「シートの保護」で、シートを保護すれば、「行の挿入」「列の
挿入」などができなくなります。
他にも、「行の削除」「列の削除」などもできなくする指定ができます。

セル内改行を一度に解除する
セル範囲を選択し、「編集」「置換」を選択し、「検索文字列」に{Ctrl}キーをしながら{J}キーを押します。
(これは改行コードで、文字列は何も入力されません)
「置換後の文字列」に何も入力せずに、「全て置換」を選択します。

少数点2位までの桁で入力規制したい
セル範囲A1:A100に、小数点以下2桁までの桁で、規制した入力規則を設定する場合、
セルA1:A100を選択し、セルA1がアクティブの状態で、「データ」「入力規則」を選択し、「ユーザー設定」を選択し、「数式」に
=LEN(A1)-LEN(INT(A1))-1<3
と入力します。
数式の意味
セルA1の文字数-セルA1の整数値の文字数-1の値が3の未満の場合
のみ入力可能となります。
それ以外は、「入力した値は正しくありません。ユーザーの設定によって、セルに入力できる値が制限されています。」と停止ボタンとメッセー
ジが表示され「再試行」「キャンセル」ボタンによって処理を選択します。
このメッセージは、ユーザーが指定することができます。
入力規則を設定したセル範囲を選択し、「データ」「入力規則」を選択し、「データの入力規則」ダイアログボックスで、「エラーメッセージ」タグを開き、
「スタイル」で、「停止」「注意」「情報」のボタンを選択し、「タイトル」と「エラーメッセージ」にユーザーの指定文字を入力し「OK」ボタンを押しま
す。
それぞれの関数の説明は、「関数の使い方説明」http://kiyopon.sakura.ne.jp/kansuu/index.htm
の「文字列関数」
LEN
http://kiyopon.sakura.ne.jp/kansuu/val.html#len
数学+三角
INT
http://kiyopon.sakura.ne.jp/kansuu/abs.html#INT
を、参照してください。

行の挿入削除などでハイパーリンクのリンク先セルがずれてしまう
リンクを作成する前に、リンク先のセルに名前を定義しておきます。
例えば、セルA10に、「名前」「定義」で「リンク1」という名前を定義します。
定義された名前「リンク1」にハイパーリンクを設定します。
行を追加削除すれば、自動的に「リンク1」に設定したセルの番地も移動します。
1行追加すれば、「リンク1」のセル番地は、A11となります。
これで、行の追加削除をしても、自動的に追加削除した後のリンク先「リンク1」にジャンプできます。

データの入力規則を指定値の±0.5に指定する
指定値を入力したセルがセルB1とします。
データを入力するセルを選択し、「データ」「入力規則」を選択し、「設定」タグを開き、「入力値の種類」で「小数点数」を選択し、「データ」で次の種類を
選択し、「最小値」に「=B1-0.5」と入力し、「最大値」に「=B1+0.5」と入力し「OK」ボタンを押します。
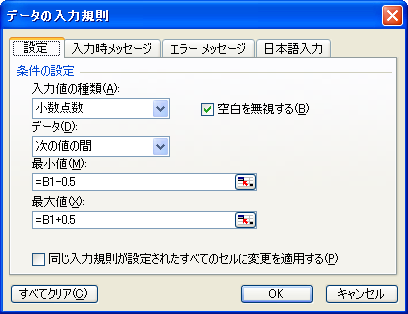
既定値以外のデータを入力すると
入力した値は正しくありません。ユーザーの設定によって、セルに入力できる値が制限されています。
とメッセージが表示されます。


入力データの前に「^」や「’」や「”」が数式バーに表示されるのは?
Lotus123の入力方式になっているようです。
「ツール」「オプション」で「移行」タグを開き
(エクセル2007では、「Office」ボタンをンして、「Excelのオプション」を選択し、「詳細設定」を選択し、「Lotusとの互換性」グループで、)
「Lotus 1-2-3 形式のキー操作」のチェツクが入っていないか確認します。
チェツクが入っている場合は、チェツクを外して「OK」ボタンを押します。
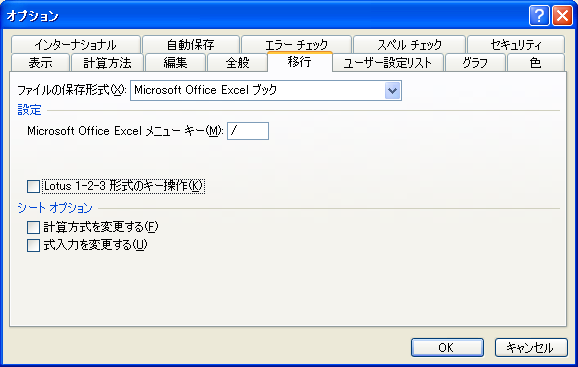
そうすれば、すでに入力済みのデータも「^」「”」「’」が元に戻ります。

スクロールで選択セルの位置が分からなくなっても選択セル位置に瞬時に戻る方法
シートをスクロールして選択セルの位置がわからなくなった場合は、セル選択をそのままに[Ctrl]キーを押しながら
[BackSpace]キーを押します。
選択中のセル位置にシートの表示が戻ります。

セル幅に収まりきらない長い文字列を下のセルに割り付けする
セル幅に収まりきらない長い文字列は、列の幅を広くするか、書式設定で「縮小して全体を表示する」「折り返して全体を表示する」などの方法がありますが、セルの幅や高さを変えないで下のセルに文字列を分割して割付する機能があります。
セル幅に収まりきらない文字列が入力してあるセルを選択します。(半角の英数しか入力してない場合はこの機能は働きません)
「編集」「フィル」を選択し、「文字の割付」を選択します。
メッセージ「選択範囲の下のセルに上書きします。よろしいですか?」と表示されますので「OK」ボタンを押します。
この後でセルの幅を変更しても文字列の割付された文字の長さは変わりません。
この割付により下のセルにデータの上書きされますので、下のセルに必要なデータがある場合は、行の挿入しておく必要があります。
セル幅に合わせて自動的に長い文字列を下のセルに割り付けするには、数式を使ってセル幅に文字列を分割する方法は、
「計算式・関数」「2007/4/10」「長文の文字列をセル幅で下のセルに分割する方法」を参照してください。

重複したデータを入力できないようにする方法
「データ」「入力規則」にCOUNTIFによる数式を指定することでエラーメッセージを表示することができます。
具体的には、
重複データを入力できないように指定するセル範囲を選択します。
例えば、A2:A20のセル範囲を選択します。
「データ」「入力規則」を選択し「データの入力規則」ダイアログボックスで「設定」タグを開き、「入力値の種類」のドロップダウンリストから、「ユーザー
設定」を選択します。
「数式」欄に「=COUNTIF(対象セルの絶対参照範囲,アクティブセルのセル番地)>=1」(例えば、「=COUNTIF($A$2:$A
$20,A2)<=1」)と入力します。
「OK」ボタンを押します。
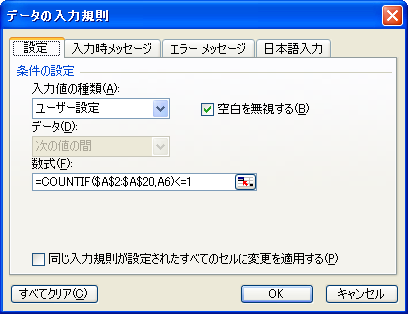
重複データを入力すると
入力した値は正しくありません。ユーザーの設定によって、セルに入力できる値が制限されています。
とメッセージが表示されます。

「再試行」あるいは「キャンセル」ボタンを押して対応します。
例外として[Ctrl]キーを押しながら[D]を押して上のセルと同じデータを入力することはできます。

上のセルと同じデータを簡単に入力したい
コピー&貼り付けは必要ありません。
上の行に入力したデータと同じデータを下のセルに入力するには、入力したいセルを選択し、[Ctrl]キーを押しながら[D]キーを押します。
この方法でデータを入力すると、セルの書式(文字のサイズ、背景色など)も上のセルの設定が引き継がれます。

一度入力したデータを簡単に入力する方法
[Alt]キーを押して[↓]キーを押すことで、同じ列内の既存の入力値と同じ値を選択して入力することができます。
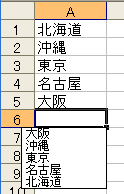
同じことは、その列に入力されている既存の値のリストから値を選択するには、セルをマウスの右ボタンでクリックし、ショートカット メニューの [ドロップダウンリストから選択](Excel200/2002では[リストから選択])
をクリックします。
[↓]キーで入力するデータを選択し、[Enter]で確定します。
[リストから選択]は、上のリストの中に空白セルがあるとうまく機能しません。また、数値や数式はリストに表示されません。

データをリストから選択して入力したい
セルを選択すると▼ボタンが表示され、ドロップダウンリストからデータを入力することで、マウスの操作だけで簡単にデータの
入力でき、入力ミスも防止することができます。
リスト入力したいセル範囲を選択し、「データ」「入力規則」を選択し、「データの入力規則」ダイアログボックスの「設定」タグを開き、「入力値の種類」欄
で、ドロップダウンから「リスト」を選択します。
「元の値」にリスト入力するデータのリストを半角のカンマ(,)区切りで、例えば、「北海道,沖縄,東京,名古屋,大阪」と入力し、「OK」ボタンを押し
ます。
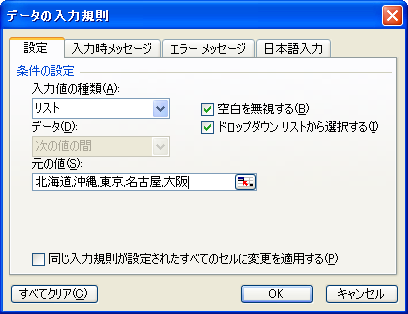
この場合、「元の値」のリストに直接入力せずに、別のセル範囲に「元の値」のリストを入力しておき、そのセル範囲を「元の値」に参照入力することでも同じ設定ができます。
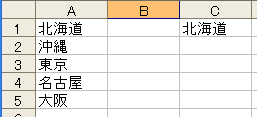
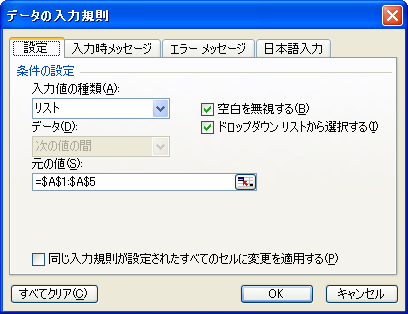
リスト入力の見本がこちらにあります。
また、別のシートにリストを作成した場合は、
「デー
タ」「入力規則」「リスト」で別のシートのリストから入力
を参照してください。

入力データの前に「^」や「’」や「”」が数式バーに表示される
Lotus123の入力方式になっているようです。
「ツール」「オプション」で「移行」タグを開き
(エクセル2007では、「Office」ボタンをンして、「Excelのオプション」を選択し、「詳細設定」を選択し、「Lotusとの互換性」グループで、)
「Lotus 1-2-3 形式のキー操作」のチェツクが入っていないか確認します。
チェツクが入っている場合は、チェツクを外して「OK」ボタンを押します。
そうすれば、すでに入力済みのデータも「^」「”」「’」が元に戻ります。

全角文字が入力されたら自動的に変換もしくはメッセージが出るようにしたい
「データ」「入力規則」を使います。
具体的には、半角しか入力できないようにすることで対応できます。
御質問の場合は、半角で文字数が[5]ですから、これを利用します。
対象のセル範囲C5:C100を選択し、セルC5がアクティブの状態で、「データ」「入力規則」を選択し、「データの入力規則」ダイアログボックスで、「入力値の種類」で「ユーザー設定」を選択し、「数式」欄に「=LENB(C5)=5」と入力し、「OK」ボタンを押します。
数式の意味
セルC5の半角文字数が5の場合
のみ入力可能となります。
それ以外は、「入力した値は正しくありません。ユーザーの設定によって、セルに入力できる値が制限されています。」と停止ボタンとメッセージが表示され
「再試行」「キャンセル」ボタンによって処理を選択します。
このメッセージは、ユーザーが指定することができます。
入力規則を設定したセル範囲を選択し、「データ」「入力規則」を選択し、「データの入力規則」ダイアログボックスで、「エラーメッセージ」タグを開き、
「スタイル」で、「停止」「注意」「情報」のボタンを選択し、「タイトル」と「エラーメッセージ」にユーザーの指定文字を入力し「OK」ボタンを押しま
す。

セルを結合しないで、複数セルの中央に文字を表示する
セルを結合しないで、複数(列)セルの中央に文字を表示できます。見た目は複数のセルを結合したような感じですが、セルを結
合していないので、範囲内の列の移動なども自由にできます。
データ入力したセルを左端列(左端列でない場合は、セル範囲の中で、列番号の若番のデータ入力セルされたが左端となります)として、複数セル範囲を選択します。
「書式」「セル」をせんたくし、「セルの書式設定」ダイアログボックスで「配置」タグを開き、「文字の配置」グループで、「横位置」の右の
▼ボタンを押して、リストから「選択範囲で中央」を選択し、「OK」ボタンを押します。
選択セル範囲のうち複数のセルにデータが入力されている場合は、データが入力してあるセルを左端として、次のデータ入力セルまでの空白セルの間が選択範囲の中央となります。
また、複数行を選択した場合は、それぞれの行ごとに入力されたデータ列に応じて、セルの選択範囲で中央の設定が自動的に変わります。
選択範囲に何もデータが入力されていない場合は、配置の書式は変更されません。

セル幅に収まらない文字列を下のセルに書き出す
セル幅に収まらない文字列を、列幅を広くしないでセル幅や高さを変えずに、文字の大きさも変えずにセル幅に収めるには、「編
集」「フィル」「文字の割付」を使います。
(半角英数の文字列ではこの操作は機能しません。)
全角の文字列が入力されているセルを選択し、「編集」「フィル」「文字の割付」を選択します。
確認メッセージ、「選択範囲の下のセルに上書きします。よろしいですか?」「OK」「キャンセル」が表示されますので、「OK」ボタンを押します。
この操作以降に列幅を変更しても、文字列の再割付はできません。
数式を使ってセル幅に文字列を分割する方法は、
「計算式・関数」「2007/4/10」
「長文の文字列をセル幅で下のセルに分割する方法」
を参照してください。

複数のセルの文字列の中のスペースを一発で削除する方法
「編集」「置換」を使います。
対象のセル範囲を選択し、「編集」「置換」を選択し、「検索する文字列」に「スペースキー」を押して、スペースを1文字入力します。
Excel2000の場合、全角と半角の区別なくどちらもスペースとして置換するには、「半角と全角を区別する」のチェックをはずしておきます。
(Excel2002以降では「オプション」ボタンで「半角と全角を区別する」を操作しますが、初期値でチェックが外れ、全角半角を区別しない設定になっ
ています。)
「置換後の文字列」に何も入力しないで「全て置換」ボタンを押します。

可視セルのみ選択したい
フィルタなどで行や列が非表示になっている場合に、表示しているセル(可視セル)のみのコピーや、可視セルのみの合計値をス
テータスバーに表示したい場合、可視セルのみの選択する操作が必要です。
このような時は、非表示になっている行や列を含むセル範囲を選択し、「編集」「ジャンプ」を選択し「セル選択」ボタンを押し、「可視セル」のラジオボタンを押して「OK」ボタンを押します。

これで、可視セルのみが選択できます。
「編集」「コピー」して、貼り付け先のセル範囲を選択し、「編集」「貼り付け」すれば可視セルのみが貼り付けできます。
また、選択しているセルのみの合計値やセル数をステータスバーに表示することができます。
計算式を入力せずに、選択セル範囲の合計、最大、最小、平均、個数を知る

計算結果と、セルの書式をコピーす る方法
Excel2002以降では、
数値の桁区切りや表示形式を計算結果とともにコピーしたい場合、「形式を選択して貼り付け」で「値と数値の書式」を使います。
コピー元のセル(またはセル範囲)を選択し、「編集」「コピー」します。
コピー先のセル(またはセル範囲)を選択し、マウスの右ボタンのショーさかっとメニュー「型式を選択して貼り付け」を選択(または、「編集」「形式を選択
して貼り付け」を選択)します。
「貼り付け」グループの「値と数値の書式」のラジオボタンを押し「OK」ボタンを押します。


セルの書式はそのままで、計算結果だけコピーする方法
「形式を選択して貼り付け」で「値」を使います。
コピー元のセル(またはセル範囲)を選択し、「編集」「コピー」します。
コピー先のセル(またはセル範囲)を選択し、マウスの右ボタンのショーさかっとメニュー「型式を選択して貼り付け」を選択(または、「編集」「形式を選択
して貼り付け」を選択)します。
「貼り付け」グループの「値」のラジオボタンを押し「OK」ボタンを押します。

私の作成した
「表示のまま貼付」アドインソフトがありま
す。
選択セルの値を表示形式そのまま指定セルに貼り付けます。
・日付シリアル値の日付を表示形式のまま文字列で貼り付けすることもできます。
また、「値として貼付」アドインソフト
では、
・選択セル範囲のデータ(計算式)が値(表示された文字)として貼り付けされます。

セルの書式はそのままで、数式だけコピーする方法
「形式を選択して貼り付け」で「数式」を使います。
コピー元のセル(またはセル範囲)を選択し、「編集」「コピー」します。
コピー先のセル(またはセル範囲)を選択し、マウスの右ボタンのショーさかっとメニュー「型式を選択して貼り付け」を選択(または、「編集」「形式を選択
して貼り付け」を選択)します。
「貼り付け」グループの「数式」のラジオボタンを押し「OK」ボタンを押します。


1ヵ月分の日付を一発で入力する
セルに最初の日付(例えば10/1)を入力します。
日付を入力したセルを選択し、「編集」「フィル」「連続データの作成」を選択します。
「連続データ」ダイアログボックスで「範囲」でデータを入力する方向を「行」または「列」を選択し、「種類」で「日付」を選択し、「増加単位」で「日」が選択されていることを確認し、「増加分」を「1」とし、「停止値」を、1ヵ月後の日付「10/31」と入力し「OK」ボタンを押します。
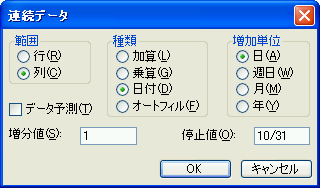
これで対象のセルに一度に1ヵ月分の連続日付が入力できます。
入力可能な日付は、当年以前のデータのみで、翌年以降の連続日付を入力することはできません。
この方法を使えば、日付だけでなく、数値の連続データを増分を指定して入力することもできます。

1,2,3,4,5・・・・や、4月,5月,6月・・・・などの連続したデータを簡単に入力する方法
セルに1と入力します。
セルの右下枠線の境界部分にマウスをあわせ、マウスカーソルが「+」となったら[Ctrl]キーを押しながら、マウスカーソルを下(あるいは右)にドラッ
グして行きます。1,2,3,4・・・・の連続データが入力できます。
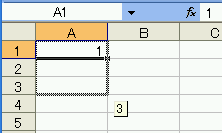
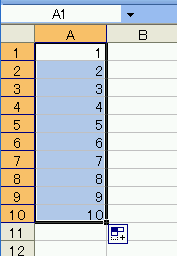
このときマウスカーソルを左(あるいは上)にドラッグすると減少した連続データ0,-1,-2,-3・・・・が入力されます。
4月,5月,6月の場合も同様に、
セルに4月と入力します。
セルの右下枠線の境界部分にマウスをあわせ、マウスカーソルが「+」となったら、マウスカーソルを下(あるいは右)にドラッグして行きます。5月,6月,
7月,8月・・・・の連続データが入力できます。
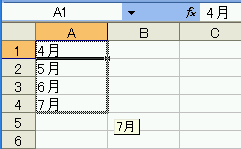
このときマウスカーソルを左(あるいは上)にドラッグすると減少した連続データ3月,2月,1月・・・・が入力されます。
社長、部長、課長、係長などの任意の連続データを入力するには
「ツール」「オプション」を選択し、「ユーザー設定リスト」タグを開き、「ユーザ設定リスト」のリストボックスで、「新しいリスト」を選択し、「リストの項目」に、データをカンマで区切り「社長,部長,課長,係長」と入力します。
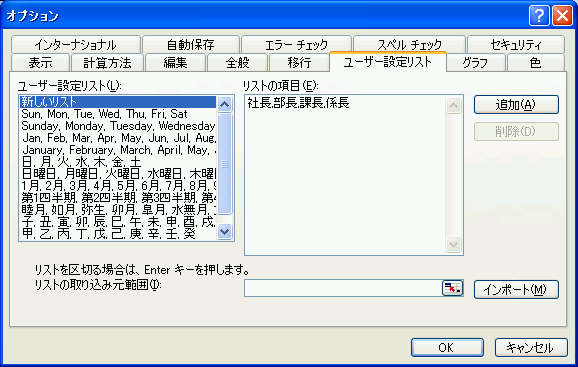
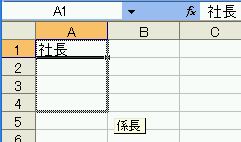
ワークシートの範囲からリストの項目をインポートするには、[リストの取り込み元範囲]
ボックスをクリックし、ワークシートで範囲を選択し、[インポート] をクリックします。ワークシートの範囲では、セルごとに項目が入力されている必要があります。項目の先頭文字を数字にすることはできません。
これらの「ユーザー設定リスト」の項目は、「連続データ」の入力だけでなく、「データ」「並べ替え」の順番にも影響しますので、任意の並べ
替えの順を設定することに活用できます。

データリストの空白セルのみを一発で選択する
空白セルを選択したいデータリストのセル範囲を選択し、「編集」「ジャンプ」を選択し「セル選択」ボタンを押し、「空白セ
ル」ラジオボタンを押して「OK」ボタンを押します。
これで空白セルのみが選択できます。

空白セルに特定文字(例えば「×」)を一発で入力する場合
空白セルを選択した状態で、アクティブセルに「×」と入力し、[Ctrl]キーを押しながら[Enter]キーを押して選択中の空白セル全てに同じデータ
が入力出来ます。

上のセルと同じデータを入力する
すぐ上のセルのデータと同じデータを再度入力するには、セルを選択し[Ctrl]キーを押したまま[D]キーを押します。
この方法で入力すると、セルの書式設定も上のセルと同じになります。

今日の日付を簡単に入力したい
今日の日付はキーボードのショートカットから入力することができます。
セルを選択し、[Ctrl]キーを押したまま[;]キーを押します。
ただし、入力した日付は固定の日付となりますので、NOW関数のようにブックを開くたびに更新されることはありません。
参考 :現在の時刻を簡単に入力するには
[Ctrl]キーを押したまま[:]キーを押します。

セルに簡単に◎を入力したい
セルには、0以外の正の数値を入力すれば、◎と表示されるようにします。
セル選択し、「書式」「セル」を選択し、「セルの書式設定」ダイアログボックスで、「表示形式」の「分類」で「ユーザー定義」を選択し「種類」欄に
「◎;;;」と入力し、「OK」ボタンを押します。
さらに、リスト入力で簡単に◎が入力できるように、セル範囲D6:AH6を選択し、「データ」「入力規則」を選択し、「データの入力規則」
ダイアログボックスで、「設定」タグを開き、「条件の設定」の「入力値の種類」で、「リスト」を選択し、「元の値」に、「0,1」と入力し、「OK」ボタ
ンを押します。

日付をスピンボタンで入力したい
添付ファイルを参照してください。
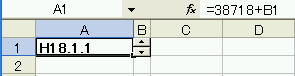
スピンボタンは、「表示」「ツールバー」「フォーム」を選択し、スピンボタンのアイコンを押して、シートに配置します。
この例では、セルB1に配置しています。
「スピンボタン」をマウスの右ボタンで選択し、ショートカットメニューの「コントロールの書式設定」を選択し、
現在値 0
最低値 0
最大値 30000
変化の増分 1
リンクするセル B1
と入力し、「OK」ボタンを押します。
シートの印刷時に、スピンボタンを印刷したくない場合は、「フロパティ」タグを開き「オブジェクトを印刷する」のチェックを外し「OK」ボ
タンを押します。
セルA1には、数式
=38718+B1
と入力します。
38718
は、最小の日付を
平成18年1月1日
としましたので、その日付シリアル値です。

セルに時刻以外のものを入力するとエラーが出るよう にしたい
「データ」「入力規則」を選択し、「設定」タグの「入力値の種類」で、「時刻」を選択し、「データ」の項目で、「次の値の
間」「次の時刻から」に「0:00」「次の時刻まで」に「23:59:50」などと入力し、「OK」ボタンを押します。
24:00以上を入力したい場合は、
「データ」「入力規則」を選択し、「設定」タグの「入力値の種類」で、「時刻」を選択し、「データ」の項目で、「次の値以上」「次の時刻から」に「0:
00」と入力し、「OK」ボタンを押します。

3/4と入力しても3月4日に自動変換されてしまいます
参考になる質問が「計算式・関数」「2005/10/9」
「分数の入力と計算方法、整数部分と分数部分が別々のセルに入力してある合計の計算」にあります。
御質問の場合
3/4
と入力するには、
0 3/4
と、0の後に半角スペースを入力し3/4を続けて入力します。

A1セル300G、A2セルに210Gと表にあって、単位のGをgに一度に変える
「編集」「置換」を使います。
具体的には、対象のセル範囲を選択し「編集」「置換」を選択し、「検索する文字列」に「G」と入力し、「置換後の文字列」に、「g」と入力し、「すべて置
換」ボタンを押します。

マウスを使わないでキーボードだけで途中から入力出来ますか
まず、「ツール」「オプション」を選択し、「編集」タグを開き、「設定」グループで「セル内で編集する」のチェックが入って
いることを確認します。
キーボードの矢印キーでセルを選択し、[F2]キーで、セル内「編集」状態にします。
この時ステータスバーに「編集」と表示されます。
シート上のセルデータの右端が選択されますので、矢印キーなどでデータを編集したい位置に移動して、編集します。
[Enter]キーを押せば、セルのデータは確定します。

Microsoft数式3.0を使った時の外枠表示を無くしたい
作成した数式の外枠を選択し、「書式」「オブジェクト」を選択します。
「オブジェクトの書式設定」ダイアログボックスで、「色と線」タグを開き、「線」グループの「色」の右のリスト矢印を選択し、「線なし」を選択し、
「OK」ボタンを押します。
すべてのオブジェクトを選択して、枠線を表示しないようにするには、「編集」「ジャンプ」で、「セル選択」ボタンを押し「オブジェクト」を選択子、すべて
のオブジェクトを選択します。
次に、「書式」「オブジェクト」を選択し、「オブジェクトの書式設定」ダイアログボックスで、「色と線」タグを開き、「線」グループの「色」の右のリスト
矢印を選択し、「線なし」を選択し、「OK」ボタンを押します。

セルA1で右矢印を押すとB1に移行するが、シート全体が左へ動きB1セルが左上となる
ステータスバーの右に「SCRL」と表示されています。
キーボードの[Scroll Lock]キーを再度押して、「SCRL」を解除してください。

セルに記入できなくなり、マウスを他のセルに移すと最初のセルから連続選択したような状態
ステータスバーに「拡張」と表示されていませんか。
[F8]キーを押して、拡張モードを解除してください。

一行おきに削除したい
関数で行を偶数行と奇数行とを分けて、偶数行まはた奇数行を選択することで対応します。
手順は次のとおりです。
最終列の後ろに項目名として「奇数」と入力します。
=mod(ROW(),2)
と入力します。
数式の意味
数式入力セルの行番号を2で割った余りを返します。
例えば、
行番号4の場合
4÷2=2で余りは、0
行番号5の場合
5÷2=2で余りは、1
このため偶数行は0、奇数行は1が返ります。
このセルをコピーして下のセル範囲に貼り付けます。
「データ」「オートフィルタ」で「奇数」の列の右の▼ボタンを押して数値0または、1を選択し「偶数列」または「奇数列」を抽出します。
その行を削除します。
また、「エクセルで使えるソフト」の私の作成した「偶数行の選択」があります。
説明はこちら
http://kiyopon.sakura.ne.jp/soft/gusu.htm
ソフトはこちら
http://kiyopon.sakura.ne.jp/soft/gusu.exe
これを使うことで簡単に対象セル範囲の偶数行を選択できますのでこれでも可能です。
注意このソフトを使用する場合は、「アドインソフト使用上の注意」
http://kiyopon.sakura.ne.jp/soft/addin.html
を必ずお読みください。

11/19と打ってエンターを押すと 1/11/2019となります
セルを選択し、「書式」「セル」を選択し「セルの書式設定」ダイアログで「表示形式」を確認してください。
「ローケル」で「国または地域」が「日本語」になっていますか。
または、「スタート」「設定」「コントロールパネル」で、「日付、時刻、地域と言語のオプション」で「数値、日付、時刻の形式を変更する」あるいは、「地
域と言語のオプション」で、「地域オプション」の「標準と形式」が「日本語」になっているか確認してください。

ハイパーリンク先をファイルではなくフォルダーに出来ないでしょうか
エクセルのバージョンが示してありませんので的確な回答ができません。
エクセル2002以降であれば、フォルダをハイパーリンクに指定することはそのままできます。
「挿入」「ハイパーリンク」で、対象フォルダを選択した状態で「OK」ボタンを押します。
エクセル2000以前の場合は、ハイパーリンク先のファイルを選択する段階で、ファイル名までを選択した状態で、「ファイル名またはWebページ」のテキ
ストボックスの中でファイル名の部分(\以降)を削除して「OK」ボタンを押します。

検索ダイアログを表示する
キーボードショートカットで、[Ctrl]キーを押しながら[F]キーを押すことで、検索ダイアログボックスを一発で表示で
きます。
このショートカットは、メニューから「編集」「検索」を表示すると、「検索(F)
CTRL+F」とメニューに表示されています。
そのほかのショートカットメニューについては、ショートカットキーの操作機能を教えてを参照してください。

セルの書式設定の文字の制御で、セルを結合するが隠れていて、レ点が付けれない
実際のファイルが添付されていませんので、的確な回答ができません。
ブックの[共有]の設定がしてありませんか。
タイトルバーのMicrosoft Excel-ファイル名[共有]
と表示されていませんか。
「ツール」「ブックの共有」(Excel2007では、「校閲」「変更」「ブックの共有」)を選択し、「複数のユーザーによる同時編集と、ブックの結合を許可する」のチェツクを外して、「OK」ボタンを押して「はい」
ボタンを押してください。

jpgファイルをドラッグ&ドロップで貼り付けられませんか
「ツール」「オプション」を選択し、「編集」タグを開き「設定」グループの「ドラッグアンドドロップ編集を行う」にチェック
を入れ「OK」ボタンを押します。

セルに16桁の数字を入力すると1の位の数字が『0』になってしまいます
エクセルでは数値の有効桁数は15桁までです。
したがって、16桁以上の数値は入力しても数字としての意味を持ちません。
文字列として入力すれば32,000文字まで入力できます。
セルを選択し、「書式」「セル」を選択し、「セルの書式設定」ダイアログボックスから、「表示形式」タグの「分類」で「文字列」を選択し「OK」ボタンを
押します。
エクセルでは、数値の有効桁数が15桁までで、それ以上の数値は、0(ゼロ)になります。
クレジットカードの番号などの場合、16桁ですらから困ります。
この場合は、数値ではなく、文字列として扱えば大丈夫です。
入力するセル範囲を選択し、「書式」「セル」で「セルの書式設定」ダイアログボックスで、「表示形式」タブの「分類」で「文字列」を選択します。
これで、16桁の数値がそのまま表示されます。

セルにデータを入力後、セルの移動方向を左あるいは、右や上に変更したい
通常のセルの移動方向は「下」ですが「移動しない」設定や「上」「下」「右」に変更できます。
「ツール」「オプション」「編集」タグをクリックし、「設定」グループの「入力後にセルを移動する」をオンにし、「上」あるいは、「下」「右」「右」を選
択し、「OK」ボタンを押します。
入力後にセルが移動しないようにするには、「設定」グループの「入力後にセルを移動する」のチェツクを外し、「OK」ボタンを押します。

規則的に並んだ罫線を一気に引きたい
罫線に限らず複数セル範囲のデータや書式などは、名前の定義で簡単に一度にコピー貼り付けできます。
まず、準備として元になるセル範囲(A1:A5)を選択し、「挿入」「名前」定義で「罫線」とし、「OK」ボタンを押します。
数式バー{Fx}の左にある▼で、「罫線」を選択します(セル範囲A1:A5が選択されます。)
「編集」「コピー」します。
貼り付け先のセル範囲を5行の範囲の倍数とする範囲で(開始セルからShhiftキーを押して複数セルの選択中に5RC6などと表示される5Rの数値が行
数です)選択し、「編集」「形式を選択して貼り付け」を選択し「書式」のチェックを入れ、「OK」ボタンを押します。

複数の改ページをすべて解除する方法
複数の改ページをすべて解除するには、「全セル選択」ボタン(行番号1の上、列番号Aの左)を押すか、[Ctrl]キーを押
しながら[A]キーを押します。
「挿入」「すべての改ページを解除」をクリックします。

一度に複数のセル範囲を特定の文字でセル内で改行する
文字列"<>"で改行するとします。
セル範囲を選択し、「編集」「置換」を選択し、「検索文字列」に特定の文字(例えば"<>")を入力します。
「置換後の文字列」に{Ctrl}キーをしながら{J}キーを押します。
(これは改行コードで、文字列は何も入力されません)
「全て置換」を選択します。

入力規則を使ってセルに偶数のみ、あるいは奇数のみを入力させたい
A列に偶数、B列に奇数を入力できる指定とします。
セル範囲A1:A10を選択し、A1セルがアクティブの状態で、「データ」「入力規則」で「ユーザー定義」を選択し、「数式」ボックスに「=MOD
(A1,2)=0」と入力し、「OK」ボタンを押します。
数式の意味
A1セルを2で割った余りが、0と等しい
セル範囲B1:B10を選択し、B1セルがアクティブの状態で、「データ」「入力規則」で「ユーザー定義」を選択し、「数式」ボックスに「=MOD
(B1,2)=1」と入力し、「OK」ボタンを押します。
数式の意味
A1セルを2で割った余りが、0と等しい
MOD関数の説明は、「関数の使い方説明」
http://kiyopon.sakura.ne.jp/kansuu/index.htm
の「数学+三角」のMOD
http://kiyopon.sakura.ne.jp/kansuu/abs.html#mod
を参照してください。

入力規則で、4月の日付のみを入力させたい
セル範囲を選択し、「データ」「入力規則」を選択し、「データの入力規則」ダイアログボックスで「設定」タグを開き「条件の
設定」グループで「入力値の種類」のドロップダウンリストから「日付」、「データ」のドロップダウンリストから「次の値」、「次の日付から」に「4/1」
と入力し、「次の日付まで」に「4/30」と入力し、「OK」ボタンを押します。
あるいは、セル範囲を選択し、セルA1がアクティブの状態で、「データ」「入力規則」を選択し、「データの入力規則」ダイアログボックスで
「設定」タグを開き「条件の設定」グループで「入力値の種類」のドロップダウンリストから、ユーザー設定」、「数式」に「=month(A1)=4」と入
力し、「OK」ボタンを押します。
数式の意味
セルA1の月が4と等しい場合
MONTH関数の説明は、「関数の使い方説明」
http://kiyopon.sakura.ne.jp/kansuu/index.htm
の「日付+時刻」のMONTH
http://kiyopon.sakura.ne.jp/kansuu/date.html#month
を参照してください。

数字をセルに1と入力し、2,3,4,5のようにセルに順番にコピーする
セルA1に
1にと入力します。
セルA1のセル境界右下をマウスカーソルで+になったところで、下または右のセルにドラッグし{Ctrl}キーを押します。
数値が1ずつ増加して入力されます。
参考
文字列でも自分の指定した順番にオートフィルさせることができます。
アルファベットをAからZ まで順にオートフィルするには、
「ツール」「オプション」を選択し、「ユーザー設定リスト」タブを開き「リストの項目」に「a,b,c,d,e,f,g,h,i,j,k,l,m,n,
o,p,q,r,s,t,u,v,w,x,y,z」と入力し、「OK」ボタンを押します。
文字列を区切るのに[,]カンマを使用します。
もちろん、複数の文字列を順に入力することもできます。
部長,課長,係長,担当
朝,昼,夜

c4731625を入力したら続いて@yahoo.co.jpを結合、c4731625@yahoo.co.jpと表示する
セルを選択し、「書式」「セル」を選択し、「セルの書式設定」ダイアログボッ
クスの「表示形式」の「分類」で「ユーザー定義」を選択し、「種類」欄に「@"@yahoo.co.jp"」と入力し、「OK」ボタンを押します。
@は、セルに入力された文字列をそのまま表示するという意味です。
セルに入力された文字列を表示した後に、"@yahoo.co.jp"という文字列が表示されます。
セルに
k-hashiguchi
と入力すれば、
c4731625@yahoo.co.jp
と表示されます。
セルの値は
c4731625
です。

ワードの文章をエクセルに貼り付けしたらセルの中に収まらない
ワードの文章をコピーして、エクセルに「編集」「貼り付け」するか、「編集」「形式を選択して貼り付け」で、
「貼り付け」
「リンク貼り付け」
の選択枝と
「貼り付ける形式」のなかで
「Microsoft Word文書オブジェクト」
「図(拡張メタファイル)」
「HTML」
「Unicodeテキスト」
「テキスト」
の選択肢があります。
「貼り付け」「テキスト」でどうですか。

ハイパーリンクの下線を消したい
ハイパーリンクの下線は通常フォントの下線と同じです。
ハイパーリンクの下線を消すには、セルを選択し、「書式」「セル」を選択し、「セルの書式設定」ダイアログボックスの「フォント」の「下線」で「なし」を
選択し、「OK」ボタンを押します。
フォントの「色」も「青」を「自動」にすれば、黒になります。

「チェックボックス」を使いたい
「表示」「ツールバー」「フォーム」で「チェツクボックス」をつくります。
「エクセルの自習」
http://kiyopon.sakura.ne.jp/jisyu/index.html
の「jishu4.xls」
http://kiyopon.sakura.ne.jp/jisyu/jisyu4.xls
「チェツクボックス」の使い方と作り方が説明してあります。

数値が文字列入力になっているセルを数値に直す
数値セルを選択して1を乗算することで対応できます。
関係のないセルに1を入力し、「編集」「コピー」します。
数値を文字列としての入力してあるセル範囲を選択し、「編集」「ジャンプ」を選択し、「セル選択」ボタンを押し、「定数」にチェツクを入れます。
これで、数値セルの見選択されました。
「編集」「形式を選択して貼り付け」を選択し、「乗算」にチェツクを入れ「OK」ボタンを押します。

ひとつのセルに入力された、/で区切られたデータを/なしで二つのセルに分割したい
「データ」「区切り位置」を使います。
対象のセル範囲(1列のデータでデータ列の右に何もデータが入力されていないような状態で)を選択します。
「データ」「区切り位置」を選択し、「区切り位置指定ウィザード-1/3」で、「元のデータの形式」グループで「カンマやタブなどの区切り文字によってフィールドごとに区切られたデータ」にチェックを入れ、「次へ」ボタンを押します。
「区切り位置指定ウィザード-2/3」で、「区切り文字」グループの「その他」にチェックを入れ、その右のテキストBoxに「/」を入力して「次へ」ボタ
ンを押します。
「区切り位置指定ウィザード-3/3」で、区切った後のデータ形式を選択し「完了」ボタンを押します。

EXCELにWORDのような目次機能はあるのでしょうか
ハイパーリンクの設定でできます。
ハイパーリンクについての説明は、「エクセルの操作説明」
http://kiyopon.sakura.ne.jp/sousa/index.html
の「ハイパーリンクの利用」の「セルへのハイパーリンクの挿入」
http://kiyopon.sakura.ne.jp/sousa/Pg000058.htm
を参照してください。
−−−−−−−−−−−−−−−−−−−−−−−−−−−−−−
また、「エクセルで使えるソフト」
http://kiyopon.sakura.ne.jp/soft/index.htm
にある「シート目次作成」
説明はこちら
http://kiyopon.sakura.ne.jp/soft/mokuji.htm
を使えば、開いているブックのシートへリンクできる「シート目次」を作成しま
す。
シートの数に制限はありません。
注意このソフトを使用する場合は、「アドインソフト使用上の注意」
http://kiyopon.sakura.ne.jp/soft/addin.html
を必ずお読みください。

セルの結合が出来ません、チェックボックスも動きません。原因は何でしょうか
実際のファイルが添付されていませんので、的確な回答ができません。
おそらく「シートの保護」をしているのでしょう。
「ツール」「保護」を選択し、「シートの保護解除」となっている場合は、「シートの保護解除」をしてください。
シートの保護についての説明は、「エクセルの操作説明」
http://kiyopon.sakura.ne.jp/sousa/index.htm
「データの保護」を参照してください。

セルの中の言葉や数字の一部だけを消したい
文字列を消したいセル範囲を選択し、「編集」「置換」を選択し、「検索する文字列」に「消したい文字列」を入力します。
「置換後の文字列」に何も入力しないで「すべて置換」ボタンを押します。

セルにデータ入力し[Enter]キーを押した後、セルを移動する方向を右に指定したい
「ツール」「オプション」を選択し、「編集」タブを開き、「入力後にセルを移動する」のチェツクを入れ、ドロップダウンリス
トから、「右」を選択し、「OK」ボタンを押します。
「下」「右」「上」「左」のいずれかを指定できます。
また、「入力後にセルを移動する」のチェツクを外せば、入力後の[Enter]キーを押した後、セルは移動せず入力セルのままとなります。

セルの変更履歴を管理したい
セルに変更日付を表示しないで確認する方法で良ければ、
「ツール」(Excel2007では、「校閲」「変更」「ブックの共有」)をして、ブックをいったん保存します。
その際に「ブックの共有」ダイアログボックスで「詳細設定」タグの「変更履歴」グループの「変更履歴を次の期間保存する」のチェックを入れて、期間を変更
または入力して、「OK」ボタンを押します。
以降の変更があれば、変更日付と、変更箇所とその詳細が記録されます。
記録を確認するには、「ツール」「変更履歴の記録」の「変更箇所の確認」を選択します。

指定の範囲で入力後次に一行下の先頭列に移動する方法
セルへのデータ入力後{Tab}キーで右のセルに移動します。
同様に、セルにデータ入力後{Tab}キーで右のセルに移動します。
右端のセルにデータ入力後{Enter}キーで改行し、下の行の左端の列のセルに移動します。
この場合、「ツール」「オプション」の「編集」タグを開き、「入力後にセルを移動する」のチェックを入れてあり、「方向」が「下」になって
いることが必要です。

セルに「z2」と入力して、同じセルに「2早」、「s2」を「2遅」,「d2」を「2日」と変換する
「オートコレクト」を使います。
エクセルのバージョンが示してありませんので、的確な回答ができません。によって操作方法が少し違います。
エクセル2003,2002の場合は、次のように操作します。
具体的には、「ツール」「オートコレクトのオプション」を選択し、「オートコレクト」タブの「入力中に自動修正する」にチェツクを入れ、「修正文字列」に
「z2」を入力し、「修正後の文字列に「2早」と入力して、「追加」ボタンを押します。同様に「s2」「2遅」と入力して「追加」ボタンを押します。さら
に「d2」「2日」と入力して「OK」ボタンを押します。
エクセル2000,97の場合は、次のように操作します。
具体的には、「ツール」「オートコレクト」を選択し、「オートコレクト」タブの「入力中に自動修正する」にチェツクを入れ、「修正文字列」に「z2」を入
力し、「修正後の文字列に「2早」と入力して、「追加」ボタンを押します。同様に「s2」「2遅」と入力して「追加」ボタンを押します。さらに「d2」
「2日」と入力して「OK」ボタンを押します。

全角で12桁、半角で24桁以上入力出来ないようにしたい
セルA1に入力規則を設定する場合、セルA1を選択し、「データ」「入力規則」で「設定」タグの「入力値の種類」を「ユー
ザー設定」とし、「数式」を「=LENB(A1)<25」と入力し、「OK」ボタンを押します。

並び替えで「同じサイズの結合セルが必要です」とメッセージがでる
これは、セルの結合をしている場合に並べ替えをするとでるメッセージですね。
セルの結合をしている場合は、並び替えだけでなく「コピー」「貼付」でも同じことが起こります。
コピーしたセル範囲と、貼付先のセル範囲の選択範囲に違いがあるとこのメッセージがでます。
方法としては、セルの結合を解除するしかありません。
おそらく複数の行を結合しているものと思いますが、セルを結合した状態は並び替えができないということです。
通常のでタベースでは、データが1行に1データとなるため並び替えが有効になります。
セルの結合をしていると、1つのデータが1行になっていませんので並び替えができないのです。
並び替えしたいのならば、セルの結合を解除してください。
セルの結合解除は、セル範囲を選択し、「書式」「セル」から「セルの書式設定」「配置」「文字の制御」「セルを結合する」のチェツクを外してください。

マウスを動かした場所が全選択の状態になってしまいます
エクセルのステータスバーの右端に「ADD」と表示されていませんか。
この状態は、「追加モード」です。「追加モード」では、現在の選択範囲に、セル選択を追加できます。
{Shift}+{F8}キーを押すと「追加モード」となり、もういちど{Shift}+{F8}キーを押すと通常の入力モードとなります。

「名前の定義」にシート名を付けて、特定のシートのみに有効な「名前」とする
通常の名前の定義では、ブック内のいずれのシートからも利用できます。
もし特定のシート内だけで利用したいなら、「Sheet1!数学」などと名前の先頭に「シート名!」を付けて名前を定義します。
シート名を付けた名前は、当該のシート内でのみ有効となります。

それぞれのセルの最新入力日を表示したい
セルの変更履歴を表示する機能は、「ツール」「変更履歴の作成」「変更履歴の表示」を選択し、「変更箇所を画面に表示する」
にチェツクを入れます。
「強調表示する変更箇所の指定」の「変更日」に「すべて」「最終保存日以降」などを選択します。
変更箇所のセル罫線に囲みが付き、マウスを近づけるとコメント表示されます。
この操作によって、ファイルは「共有」となります。
「共有」によって実行できない機能がいくつかあります。
セルの挿入、セルの結合、グラフや他のオブジェクトの挿入、ハイパーリンクの作成、パスワードの設定、自動集計の追加、アウトラインの設定、データテーブ
ルやピボットテーブルの作成、条件付き書式設定、シナリオ、入力規則、図形描画などほとんどのボタンも使用できなくなります。
また、「変更箇所の表示」で、「新しいシートに変更箇所一覧を作成する」にチェツクを入れれば、すべての変更に関する詳細情報を含む"履歴"ワークシート
を作成することもできます。全シートの末尾に「履歴」ワークシートが追加されます。

セルにJ-1-1と入力し、次のセルにJ-1-2 J-1-3・・・と、自動で数値を増加させる
オートフィルですね。
ご質問の場合は
セルA1に
J-1-1
と入力してください。
セルA1を選択し、セル右下境界にマウスを近づけるとマウスカーソルが+になりますので、マウスの左ボタンで選択し、下のセルにドラッグしす。
次のセルに J-1-2 J-1-3・・・というように、後ろの数字だけが増えていくようになります。

入力規則の元の値が増えた場合、リストも増えるようにしたい
添付ファイルを参照してください
リストの範囲にINDIRECT関数と、「配列数式」を使います。
セルを選択し、「データ」「入力規則」を選択し、「設定」タグの「入力値の種類」で「リスト」を選択し、「元の値」に「=INDIRECT("$E$3:
$E"&COUNTA($E$3:$E$100)+2)」と入力します。
数式の意味
文字列"$E$3:$E"と、セル範囲$E$3:$E$100の空白以外のセル数+2の数値を文字列結合し、"A1"形式のセル参照式とします。

INDIRECT関数の説明は、「関数の使い方説明」
の「検索+行列」の「INDIRECT」
を参照してください。

読み上げ機能が使えない
エクセルの2002と2003のバージョンでは、「読み上げ」機能があります。
パソコンのソフトウェアの競合か何かの理由で、「読み上げ」機能がインストールしてないものと思われます。
「ツール」メニューの「音声」が表示されていないようでしたら、「読み上げ」機能がインストールされていません。
マイクロソフトの「Excel の読み上げ機能を追加セットアップするには」
http://support.microsoft.com/default.aspx?scid=kb;ja;881773
に説明があります。
下の例は、2003で説明しています。
1.エクセルを終了し、ウィンドウズの「[スタート]ボタンをクリックし、[コントロールパネル]をクリックします。
[プログラムの追加と削除]ダイアログボックスを表示します。
[プログラムの追加と削除]をダブルクリックします。
2.[MicrosoftOffice2003セットアップ]ダイアログボックスを表示します。
[プログラムの変更と削除]をクリックします。次に、[現在インストールされているプログラム]ボックスの一覧から、
[MicrosoftOffice2003]をクリックし、[変更]
をクリックします。
3.メンテナンスモードオプションを選択します。
[機能の追加/削除]をクリックし、[次へ]をクリックします。
4.詳細なカスタマイズができるように設定します。
[アプリケーションごとにオプションを指定してインストール]チェックボックスをクリックしてチェックを入れます。次に、[次へ]をクリックします。
5.アプリケーションを選択します。
[MicrosoftOfficeExcel]をダブルクリックします。
6.セットアップ方法を選択します。
[読み上げ]の左にある下向き三角[▼]をクリックし、[マイコンピュータから実行]をクリックします。
7.読み上げ機能をセットアップします。
[更新]をクリックします。
8.Excel2003の追加セットアップが開始されます。
9.セットアップを完了します。
"MicrosoftOffice2003が正常に更新されました。"というメッセージが表示されたら、[OK]をクリックします。
読み上げ機能が追加セットアップされます。
Excel2003を起動すると、[読み上げ]ツールバーが使用できるようになります。
Excel2007以降と、Windows7では,読み上げ機能がなくなりました。

45-1-1を45,1,1と別のセルに分解したい
対象のセル範囲を選択し、「データ」「区切り位置」を選択し、「区切り位置指定ウィザード-1/3」で、「元のデータの形
式」グループの「「カンマやタブなど
の区切り文字によってフィールドごとに区切られたデータ」にチェックを入れ、「次へ」ボタンを押します。
「区切り位置指定ウィザード-2/3」で、「区切り文字」の「その他」にチェックを入れ、その右のテキストボックスに「-」を入力し「完了」ボタンを押し
ます。

00045-0001-000-1の文字列を45-1-1にしたい
「置換」を使います。
対象のセル範囲を選択し、「編集」「置換」を選択します。
検索文字列に「-0」と入力し、「すべて置換」を選択します。
同様に検索文字列に「0」と入力し、「すべて置換」を選択します。

チェツクボックスを一度に複数削除したい
すべての図形を削除するには、「編集」「ジャンプ」で、「セル選択」を選択し、「オブジェクト」を選択して「OK」ボタンを
押します。
するとすべての図形が選択されます。
{Del}キーを押せばすべての図形が削除されます。
チェツクボックス以外の図形がある場合は、使えません。
「図形描画」メニューの「オブジェクトの選択」ボタンを押して、範囲選択で複数のチェックボックスを選択して、削除することで指定範囲の図形の選択削除操作ができます。

リストボックスの最初の値を初期値としてセルに自動表示したい
初期値として代入するためには、あらかじめセルに初期値を入力しておけばいいですね。
たとえば、「リストから選択」と、セルに入力しておきます。
リストボックスとは関係なく、セルにデータを入力しておけばそれが初期値となります。

セルが固定されていて移動しないのですが
{ScrLk}キーが押されているようです。
ステータスバー(シートの右下のスクロールバーの上の部分)に{SRLC}と表示されていませんか。
この場合は、スクロールロックの状態ですので、キーボードで{ScrLk}キーを押して、スクロールロックを解除してください。

コマンドに再計算と出ます。意味を教えて下さい
「再計算」とステータスバーに表示されるのですね。
これは、シート上のセルに計算式が入力されている場合、数式にデータを入力したり、セルの値を変えた時、「自動」計算するたびに「再計算」と表示されま
す。
計算のセル数が少ない場合には、「再計算」が早く終わるので、わからない場合が多いのですが、計算セルが多く時間がかかる場合は、計算に時間がかかって
「再計算」という表示が見えているのです。
再計算に時間がかかっているとセルへのデータ入力に無駄な時間がかかりますので、「手動」計算にするとよいでしょう。
手動計算の設定方法は、「ツール」「オプション」を選択し、「計算方法」タブを開き、「計算方法」を「手動」とし「OK」ボタンを押します。
この場合は、セルにデータを入力しても自動計算されませんので、計算結果をすぐに確認することはできません。
{F9}ボタンを押すと「手動再計算」をすることができます。
また、シートを保存するときには、「再計算」されます。

行・列を入れ替えてコピーペーストする
次のように操作をします。
セル範囲を選択し、「編集」「コピー」します。
次に、貼り付け先のセルの左上端を選択し、「編集」「形式を選択して貼り付け」を選択し、「行列を入れ替える」にチェックを入れて、「OK」ボタンを押します。
また、別の方法として、関数で別のセルに行列を入れ替えて表示させる方法は、
「計算式・関数」「2008/07/21」
「TRANSPOSE関数で、セルの行・列を入れ替え表示させるには」
にあります。

カーソルが+表示になってひたすら範囲選択状態
ステータスバーに「拡張」と表示されている場合は、[F8]キーを押して「拡張」モードをオフにします。
[F8]キーの操作によって「拡張」機能がオンになっているものと思われます。

数値25015を250.15に変換する
100で数値を割ればいいですね。
一発で、数値を100で割る方法は、次のようにします。
関係ないセルに100と入力します。
そのセルをコピーします。
対象の数値の入力セルをすべて選択するか、「編集」「ジャンプ」で「セル選択」を選択し、「定数」を選び「OK」ボタンを押します。
「編集」「形式を選択して貼り付け」を選択し、「演算」の「除算」を選択して「OK」ボタンを押します。

Lotusに範囲名の設定機能がありましたがエクセルでもあるのか
範囲名とにた機能に「名前」があります。
名前を付けたいセル範囲を選択し、「挿入」「名前」「定義」で、「名前ので意義」ダイアログボックスから、セル範囲に名前を付けることができます。
あるいは、セル範囲を選択した状態で、{Ctrl}+{F3}でも「名前ので意義」ダイアログボックスが表示されます。
セルやせる範囲に名前を付けて、その名前を数式の中で利用できます。
セル参照の替わりに名前を使用すると、面倒なセル参照をタイプしなくてもすむので、数式の入力が楽になります。名前を使えば、他のワークシートや他のブックのワークシートに含まれるセルも参照できます。
設定された名前は同じブックのどのワークシートからでも使用できます。例えばSheet6のセル範囲煮付けた名前は、同じブック内の Sheet1や、Sheet2などの数式の中でも使用できます。これは、名前がワークシートに対して登録されるのではなく、ブックに対して登録されるためです。
名前を付ける場合の規則
名前の先頭に数字は使えません。名前の先頭文字は文字、円記号(\)、下線(_)のいずれかでなければならない。
RとC以外ならばアルファベット1文字でも名前として使用できる。
セルに入力されている文字列を利用した名前の作成
「挿入」「名前」「作成」コマンドを利用することで、複数のセルや隣接するセル範囲にまとめて名前を定義できます。この方法は、ワークシートのある領域に複数の名前をまとめて定義しなければならない場合などに便利です。名前を付けようとしているセル範囲の端にある行または列(あるいはそ
の両方)に入力されている見出し(文字列)を名前として使用します。
定数や数式に対する名前の定義
セルに入力されていない定数や数式に対しても、名前を定義することができます。
例えば、販売価格の5%の消費税を上乗せする計算を頻繁に使う場合、この5%という数値に「消費税」という名前を付け、数式の中で使用できます。数値に名前
を定義するには、次の手順にしたがってください。
「挿入」「名前」「定義」を選択し、「名前の定義」ダイアログボックスの「名前」テキストボックスに「消費税」と入力し、「参照範囲」テキストボックスに5%または、0.05と入力する。「OK」ボタンを押します。
ただし、定数や数式に付けられた名前は、名前ボックスには表示されません。「名前の定義」ダイアログボックスの「名前」リスト
ボックスのみで確認できます。

myuと入力できない
「オートコレクト」の機能で、スペルの自動修正がされるためです。
「ツール」|オートコレクトのオプション」で、「オートコレクト」の「入力中に自動修正する」のチェツクを外して「OK」ボタンを押してください。
あるいは、「入力中に自動修正する」のチェツクは付けたままで、「修正文字列」に「myu」と入力して「修正後の文字列」の「my」が選択されたら「削
除」ボタンを押します。
Excel 2007の場合
1. (Microsoft Office ボタン) をクリックし、[Excel のオプション] をクリックします。
2.[Excel のオプション] ダイアログ ボックスで、[文章校正] をクリックし、[オートコレクトのオプション] をクリックします。
Excel2010の場合
[ファイル]タブ→[オプション]を実行します。
「文書校正」を選択して[オートコレクトのオプション]ボタンをクリックします。
[オートコレクト]タブを選択しました。
以下のようにチェックの入った項目の機能が設定されています。
必要がない・・・それぐらいは自分でする・・・と思う項目のチェックを外します。
なお、他のOffice製品(WordやPowerPointなど)との共通の設定項目です。
ExcelだけではなくほかのOffice製品でも同様に変更されますので、ご注意ください。

元に戻すボタンが使えなくなる場合
元に戻すボタンでは、残念ながら取り消しが不可能なコマンドもたくさんあります。
そのようなコマンドを選択すると「編集」「元に戻す」の位置に「元に戻せません」という文字が薄く表示されます。また、取り消しが不可能な操作は「元に戻す」ボタンの一覧には表示されません。
元に戻せない操作
セルやワークシートを直接編集する操作以外の、ブックの保存やウィンドウの切り替えなど
具体的には、
「ファイル」「上書き保存」操作は元に戻せません。
ファイルを保存した直後は、元に戻す操作ができなくなります。

文字と文字の間隔を少しあけたい場合、一文字づつスペース以外であける方法
セル選択し、「書式」「セル」で「セルの書式設定」ダイアログボックスから「配置」タグを開き、「文字の配置」グループの「横一」で「均等割付(インデント)」を選択して「OK」ボタンを押します。
これで、セル幅に均等に文字が広がります。

30以下の数値しか入力できないように入力できるデータを制限する
2つの方法があります。
31以上の数値を入力できないようにする方法
「データ」「入力規則」を設定します。
具体的には、A1セルにデータの制限を掛ける場合。
A1セルを選択し、「データ」「入力規則」を選択し、「データの入力規則」ダイアログボックスの「設定」タグの「条件の設定」グループで、「入力値の種類」に「ユーザー設定」を選択し、「数式」ボックスに=A1<=30
と入力します。
次に「エラーメッセージ」タグを開き「タイトル」に、「入力制限」「エラーメッセージ」に「30以下の数値を入力してください。」と入力し、「スタイル」を「注意」あるいは「停止」とします。
入力値の数値はそのままで、表示のみ30にする方法
「書式」「セル」を選択し、「セルの書式設定」ダイアログボックスで「表示」の分類で、「ユーザー定義」を選択し、「種類」欄に
[>30]"30";G/標準
と入力します。
データが31の場合は、セルには30と表示されますが、実際の数値は31のままとなります。(実際の数値は数式バーをみると分かります)
計算する場合は、入力値の31で計算されます。

1と入力すると入力セルに:国語,2:社会,3:算数,4:理科,5:体育と表示したい
セルの表示形式では、3種類までしか文字を指定できません。
その方法としては、次のようになります。
「セル」を選択し、「書式」「セル」を選択し、「セルの書式設定」ダイアログボックスで、「表示形式」の「分類」で「ユーザー定義」を選択します。
「種類」欄に
[=1]"国語";[=2]"社会";"算数"
と入力します。
1を入力すると"国語",2を入力すると"社会",それ以外の数値を入力すると"算数"が表示されます。
−−−−−−−−−−−−−−−−−−−−−−−−−−−−−−
ほかの方法として「オートコレクト」を使って、入力した数値を漢字に直接変換する方法があります。
「ツール」「オートコレクト」を選択し、
(Excel 2007の場合
1. (Microsoft Office ボタン) をクリックし、[Excel のオプション] をクリックします。
2.[Excel のオプション] ダイアログ ボックスで、[文章校正] をクリックし、
Excel2010の場合
[ファイル]タブ→[オプション]を実行します。「文書校正」を選択して)
この設定は、ExcelだけではなくほかのOffice製品でも同様に変更されますので、ご注意ください。 「オートコレクト」ダイアログボックスの「オートコレクト」タグの「入力中に自動修正する」にチェックが入っていることを確認し、「修正文字列」に「1」「修正後の文字列」に「国語」と入力し「追加」ボタンを押します。
同様に「2」「社会」、「3」「算数」、「4」「理科」、「5」「体育」とします。
これによって、1を入力してEnterを押すと「国語」という文字が入力されます。
1という文字が「国語」に置き換わりますので、それ以外の数値を入力できず使いにくいものです。
この場合単に「1」という数値では、本当に数値を入力したいときに「1」が入力できませんので、ほかの記号と組み合わせて、たとえば「@1」としたほうがよいと思います。

セルのデータの行列を入れ替える
| |
A |
B |
| 1 |
住所 |
東京都芝浦 |
| 2 |
氏名 |
山本 太郎 |
| 3 |
年齢 |
25 |
| 4 |
勤務先 |
浅野商事株式会社 |
| 5 |
電話番号 |
03-****-**** |
セル範囲A1:B5を選択し「編集」「コピー」します。
貼り付け先のセルの左上端たとえば、セルC1を選択し、「編集」「形を選択して
貼り付け」を選択し、「行列を入れ替える」にチェックを入れ「OK」ボタンを
押します。
| |
C |
D |
E |
F |
G |
| 1 |
住所 |
氏名 |
年齢 |
勤務先 |
電話番号 |
| 2 |
東京都芝浦 |
山本 太郎 |
25 |
浅野商事株式会社 |
03-****-**** |

入力リストでリストに直接入力で、最初に空白を表示したい
非常に難しいです。
リストを競る範囲にする場合は、空白セルをリストの最初に指定すればよいのですが、リストに直接入力で空白を表示させることはできません。
見た目を空白にすることはできます。
',りんご,みかん,バナナ
とすれば、セルに'が入力されますが、見た目は何も表示されません。

A1のセルに入力した値が"A"の時のみA2に数値が自由に入力できる
「データの入力規則」を使います。
A2セルを選択し、「データ」「入力規則」を選択します。
「設定」タグの「条件の設定」グループの「入力値の種類」で「ユーザー設定」を選択します。
「数式」ボックスに=A1="A"と入力し、「OK」ボタンを押します。

インターネット上にあるデーターをワークシートに取り込む
Webクエリを使います。
Webクエリとは、Webページにある表データをワークシートに取り込む機能のことです。取り込んだ表データは、外部データ範囲として扱われデータを定期的に更新できます。
1 インターネットに接続して表データを取り込みたいWebページを表示します。
2 Webページ上のいずれかの文字列を選択します。
3 選択した文字列上で右クリックしてショートカットメニューを表示し、
4 「コピー」を選択します。
この手順は、Excel2002の場合の表データの取り込み手順です。
従来のバージョンで表データを取り込む場合は、Excelのメニューから「データ」「外部データの取り込み」「新しいWebクエリ」を選択して、「新しいWebクエリ」ダイアログボックスを表示します。次に目的のWebページのURLを入力して取り込む範囲を指定し、{HTML形式}を選択します。
5 Excel2002のウィンドウに切り替えて、
6 貼り付ける位置のセルを選択し、
7 「編集」をクリックして、
8 「貼り付け」を選択すると、
9 文字列が貼り付けられます。
10 貼り付けオプションをクリックして、
11 「更新可能なWebクエリの作成」を選択すると、
12 「新しいWebクエリ」ダイアログボックスが表示されます。
取り込み手順
1 表データの左にある→をクリックすると、
2 表デーが選択されます。
3 「取り込み」をクリックすると
4 「データの取り出し中」と表示された後
5 ワークシートにデータが取り込まれます。
取り込んだデータを更新する
1 表データのいずれかのセルを選択して、
2 「データ更新」をクリックすると、
3 自動的にインターネットに接続され、
4 表データが更新されます。
定期的に表データを更新する
Excel2002の起動中に、表データを定期的に自動更新したい場合は、次のよな手順になります。
なお、表データの自動更新を行うには、インターネットに接続しておく必要があります。
1 「データ範囲プロパティ」をクリックして、
2 コントロールの更新グループの「定期的に更新する」にチェックを入れ、
3 更新する間隔を指定して(例えば30分ごと)
4 「OK」ボタンを押します。
<前に戻る

現在セルに表示されている価格を内税価格(総額表示)に直すために簡単な方法
手順
関係のないセルに1.05を入力し、そのセルをコピーします。
対象セル範囲を選択し、
「編集」「ジャンプ」「セル選択」「定数」で、「数値」のチェックを入れる等で、対象セルを選択します。
「編集」「形式を選択して貼り付け」で、「貼り付け」グループの「罫線を除くすべて」にチェックを入れて、「演算」グループの「乗算」に
チェックを入れて「OK」ボタンを押します。
また、私の作成したアドインソフト「税込み-税抜き表示」
をインストールすれば、関数として税込み価格や税抜き価格が表示できます。

画面を下にスクロールしても一番上の見出しはそのまま表示させるには
「ウィンドウ枠の固定」ですね。
「エクセルの操作説明」http://www.katch.ne.jp/~kiyopon/sousa/index.htm
の「ワークシートとウィンドウ」の「ウィンドウ枠の固定」に説明があります。

空白行の一括削除
空白行を削除したいデータの列番号、たとえばA列を選択します。
「編集」「ジャンプ」で、「セル選択」ボタンを押し、「選択オプション」ダイアログボックスで、「空白セル」を選択し「OK」ボタンを押します。
空白セルが選択できたことを確認し、「編集」「削除」を選択して、「行全体」にチェツクを入れ「OK」ボタンを押します。

数式の入っているセルを選択して、足し算する
計算式の入力してあるセルを選択するには、「編集」「ジャンプ」を選択し、「セル選択」ボタンを押し、「選択オプション」で
「数式」ラジオボタンを押し、
「OK」ボタンを押します。
これで、シート上の数式の入力してあるセル全てが一度に選択できます。
例えば数値100を数式に足し算するのならば、データに関係のないセル、例えばセルC1に100と数値を入力し、「編集」「コピー」しま
す。
数式の入力してあるセルを選択するために、先ほどのように「編集」「ジャンプ」「セル選択」で「数式」を選択して、「OK」ボタンを押します。
数値100を加算するために、「編集」「形式を選択して貼り付け」を選択し、「演算」グループの「加算」を選択し、「OK」ボタンを押します。
数式に+100が追加されます。

2004/1/7と入力するとM33.10.12と表示されてしまう
「ツール」「オプション」の「移行」タグの「シートオプション」グループの「式入力を変更する」のチェックが入っていると、このような現象になります。
一度確認してください。

オートフィルタの▼マークをクリックするショートカットキー
セルを選択し、{Alt}+↓キーで選択できます。
オートフィルタだけでなく、リストから選択の場合も同様に{Alt}+↓キーで選択できます。

数式バーの横の[=]ボタンの横の[×]ボタンと[レ]の3つは何ですか
[=]ボタンは「数式の編集」ボタンです。
セル利に直接数式を入力する場合は、[=]を入力しますが、数式バーにポインタを移動してクリックすると、数式バーに3種類のボタンが表示されます。
[×]のボタンは「キャンセルボタン」、チェツクマークの付いたボタンは「入力ボタン」と呼ばれます。
「入力」ボタンをクリックすると、Excelは数式バーに入力された内容を確定し、ワークシートのセルへ入力します。「入力」ボタンのクリックは、データ
の入力
後にセルが移動しないと言う点をのぞけば、{Enter}を押すことと同じ結果が得られます。
入力中タイプミスに気付いた時は、[×]「キャンセル」ボタンをクリックすることで、入力内容を取り消すことができます。
[レ]「キャンセル」ボタンのクリックは{Esc}を押すことと同じ結果が得られます。
3番目のボタン[=]は、「数式の編集」ボタンと呼ばれ、このボタンをクリックすると数式パレットが表示され、アクティブセルに対するExcelの組み込
み関数の挿入
が可能となります。

プルダウンメニューから選択入力する方法
「エクセルの操作説明」
の「データ入力」「リストから入力」を参照してください。
見本のファイルが、「エクセルの自習」
のjisyu4.xlsに有ります。

945と入力し、9:45と表示したい
入力したセルでそのまま945を9:45と表示することは少し難しいです。
時刻表示が別のセルになりますが、
セルA1に
945
と入力してあるとします。
セルB1に
=TIMEVALUE(LEFT(A1,LEN(A1)-2)&":"&RIGHT(A1,2))
と入力します。
セルB1を選択し、「書式」「セル」を選択し、「セルの書式設定」ダイアログボックスから、「表示形式」の「分類」で、「時刻」の1:
30を選択し、「OK」ボタンを押します。
9:45
と表示されます。
この場合、分の部分は必ず2桁で入力してください。
111
は、1:11分になります。
11:01は、
1101と入力してください。
時刻は、時刻シリアル値として認識されています。
1日を1として1時間は1/24です。
また、9.45のように時刻区切りをピリオドで入力すると、そのままのセルで9:45と表示できるように設定することできます。
「ツール」の「オートコレクト」を選択し、
(Excel 2007の場合
1. (Microsoft Office ボタン) をクリックし、[Excel のオプション] をクリックします。
2.[Excel のオプション] ダイアログ ボックスで、[文章校正] をクリックし、
Excel2010の場合
[ファイル]タブ→[オプション]を実行します。「文書校正」を選択して)
この設定は、ExcelだけではなくほかのOffice製品でも同様に変更されますので、ご注意ください。
「修正文字列」に「.」と入力し、「修正後の文字列」に「:」と入力し「追加」ボタンを押します。
この設定の場合は、そのまま時刻シリアル値として変換されます。

任意のセルを選択している間だけその行(列)全体に色がつくように
この解説は、Microsoft Office Onlineの「アクティブ セルに色を適用して強調する」を引用しています。
http://office.microsoft.com/ja-jp/excel-help/HA001136623.aspx?CTT=1&origin=EC001022988
重要 この方法では、条件付き書式と Visual Basic for Applications (VBA) を使用します。既存の条件付き書式は上書きされるので、条件付き書式を残しておきたいワークシートでは、この方法は使用しないでください。
次のように動作します。
- 現在の行と列に色を適用し、セル ポインタを薄い黄色で表示します。
- 別のセルに移動すると、セル ポインタと一緒に色も移動します。
- 最初から黄色で表示されているセルにポインタが移動すると、色が変わります。
選択セルの行(列)頭まで色がつく
見本のファイルはこちら

この効果は、Worksheet_SelectionChange イベント
ハンドラにより実現されるものです。以下に示すコードをワークシートのコード モジュールに貼り付けてください。セル
ポインタが別のセルに移動するたびに、ワークシート上のすべての条件付き書式が削除され、移動先の行と列が交わるセルに新しい条件付き書式が適用されま
す。
この方法には短所が 2 つあります。1
つは、上記にも説明したように、条件付き書式が設定されているワークシートでの使用に適さないことです。もう 1
つは、このコードの実行中、クリップボードの内容がクリアされることが多く、コピー操作と貼り付け操作を実行できないということです。
マクロコードは次のようになります。
Private Sub Worksheet_SelectionChange(ByVal Target As Range)
Dim iColor As Integer
'// 注意: 条件付き書式を残しておきたいワークシート
'// では、この方法は使用しないでください
'// ユーザーがセル範囲を選択してエラーが発生した場合、
'// 処理を中断せず、次のステートメントを処理する
On Error Resume Next
iColor = Target.Interior.ColorIndex
'// 行オフセット エラーについては、On Error を有効にする
If iColor < 0 Then
iColor = 34
Else
iColor = iColor + 1
End If
'// フォントの色が同じ場合、このステートメントを実行する
If iColor = Target.Font.ColorIndex Then iColor = iColor + 1
Cells.FormatConditions.Delete
'// 水平カラー バンディング
With Range("A" & Target.Row, Target.Address) 'Rows(Target.Row)
.FormatConditions.Add Type:=2, Formula1:="TRUE"
.FormatConditions(1).Interior.ColorIndex = iColor
End With
'// 垂直カラー バンディング
With Range(Target.Offset(1 - Target.Row, 0).Address & ":" & _
Target.Offset(-1, 0).Address) 'Rows(Target.Row)
.FormatConditions.Add Type:=2, Formula1:="TRUE"
.FormatConditions(1).Interior.ColorIndex = iColor
End With
End Sub

「...」を入力したいのですが「…」となってし まう
オートコレクトの機能が働いていますので、...を入力すると・・・と変換されるのです。
「ツール」「オートコレクト」を選択し、
(Excel 2007の場合
1. (Microsoft Office ボタン) をクリックし、[Excel のオプション] をクリックします。
2.[Excel のオプション] ダイアログ ボックスで、[文章校正] をクリックし、
Excel2010の場合
[ファイル]タブ→[オプション]を実行します。「文書校正」を選択して)
この設定は、ExcelだけではなくほかのOffice製品でも同様に変更されますので、ご注意ください。
「オートコレクト」ダイアログボックスの「入力中に自動修正する」のチェツクを外すか、対象の...を選択して「削除」ボタンを押します。
オートコレクトは、漢字変換の単語登録のようなものです。
入力ミスをしやすい単語を入力する際に、間違い入力を自動修正する補助機能です。
また、この機能を利用してご自分で独自の短縮形の作成もできます。
例えば、「修正文字列」にMSと入力、「修正後の文字列」にMicrosoft
Corporationと入力しておけば、自動的に置き換わります。
他のOfficeプログラムがインストールされている場合、この「オートコレクト」ダイアログボックスのリストに追加した項目は、他のプログラムの「オートコレクト」ダイアログボックスにも表示されます。

西暦を2桁で入力する際の規則
日付を 2 桁で省略入力するときに、区切り文字としてスラッシュ(/)
を用いた場合とハイフン (-) を用いた場合では、入力した年の範囲により数値の扱いが異なります。
−−−−−−−−−−−−−−−−−−−−−−−−−−−
日付をスラッシュで区切って2桁で省略入力した場合
入力年数を「0」で入力すると、西暦として扱われます。
入力年数を「1から20」で入力すると、現在の元号(平成)として扱われます。ただし、「01/1/1」から「01/1/7」は、昭和として扱われます。
入力年数を「21から64」で入力すると、昭和として扱われます。ただし、「64/1/7」を超える場合には、平成として扱われます。
入力年数を「65から99」で入力すると、西暦(1975?1999)として扱われます。
−−−−−−−−−−−−−−−−−−−−−−−−−−−−
日付をハイフンで区切って2桁で省略入力した場合
入力年数を0から29で入力すると、西暦(2000から2029)として扱われます。
入力年数を30から99で入力すると、西暦(1930から1999)として扱われます。
−−−−−−−−−−−−−−−−−−−−−−−−−−−−
したがって、95/09/01と入力した場合は、1995/09/01と認識されるはずです。
しかし、63/09/01と入力した場合は、S63/09/01と認識されます。
63-09-01と入力した場合は、1963/09/01と認識されます。

列の順番をDCAFBEGに変えたい
列番号を変えることはできませんが、データの列を移動することはできます。
列番号を選択し、「編集」「切り取り」で、移動先の列番号を選択し、「右ボタン」のショートカットメニューの「切り取ったセルの挿入」を選択します。
列のデータすべてが一度に移動できますので、列番号が変わったのと同じようなものです。

チルダ(~)を、(〜)に「置換」するには
検索する文字列に ~~ (半角~2つ)
置換後の文字列に 〜 (全角〜1つ)
で置換をしてみてください。
~はワイルドカード文字(*)(?)を入力する時に使う記号として認識しています。

入力規則の操作はキーボードからの選択も可能?
キーボードからの入力規則のリスト入力が可能です。
セルを選択し、{Alt}キーを押しながら↓(下矢印)を押すと、リストの選択ができます。

画面をスクロールしないで、表示されていない氏名をすばやく選択したい
それぞれの氏名に名前を定義してジャンプさせます。
手順
セルに入力されている文字列を利用して名前の自動作成をします。
A1:A300に氏名が入力されているとします。
手順1
セル範囲A1:B300を選択します。
手順2
「挿入」「名前」「作成」を選択し、「名前の作成」ダイアログボックスで「左端列」チェツクがオンになっている事を確認し、「OK」ボタンを押します。
これで、A列に入力されている文字列でB列に名前が定義されました。
B列のセルを選択すると、「名前ボックス」に定義された名前を表示します。
手順3
「編集」「ジャンプ」を選択するか、{Ctrl}+{G}でジャンプダイアログボックスが表示されますので、「移動先」欄から氏名を選択し「Enter」キーを押します。

{Ctrl}で不連続なセル範囲をコピー貼り付けすると連続に貼り付けとなる
セル範囲A1:C1とA3:C5を{Ctrl}キーを押して選択して「コピー」
| |
A |
B |
C |
| 1 |
名前 |
出身地 |
ランク |
| 2 |
小泉純一 |
大阪 |
A |
| 3 |
浜崎麻美 |
東京 |
B |
| 4 |
奥田民利 |
神奈川 |
A |
| 5 |
矢沢英二 |
東京 |
B |
| 6 |
井上淳二 |
神戸 |
C |
| 7 |
風間守男 |
滋賀 |
A |
| 8 |
|
|
|

行・列・範囲のセルデータの置き換え
セルデータの置き換えは、「切り取り」「貼り付け」を駆使して行います。
例えば、3行目のデータと10行目のデータを置き換える場合は、行番号3を選択し手、3行目のデータセルいずれかのセル境界にマウスを移動してポインタが矢印になったところで、「Shift」キーを押し、移動先のセル(この場合はセルA10とA11の間)にドラッグします。
これで、3行目のデータが10行目に移動し、3行目以降のデータは上に詰められました。
同様に以前の10行目(移動後には9行目)のデータを3行目に移動するには、行番号10を選択し、セルの境界をマウスボタンを移動して矢印ポインタで選択し「Shift」キーを押しながら、行番号2と3の間にドラッグします。
行全体ではなく、セル範囲の移動の場合は、セル範囲を選択して{Shift}キーでドラッグします。
列の移動も同様です。

1部分のセルだけ保護する方法
1部分のセルだけ保護するには、まずすべてのセルの保護を解除します。
{Ctrl}キーとと同時に{A}を押してすべてのセルを選択します。
次に、「書式」「セル」を選択し、「セルの書式設定」ダイアログボックスで、「保護」のタグを開き、「ロック」のチェツクを外し「OK」ボタンを押します。
保護したいセル(またはセル範囲)を選択し、「書式」「セル」を選択し、「セルの書式設定」ダイアログボックスで、「保護」のタグを開き、「ロック」の
チェツクを付けて「OK」ボタンを押します。
これで、そのセルだけ保護ができる状態になりました。
次に、「ツール」「保護」を選択し、「シートの保護」を選択します。
「シートの保護」ダイアログボックスが表示されますので、保護する項目を選択(通常はこのままの設定でよい)し「OK」ボタンを押します。(必要ならパスワードを設定ましすが、パスワードを忘れると二度とシートの保護が解除できなくなる可能性があります。)

画面をスクロールさせない方法
二つの方法があります。
1.「ウィンドウ枠の固定」
対象の表示領域の一番右下端のセルを選択し、「ウィンドウ」「ウィンドウ枠の固定」を選択します。
セルは他の領域に移動しますが、領域の表示画面は移動しません。
元に戻すには、「ウィンドウ」「ウィンドウ枠固定の解除」を選択します。
2.「行」「列」を表示しない
対象領域の1つ外の列のセル(いずれの行でも良い)を選択します。
{Ctrl}キーと{Shift}キーを押しながら「右矢印」キーを押し、対象領域外の右列セルすべて選択します。
「書式」「列」「表示しない」を選択します。
同様に対象領域の1つ外の行のセル(いずれの行でも良い)を選択します。
{Ctrl}キーと{Shift}キーを押しながら「下矢印」キーを押し、対象領域外の下行セルすべて選択します。
「書式」「行」「表示しない」を選択します。
画面のセル表示は、対象範囲だけになりセルも領域外には移動しません。

ショートカットキーの操作機能を教えて
単独で使う場合
F1 オンラインヘルプまたはOfficeアシスタントの表示
F2 アクティブなセルの編集
F3
F4 直前に行った操作の再実行
F5
F6
F7 スペルチェツク
F8
F9 開いているすべてのシートの再計算
F10
F11 現在の選択内容で新規グラフシートを挿入
F12 「ファイル名を付けて保存」ダイアログボックスの表示
組み合わせて使う場合
{Shift}+F2 コメントの挿入または編集
{Shift}+F3 「関数の貼り付け」ダイアログボックスの表示
{Shift}+F4 直前に行った検索の繰り返し
{Shift}+F9 アクティブなシートの再計算
{Ctrl}+F3 名前の定義
{Ctrl}+F9 ブックウィンドウを最小化
{Ctrl}+F10 ブックウィンドウを最大化または元に戻す
{Alt}+F4 エクセルの終了
そのほかのショートカットキーの機能は
{Tab} ワークシートが保護されている時、ロックされていないセルの間を移動
{Home} 行の先頭に移動
{End},{Home} データが入力されているセル範囲の一番下の右端のセルに移動
{Ctrl}+{Home} 現在のワークシートのセルA1に移動
{Ctrl}+↓ データ範囲の末尾行に移動またはデータ範囲の先頭行に移動
{Ctrl}+↑ データ範囲の先頭行に移動またはデータ範囲の末尾行に移動
{Ctrl}+→ データ範囲の右端列に移動またはデータ範囲の左端列に移動
{Ctrl}+← データ範囲の左端列に移動またはデータ範囲の右端列に移動
{Ctrl}+{Tab} 次のブックに移動
{Ctrl}+{Shift}+{Tab} 前のブックに移動
{Ctrl}+{PageDown} 現在のブックの次のワークシートに移動
{Ctrl}+{PageUp} 現在のブックの前のワークシートに移動
{Ctrl}+{S} 現在のブックを保存
{Ctrl}+{O} ファイルを開く
{Ctrl}+{N} ファイルの新規作成
{Ctrl}+{P} 「印刷」ダイアログボックスの表示
{Ctrl}+{Z} 直前に行ったコマンドの実行結果を元に戻す
{Alt}+{Shift}+{=} オートSUM関数の挿入
{Alt} +{;} (セミコロン)選択範囲で表示されているセルを選択する。
{Ctrl}+{F} セル内の文字や数値を検索
{Ctrl}+{R} セル範囲内で右方向にコピー
{Ctrl}+{D} セル範囲内で下方向にコピー
{Ctrl}+{C} 選択範囲のコピー
{Ctrl}+{X} 選択範囲の切り取り
{Ctrl}+{V} コピーまたは切り取った範囲の貼り付け
{Ctrl}+{Shift}+{+} セルの挿入
{Ctrl}+{-} 選択範囲のセルの削除
{Ctrl}+{spase} 選択範囲を列全体に拡張
{Shift}+{spase} 選択範囲を行全体に拡張
{Ctrl}+{A} 現在のワークシートの領域すべての選択
{Ctrl}+{Enter} 選択したセル範囲にアクティブセルと同じ値を入力
{Ctrl}+{Shift}+{Enter} 数値を配列数式として入力
{Ctrl}+{;} 現在の日付を入力
{Ctrl}+{:} 現在の時間を入力
{Ctrl}+{*} アクティブセルを含むデータ範囲の選択
{Ctrl}+{Shift}+{"} アクティブセルの1つ上のセルの値の入力
{Ctrl}+{Shift}+{'} アクティブセルの1つ上のセルの値の入力
{Ctrl}+{A} 数式に有効な関数の入力されている場合の数式パレットの表示
{Alt}+{↓} オートコンプリートの一覧の表示
{Ctrl}+{B} 太字の書式設定と解除の切り替え
{Ctrl}+{I} 斜体の書式設定と解除の切り替え
{Ctrl}+{U} 下線の書式設定と解除の切り替え
{Ctrl}+{1} 「セルの書式設定」ダイアログボックスの表示
{Ctrl}+{Shift}+{$} 「通貨」表示形式を設定
{Ctrl}+{Shift}+{%} 「パーセンテージ」表示形式を設定
{Ctrl}+{7} 「標準」ツールバーの表示/非表示の切り替え
{Alt}+{Tab} 他の実行中のアプリケーションへの切り替え
{Ctrl}+{Esc} Windowsのスタートメニューの表示

列番号が数字1,2,3・・・になっているがA,B,C・・・にするにはどうすればいいか
「ツール」「オプション」を選択し、「全般」タグを開き「設定」グループの
(エクセル2007では、「Office」ボタンをンして、「Excelのオプション」を選択し、「数式」を選択し、「数式の処理」で、)
「R1C1参照形式を使用する」のチェックを外し「OK」ボタンを押します。

ハイパーリンクのリンク先から元のシートに戻る方法
セルをクリックして戻ることはできませんが、「表示」「ツールバー」の「Web」を選択します。
これで、ブラウザにあるような「進む」「戻る」メニューボタンが追加されますので、ご利用ください。

オプションボタンを複数のグループに分ける
オプションボタンをグループに分けるには、「グループボックス」で対象のオプションボタンを囲みます。
3つのオプションボタンを囲みますと、その囲まれたオプションボタンのいずれかを選択できるようになります。
グループボタンをいくつも作成することで、オプションボタンを複数のグループに分けることができます。

オプションボタンからデータをもらう方法
グループボックスの中の「オプションボタン」のいずれか1つをマウスの右ボタンで選択し、「コントロールの書式設定」ダイアログボックスの「コントロール」タグを開きます。
「リンクするセル」の欄にセルを指定します。
オプションボタンが3つあれば、オプションボタンの選択によってリンクするセルに1,2,3の数値が選択入力されます。
「男」「女」に分ける場合は、これを1を男2を女と解釈すればいいです

(R)と入力すると○の中にRの文字が自動で表示される
「ツール」「オートコレクト」に(R)があるはずです。
これを選択して「削除」すれば解決します。
(Excel 2007の場合
1. (Microsoft Office ボタン) をクリックし、[Excel のオプション] をクリックします。
2.[Excel のオプション] ダイアログ ボックスで、[文章校正] をクリックし、
Excel2010の場合
[ファイル]タブ→[オプション]を実行します。「文書校正」を選択して)
この設定は、ExcelだけではなくほかのOffice製品でも同様に変更されますので、ご注意ください。

長い数式を数式バーに表示すると、列番号が見えなくなるが、何とかならないか
数式バーを表示しないようにします。
「ツール」「オプション」を選択し「表示」タグの「表示」グループの
(エクセル2007では、「Office」ボタンをンして、「Excelのオプション」を選択し、「詳細設定」を選択し、「表示」グループで、)
「数式バー」のチェックを外して「OK」ボタンをします。
同じく「ツール」「オプション」の「編集」タグの「設定」グループで「セル内で編集する」にチェツクを入れてあるのを確認します。
セルに入力してある数式の確認と編集は、セルをダブルクリックしてセル内で編集できます。

-30℃とセルに入力できない
数値として入力する場合は、セルに-30と入力します。
次に、入力セルを選択し、「書式」「セル」を選択し「セルの書式設定」ダイアログボックスから「表示形式」タグの「分類」で、「ユーザー定義」を選択し、「種類」欄に
G/標準℃
と入力します。
-30℃と表示されます。
文字列として入力するには数値の先頭に'を付けて'-30℃と、入力します。

新しいウィンドウを開くで:1と表示したものを消す
????.xs:1は、同じブックを複数のウィンドウで表示した場合に表示されます。
「ウィンドウ」の「表示しない」にしても、複数のウィンドウが開いた状態ですので、「ウィンドウ」「再表示」として、複数のウィンドウを表示した状態で、「閉じる」ボタンではなく、右上内側の「×」ボタン「ウィンドウを閉じる」ボタンとするとウィンドウが1つになり、????.xls:1
が消えます。
この「新しいウィンドウを開く」は、「ウィンドウ」「整列」によって同じブックで違う複数のシートを同時に表示したりして、シート間の操作をらくにすることに使います。

独自の並び順でオートフィルを作る
文字列を「ユーザー設定リスト」で登録します。
「ツール」の「オプション」から「ユーザー設定リスト」タブを選択します。
「リストの項目」に項目ごとに改行するか,(カンマ)で区切ってして、リストをオートフィルの順番に入力して「追加」ボタンを押します。
例えば
部長,次長,課長,係長,主任,担当
と入力し、「追加」ボタンを押します。
セルに
部長
と入力し、ドラッグすれば、自動的に、次長、課長、係長、主任、担当と連続データが入力できます。
この設定により、並べ替えの順序も変えられます。
通常の並べ替えは、漢字の場合初期設定では、ふりがなの五十音順になります。
「並べ替え」の「オプション」ボタンを押し、「並べ替え順序の指定」でユーザー設定で作成した項目を選択し、「ふりがなを使わない」にチェックを入れます。
また、連続データが数値を含む文字列の場合は、セルの書式設定だけで連続データの設定が可能です。
数値と文字の混在連続データを入力する場合
具体的には、第1期生,第2期生,第3期生,第4期生などと連続データを入力したい場合
始めのセルを選択し、「書式」「セル」を選択し、「セルの書式設定」ダイアログボックスで、「表示形式」の「分類」で「ユーザー定義」を選択し「種類」欄に「"第"#"期生"」と入力し「OK」ボタンを押します。
これで、準備できました。
始めのセルに数値の1を入力します。セルには「第一期生」と表示されます。
セルの右下端の部分をマウスのカーソルが[+]になったところで、[Ctrl]キーを押しながらセルをドラッグして、オートフィルさせることで連続データが入力できます。
この場合は、セルの値は、数値のままですが、表示のみ「第1期」「第2期」などと表示されます。
数値と文字の混在データの数値を漢字表示の連続データを入力する場合
第一期生,第二期生,第三期生,第四期生などと連続データを入力したい場合
始めのセルを選択し、「書式」「セル」を選択し、「セルの書式設定」ダイアログボックスで、「表示形式」の「分類」で「ユーザー定義」を選択し「種類」欄に「"第"[dbnum1]#"期生"」と入力し「OK」ボタンを押します。
これで、準備できました。
始めのセルに数値の1を入力します。セルには「第一期生」と表示されます。
セルの右下端の部分をマウスのカーソルが[+]になったところで、[Ctrl]キーを押しながらセルをドラッグして、オートフィルさせることで連続データが入力できます。
この場合は、セルの値は、数値のままですが、表示のみ「第一期」「第二期」などと表示されます。

A3からB200の範囲でセルの中にデータが入っているセルを選択
セル範囲A3:B200を選択します。
「編集」「ジャンプ」を選択し、「セル選択」ボタンを押します。
「定数」にチェックを入れ「OK」ボタンを押します。
これで、選択範囲のデータが=で始まらないセルをすべて選択します。

セルの右下端でポイントが十字にならなくなりました
「ツール」「オプション」で「編集」タグを開き「ドラッグアンドドロップ編集を行う」のチェツクを確認してください。
チェツクが入っていないと、マウスカーソルがセルの境界右下端で+になりません。
「ドラッグアンドドロップ編集を行う」にチェツクをいれてみてください。

計算式の結果のみを並べ替えする
=A1+B1+C1のような式がD1に入力されているとします。
数式のセルのみを並び替えても、結果は変わりません。
数式は、ほかのセルに対してのこたえですから、参照先のセルが並び替えられないと、答えは変わりませんね。
数式の結果を正しく並び替えるには、計算結果を「値として貼り付け」することが必要です。
計算結果のセル範囲を選択し、「編集」「コピー」し、貼り付け先のセル(またはそのままのセル範囲)を選択し、「編集」「形式を選択して貼り付け」を選択し、「貼り付け」グループの「値」を選択し、「OK」ボタンを押します。
これで、値としてデータの表示状態が貼り付けられました。
「データ」「並べ替え」をこの「値とし貼り付け」したデータ範囲を基準に行います。

リスト入力からそれに該当するリスト入力をする
ワークシートの定義だけでは、リスト入力を階層化することは難しいです。
「マクロ」で作成しないとできません。
見本のシートを作成しました。
シート「リスト」に部署と名前を入力します。
データを入力すると自動的に名前を定義します。
A列に入力されているデータ範囲A2:A255を名前をA1の入力値とした名前を自動定義します。
B列以降に入力されたデータ範囲は、B列からIU列(255列)までに名前をA列の入力値として自動定義します。
例えば
| |
A |
B |
C |
D |
| 1 |
部署 |
氏名 |
|
|
| 2 |
企画部 |
田中 |
山本 |
佐藤 |
| 3 |
人事部 |
小林 |
中村 |
小川 |
| 4 |
総務部 |
鈴木 |
小林 |
大谷 |
A1:A10まで「データ」「入力規則」で「リスト」「元の値」「=部署」と指定してあります。
A列にリスト入力すると、B列にはそに該当する氏名のリストが自動で作成されます。
A1:A10以外にもA列ならば「入力規則」で「リスト」「元の値」「=部署」と指定すれば、リスト入力が作成できます。
−−−−−−−−−−−−−−−−−−−−−−−−−−−−−
マクロは、シート「部署」と「リスト」に記述してあります。
マクロを見るには、シート「部署」あるいは「リスト」のタグをマウスの右ボタンで選択し、「コード表示」をすることで
VisualBasicEditerが開きますので、確
認してください。
マクロについての説明が必要なら、ご連絡下さい。
−−−−−−−−−−−−−−−−−−−−−−−−−−−−−
シート「部署」のマクロコード
Private Sub Worksheet_SelectionChange(ByVal Target As Range)
Dim c As Long, r As Long, b As Variant
'変数cに選択列番号を代入
c = Target.Column
'変数rに選択行番号を代入
r = Target.Row
'列番号が2(B列)ならば
If c = 2 Then
'A列選択行の値が""以外なら
If Cells(r, 1) <> "" Then
'可変のリスト範囲を名前で指定するために変数bに"=(A列選択行の値)"を代入
'(シート「リスト」のマクロでB列からIU列(255列)までに名前をA列の入力値とした名前を自動定義しています。。)
b = "=" & Cells(r, 1)
'選択セルの入力規則を再定義
With Selection.Validation
.Delete
'リスト入力で、変数bに指定した名前
.Add Type:=xlValidateList,
AlertStyle:=xlValidAlertStop, Operator:=xlBetween, Formula1:=b
End With
'A列選択行の値が""なら
Else
'入力規則を無くします
With Selection.Validation
.Delete
.Add Type:=xlValidateInputOnly,
AlertStyle:=xlValidAlertStop, Operator:=xlBetween
End With
End If
End If
End Sub
−−−−−−−−−−−−−−−−−−−−−−−−−−−−−
シート「リスト」のマクロコード
Private Sub Worksheet_SelectionChange(ByVal Target As Range)
Dim wn As Variant, r As Long, c As Long, ce As Long, n As Variant,
l As Variant
'画面更新しない
Application.ScreenUpdating = False
'変数wnに選択シートの名前を代入
wn = ActiveSheet.Name
'変数rに選択行番号を代入
r = Target.Row
'変数cに選択列番号を代入
c = Target.Column
'行が1を超過で列が1(A列)の場合
If r > 1 And c = 1 Then
'A列選択行の値が""の場合処理を中止
If Cells(r, 1) = "" Then End
'変数ceに選択列番号を代入
ce = Selection.Column
'変数nにA列選択行の値を代入(部署名)
n = Cells(r, 1)
'変数lに選択行のセル範囲C2:C255を代入
'(選択セルが2行目の場合R2C2:R2C255が、部署名の範囲
l = "=" & wn & "!R" & r & "C2:R" & r &
"C" & 255
'セル範囲lに名前を変数nで定義
ActiveWorkbook.Names.Add Name:=n, RefersToR1C1:=l
'変数nにA1セルの値(この場合"部署")を代入
n = Cells(1, 1)
'変数lに変数wn(選択シートの名前)とセル範囲(A列の行2から255行まで)を代入
l = "=" & wn & "!R2C1:R255C1"
'セル範囲lに名前を変数n(この場合"部署")で定義
ActiveWorkbook.Names.Add Name:=n, RefersToR1C1:=l
End If
'画面更新します
Application.ScreenUpdating = True
End Sub
−−−−−−−−−−−−−−−−−−−−−−−−−−−−−
添付ファイル list.xls 35.0kB
−−−−−−−−−−−−−−−−−−−−−−−−−−−−−
マクロを使わないで「入力規則」で、リストの階層化をする方法は、
「入力・操作」「2009/11/19」「リスト入力の項目に対応して参照先のリストを切り替える(リストの階層化)」
にあります。

メニューバーが表示されない
「メニューバー」の表示ですが、解決方法は、{Ctrl}+7で「標準」ツールバーが表示できるはずです。
このツールバーのどの部分でもよいですから、マウスの「右」ボタンを押してショートカットメニューを表示し「ユーザー設定」を選択します。
「ツールバー」タグの「リセット」ボタンを押します。
これで、通常のメニューバーが表示されるはずです。
または、メニューバーが変更されている メニューバーが正しく表示しなくなった
を参照してください。

メニューバーが変更されている
エクセルを終了すると、組み込みツールバーに加えた変更や新しいツールバーについての情報は、そのハイチ情報ととも
に保存されます。
ですから、次にエクセルを起動したときにも、変更を加えた組み込みツールバーや新たに作成したツールバーを引き続き使用することになります。
エクセルは、ユーザー設定のツールバーおよびメニュー情報を「WINDOWS」フォルダに、.xlbにという特殊なファイルに保存されています。
異なるツールバーやメニューの設定の組み合わせを作成するには、この.xlbファイルの名前を変更して保存します。
Widawsエクスプローラを起動し、次に示すフォルダを参照して.xlbファイルの名前を変更します。
WindowsのフォルダはWindowsのバージョンにより次のように参照します。
Windows9Xの場合
\Windows\Application data\Microsoft\Excel
Windows2000の場合
\Windows\Profiles|ユーザー名\Application DAta\Microsoft\Excel
Windowsエクスプローラデーファイル拡張子が表示されない場合は、Windowsエクスプローラの「表示」「フォルダオプション」を選択し、「表示」タブの「登録されているファイルの拡張子は表示しない」チェックボックスをオフにします。
この新しい名前のファイルには、エクセルを終了した時点のツールバーの状態がすべて保存されています。
次にエクセルを起動してツールバーに対して行った設定は、あたらしいExcel.xlbファイルに保存されます。必要なら.xlbファイルにまた新たな名前を付けることにより、ツールバーの組み合わせをいくつでも保存できます。こうして保存したツールバーの組み合わせを利用するには、
Excelの「ファイル」「開く」で目的の.xlbファイルを開きます。エクスプローラ上で目的の.xlbファイルをダブルクリックしても同じ結果が得られます。また、エクスプローラでそのファイルに対するショートカットを作成したり、「スタート」メニューに追加することも出来ます。
メニューおよび、ツールバーをリセットし初期状態に戻すには、.xlbファイルを削除します。次回の起動時に新たにファイルが作成されます。
いつも登録したメニューバーを必ず表示したい場合は.xlbファイルを起動できるようにエクセルのスタートアブフォルダに.xlbファイルのショートカットをコピーしてもいいです。
エクセルのスタートアップフォルダは、
「XLStart」フォルダ
たとえば
C:\program files\Microsoft Office2000\Office10\XLStartです。
この「XLStart」という名前のフォルダにファイルを保存すると、エクセルを起動する時に「XLStart」フォルダのファイルは自動的に開きます。

メニューバーが正しく表示しなくなった
ツールバーについては変更したり、新規に作成したりした情報が引き続き次にエクセルを開いた時にも使用できるように
なっています。
この情報は、.xlbという名前の特殊なファイルに保存されています。
(windowsエクスプローラでファイル拡張子が表示されない場合は、Windowsエクスプローラの「表示」「フォルダオプション」を選択し、「表示」タブの「登録されているファイルの拡張子は表示しない」のチェックボックスをオフにします
。)
メニューおよび、ツールバーをリセットし、初期状態に戻すには、.xlbファイルを削除します。
次回の起動時に新たにファイルが作成されます。
ツールバーリセットの手順
1.Excelを閉じる。
2.Win+F(ウィンドウズキーを押しながらFを押す)または、[スタート]ボタン[検索][ファイルやフォルダ]
3.[名前と場所]タブの[名前]に「*.xlb」を入力
4.探す場所をCドライブにして、[検索開始]ボタンをクリック
5.ファイル「Excel.xlb」が見つかるので、これを削除する。

入力済みのメールアドレスにメールのリンクを設定する
エクセル2000以上
通常エクセル2000では、メールアドレスをセルに入力すると、自動的にメールアドレスへのリンクが設定されます。
データをコピーした場合などは入力した状態ではないので、メールアドレスへのリンクは自動設定されません。
すでに入力済みのメールアドレスの場合は、セルを選択して{F2}{Enter}で編集することで自動的にメールアドレスへのリンクが設定されます。
エクセル97
メールアドレスからメールソフトを立ち上げるには、セルを選択し「挿入」「ハイパーリンク」から「リンク先のファイル/URL」テキストボックスの先頭にmailto:を付けて電子メールアドレスを入力します。
入力例
mailto:c4731625@yahoo.co.jp
入力後「OK」ボタンを押せば、セルにリンクが設定され、クリックすると自動的にメールソフトが開きます。

A1セルに郵便番号B1セルに住所を表示する
A列を郵便番号、B列を住所とします。
方法は
B1セルに郵便番号を入力して、住所に変換します。
A1セルには住所から、郵便番号を逆変換します。
手順
漢字変換機能の一部である「郵便番号辞書」の機能で郵便番号を住所に変換できるようにします。
下の例では漢字変換にIMEを使っている場合です。
IMEXXのプロパティの[辞書/学習]タブをクリック[システム辞書]の中の□郵便番号辞書をON
B1セルに全角で郵便番号をハイフンを付けて7桁で入力し、変換すると番号に見合う住所が出ます。
B1セルの住所から郵便番号をA1セルに逆変換します。
A1セルに次の式を入力します。
=LEFT(PHONETIC(B1),8)
以降A列に上の式をコピー貼り付けします。
−−−−−−−−−−−−−−−−−−−−−−−−−−−−−−−−−−−
マイクロソフトのダウンロードセンター
郵便番号変換ウィザードを利用するには、Web からデータをダウンロードする必
要があります。詳細については、ダウンロードセンターの「Excel アドイン:
郵
便番号変換ウィザード (2000/2002/2003 ユーザー用)」のページを参照してくだ
さい。
ページはこちら
http://www.microsoft.com/downloads/details.aspx?FamilyID=6F6AF8EF-B9DD-4E21-9E63-AF4A0FF4E7CE&displaylang=ja
−−−−−−−−−−−−−−−−−−−−−−−−−−−−−−
ダウンロード先は、こちら
http://www.microsoft.com/downloads/info.aspx?na=90&p=&SrcDisplayLang=ja&SrcCategoryId=&SrcFamilyId=6F6AF8EF-B9DD-4E21-9E63-AF4A0FF4E7CE&u=http%3a%2f%2fdownload.microsoft.com%2fdownload%2fc%2f2%2fc%2fc2c6bf2f-f276-440f-84f9-e6703bb27ccb%2fzipcode7.exe
ダウンロードシタファイルを実行後、「ツール」「アドイン」を選択し、「郵便番号変換ウィザード」を選択し、「OK」ボタンを押します。
−−−−−−−−−−−−−−−−−−−−−−−−−−−−−−
郵便番号データから住所データを生成する
あらかじめシート上に作成した郵便番号データを基に、住所データを生成します。
[ツール] メニューの [ウィザード] をポイントし、[郵便番号変換] をクリックします。
[郵便番号から住所を生成する] をクリックし、[次へ] をクリックします。
郵便番号データのセル範囲と、住所を出力するセル範囲を指定し、[次へ]
をクリックします。
エラーが出た場合の出力方法を指定し、[完了] をクリックします。
住所データから郵便番号データを生成する
あらかじめシート上に作成した住所データを基に、郵便番号データを生成します。
[ツール] メニューの [ウィザード] をポイントし、[郵便番号変換] をクリックします。
[住所から郵便番号を生成する] をクリックし、[次へ] をクリックします。
住所データのセル範囲と、住所を出力するセル範囲を指定します。
郵便番号の種類と書式を指定し、[次へ] をクリックします。
エラーが出た場合の出力方法を指定し、[完了] をクリックします。

何も入力してないセルに一度に{−}を表示したい
手順は次のようになります。
「編集」「ジャンプ」で「セル選択」を押し、「空白セル」を選択し「OK」ボタンを押す。
空白セルが選択されますので、−を入力し、{Ctrl}キー+{Enter}キーを押して確定します。
選択セルすべてに−が入力されます。

代替えキーとは
代替えキーとは
ExcelのメニューバーまたはLotusのオンラインヘルプをアクティブにするキーです。
キーボードを使ってメニューバーにアクセスするとが簡単にできるようにするものです。
メニューからコマンドを選択する場合など、マウスよりもキーボードの操作の方が便利であると感じるユーザーもいます。
デフォルトのメニューキーである{Alt}キーか/キーを押すと、キーボードによるメニューバーがアクティブになり、[ファイル]メニューが強調表示されます。
先頭に/を入力したい場合は、「ツール」「オプション」「移行」で「代替えキー」の
(エクセル2007では、「Office」ボタンをンして、「Excelのオプション」を選択し、「詳細設定」を選択し、「Lotusとの互換性」グループで「Microsoft
Office Excel メニューキー」で、)
/を消してください。

「データ」「入力規則」「リスト」で別のシートのリストから入力
通常では、「データ」の「入力規則」「リスト」では、別のシートのリストからの入力はできません。
しかし、別のシートのリストに「名前」を定義し、その名前にリストの「元の値」を指定すれば、選択入力させることができます。
具体的には
リストのデータ範囲を選択し、「挿入」「名前」定義」で名前を入力して(例えば「リスト」)、「OK」ボタンを押す。
データを入力する範囲のセルを選択し、「データ」「入力規則」を選択し、「データの入力規則」ダイアログボックスの「設定」タグから「条件の設定」の「入力値の種類」を「リスト」にして、「元の値」に「=リスト」と入力し、「OK」ボタンを押します。

データの入力時にリストによる選択とキーボードからも入力したい
Excelによる入力のサポートには、「リストから選択」コマンドが使えます。
コレは、データ入力のセルと同じ列に含まれるデータを選択によって入力でき、さらに直接セルに入力することもできます。
直接セルに入力されたデータは、自動的にリストから選択のリストに追加されます。
−−−−−−−−−−−−−−−−−−−−−−−−−−−−−−−−
「リストから選択」の方法
データを入力するセルを選択し、マウスの右ボタンでクリックし、ショートカットメニュー「リストから選択」コマンドをクリックします。
参考:セルを選択し、[Alt]+[↓]でも同じことができます。
選択リストが表示されたら、そこから目的のデータをクリックします。
データは即座にセルに入力されます。
今までに入力したことのないデータを入力する場合は、セルにそのままデータを入力します。
次の入力時点からは、データリストの候補に入力したデータが即座に反映されます。
「データの入力規則」での「リスト入力」+「直接入力」もしたい
「データの入力規則」で、直接入力する方法は下のようにします。
「データの入力規則」の設定で、「エラーメッセージ」タグを選択し、「不正なデータが入力されたらエラーメッセージを表示する」のチェックを外します。
次に、新しく入力されたデータが、リストに追加されるように、リストの位置をデータ入力する列と同じ列に変更します。
具体的には、
データ入力するセルが、A列とします。
すでにわかっている入力候補が10項目ありとします。
この入力候補のデータリストを(例えばA列の1〜10に)入力します。
デー入力するセルをリストの最下行(例えばA11)から以降の行とします。
「データの入力規則」したいセル範囲を選択します。(例えばA11:A100)
「データ」「入力規則」を選択し、「リスト」を選択し、「設定」タグの「入力値の設定」で「リスト」を選択し、「元の値」にデータの候補の範囲とデータの入力範囲を含めてセル範囲(例えば=$A$1:$A$100)を選択入力します。
入力候補のデータ列がセルに表示されないように、入力候補の入力されているセル範囲(例えばA1:A10)を選択します。
「書式」「行」「表示しない」を選択します。
データ入力をリストからも選択できますし、セルに直接入力もでき、さらに、直接入力した新しいデータは、入力リストに自動で追加されます。

重複したデータを入力した場合"重複エラー"と表示させる
「データ」の「入力規則」を使います。
具体的には
B1セルからB100セルまでのセルについて重複入力の注意メッセージを表示する場合。
セルB1からセルB100を選択します。
この場合、アクティブセルはB1となっています。
「データ」「入力規則」を選択します。
「データの入力規則」ダイアログボックスが表示されます。
設定タグの「入力値の種類」で、「ユーザー設定」を選択します。
「数式」入力欄に
=IF(COUNTIF($B$1:$B$100,B1)>1,FALSE,TRUE)
と入力します。
つぎに、「エラーメッセージ」タグを選択します。
「不正なデータが入力されたらエラーメッセージを表示する」のチェックが付いていることを確認し、「スタイル」から「停止」「注意」「情報」のいずれかのメッセージマークを選択します。
エラーの種類 ボタン
意味
情報 [OK]
無効なデータをセルに入力します (既定)。
[キャンセル] セルの値を元に戻します。
停止 [再試行]
セルの編集を続行します (既定)。
[キャンセル] セルの値を元に戻します。
注意 [はい]
無効なデータをセルに入力します。
[いいえ] セルの編集を続行します (既定)。
[キャンセル] セルの値を元に戻します。
「タイトル」入力欄ににメッセージのタイトル文字を「重複エラー」というように入力します。
さらに、「エラーメッセージ」入力欄に「入力されたデータは、重複しています。{カイギョウ}再度データを確認し、入力し直してください」というように入力します。
「OK」ボタンを押します。

URL入力してもハイパーリンクを自動的に有効にしない設定
エクセル2000以降では、URLからハイパーリンクの設定を自動的に行います。
この機能はよい面と悪い面があり、データの編集中にうっかりハイパーリンクを押してしまう可能性があります。
エクセル2002では、「ツール」「オートコレクトのオプション」で、オートコレクト設定を変更します。
「入力オートフォーマット」タブをクリックし、「インターネットとネットワークのアドレスをハイパーリンクに変更する」チェックを解除します。
エクセル2000では、この設定を解除するにはハイパーリンクの編集から設定を解除しなければなりません。
「ハイパーリンクの一括解除」http://www.katch.ne.jp/~kiyopon/soft/hiplink.html
アドインソフトを使います。
(Excel 2007の場合
1. (Microsoft Office ボタン) をクリックし、[Excel のオプション] をクリックします。
2.[Excel のオプション] ダイアログ ボックスで、[文章校正] をクリックし、
Excel2010の場合
[ファイル]タブ→[オプション]を実行します。「文書校正」を選択して)
この設定は、ExcelだけではなくほかのOffice製品でも同様に変更されますので、ご注意ください。

計算結果のみをコピーする方法は
計算結果の表示されているセル範囲を選択し、「編集」「コピー」します。
貼り付け先のセルを選択し、「編集」「形式を選択して貼り付け」で貼り付けグループの「値」を選択し、「OK」ボタンを押します。
この操作によって、表示された値が貼り付けされます。

選択セル範囲の数値に1000をかける
手順
1 いずれかのセルに1000を入力します。
2 そのセルを選択し、「編集」「コピー」とします。
3 1000倍したい対象のセル範囲を選択します。
4 「編集」「形式を選択して貼り付け」の「演算」「乗算」とし、「OK」ボタンを押します。
対象のセルの数値は1000倍されます。
関連の内容 セルの数値を指定数で割る

10000と入力しても100と表示される。1と入力しても0.1と表示される
「ツール」「オプション」を選択し、オプションダイアログを表示します。
「編集」タグを選択し、「小数点位置を固定する」にチェツクが入っていないか確認してください。
エクセル2007以降の場合は、次のような操作となります。
「ファイル」「オプション」の「詳細設定」を選択し、「編集設定」グループの「小数点位置を自動的に挿入する」のチェツクが入っている場合は、チェツクを外し、「OK」ボタンを押します。
ここのチェックが入っていると、次のようになります。
「入力単位」に「2」が指定されていると、セルに数値10000を入力した時に100になります。
「入力単位」に「1」が指定されていると、セルに数値1を入力した時に0,1になります。
「入力単位」に「-1」が指定されていると、セルに数値1を入力した時に10になります。
小数点以下の桁数が固定表示になっている場合には、ステータスバーの右下に「固定」という文字が表示されます。
「小数点位置を固定する」のチェックを外してください。
しかし、すでに入力された数値は、このオプション設定を変更しても元の入力状態には戻りません。

スペルチェックが組み込まれていないというメッセージが表示される
セットアッププログラムをもう一度実行し、[Officeツール]の[スペルチェックプログラム]チェックボックスがオンになっていることを確認します。
1 アプリケーションをすべて終了します。
2 Windowsの[スタート]メニューの[設定]をポイントし、[コントロールパネル]をクリックします。
3 [アプリケーションの追加と削除]アイコン()をダブルクリックします。
4 Officeのセットアッププログラムを使ってExcelをセットアップした場合は、[セットアップと削除]タブの[MicrosoftOffice]をクリックし、[追加と削除]をク
リックします。
Excelを単体でセットアップした場合は、[セットアップと削除]タブの[MicrosoftExcel]をクリックし、[追加と削除]をクリックします。
5 画面に表示される指示に従って操作します。
セットアッププログラムでコンポーネントを指定します。

疑問符(?)やアスタリスク(*)を検索対象としたい
「検索」あるいは「置き換え」で検索文字に疑問符(?)やアスタリスク(*)を使うと、ワイルドカード文字として認識されてしまいます。
疑問符(?)やアスタリスク(*)をワイルドカードとしてではなく、文字そのものとして検索対象にしたい場合は、?や*の前にチルダ(~)を付けてください。
具体的には
~?
~*
とします。
アスタリスクを含む文字列"J1*"を検索する場合は、
"J1~*"
を検索値とします。

計算式を入力せずに、選択セル範囲の合計、最大、最小、平均、個数を知る
セル範囲を選択しステータスバー(シートタブの下に通常はコマンドと表示されています。)
(これがない場合は、「表示」メニューの「ステータスバー」にチェツクを入れます。)
をマウスの右ボタンでクリックし、「オートカルクメニュー」を表示します。
「平均」「データの個数」「数値の個数」「最大値」「最小値」「合計」の中の必要な項目にチェツクを入れます。
(通常は「合計」にチェツクが入っており、セルを選択すると「合計=0」と表示されます。)

連続しない複数セルの切り取り→コピーでエラーメッセージが出る
切り取りと貼り付けの規則です。
−−−−−−−−−−−−−−−−−−−−−−−−−−−−−−−
「切り取り」と「貼り付け」を使用する場合は、次の点に注意してください。
1 切り取り領域は、1つのセルまたはセル範囲でなければなりません。
複数のセルまたはセル範囲が選択された状態で「切り取り」コマンドを使用しても、「複数の選択範囲に対してそのコマンドを使用することはできません。」というメッセージが表示されます。
2 「切り取り」コマンドの選択後、「貼り付け」コマンドは一度しか使用できません。
選択したデータを複数の場所に貼り付けるには、「コピー」コマンドを使用して、コピー元のセルまたはセル範囲の内容を消去してください。
3 「貼り付け」コマンドを選択する場合、貼り付け領域全体を選択する必要はありません。
セルを1つだけ選択しておけば、そのセルを基点として、切り取られた範囲全体が貼り付けられます。
貼り付け領域全体を選択する場合は、切り取り範囲と同サイズの範囲を選択しなければなりません。
切り取り範囲と異なる形の範囲を選択すると、「切り取り領域と貼り付け領域の形が違うため、情報を貼り付けることができません。」というメッセージが表示されます。
このメッセージが表示されたら「OK」ボタンをクリックし、貼り付け領域を選択しなおしてください。
4 貼り付け領域として選択したセルまたはセル範囲に、すでにデータが入力されている場合、その値と書式情報は上書きされます。
貼り付け領域の左上角のセルを選択する時に、その下側と右側に、切り取り領域全体が収まるだけの空白セルが確保されているかどうかに注意してください。

ドロップダウンリストから次階層のドロップダウンリストで入力する
| |
A |
B |
C |
D |
E |
F |
G |
H |
I |
J |
| 1 |
関東▼ |
群馬▼ |
|
|
|
|
|
|
|
|
| 2 |
|
|
|
|
|
|
|
|
|
|
| 3 |
|
|
|
|
|
|
|
|
|
|
| 4 |
|
|
|
|
|
|
|
|
|
|
| 5 |
|
茨城 |
栃木 |
群馬 |
埼玉 |
東京 |
伊豆諸島 |
千葉 |
神奈川 |
|
| 6 |
北海道 |
|
|
|
|
|
|
|
|
|
| 7 |
東北 |
青森 |
秋田 |
岩手 |
宮城 |
山形 |
福島 |
|
|
|
| 8 |
関東 |
茨城 |
栃木 |
群馬 |
埼玉 |
東京 |
伊豆諸島 |
千葉 |
神奈川 |
|
| 9 |
中部 |
長野 |
静岡 |
愛知 |
岐阜 |
新潟 |
山梨 |
|
|
|
| 10 |
北陸 |
富山 |
石川 |
福井 |
|
|
|
|
|
|
| 11 |
近畿 |
滋賀 |
京都 |
大阪 |
兵庫 |
奈良 |
和歌山 |
三重 |
|
|
| 12 |
中国 |
岡山 |
広島 |
島根 |
鳥取 |
山口 |
|
|
|
|
| 13 |
四国 |
徳島 |
愛媛 |
香川 |
高知 |
|
|
|
|
|
| 14 |
九州 |
福岡 |
大分 |
長崎 |
佐賀 |
熊本 |
宮崎 |
鹿児島 |
奄美 |
沖縄 |
A1 1つ目のドロップダウンリスト
「データ」「入力規則」「リスト」「元の値」$A$6:$A$14
B1 2つ目のドロップダウンリスト
「データ」「入力規則」「リスト」「元の値」$B$5:$J$5
A6:A14には1番目のリストデータが入力されています。
B5:J14には1番目のデータに該当する、2番目のリストデータが入力されています。
A1ではA6:A14のリストを選びます。
B5:J5には次の式を入力します。
=IF(VLOOKUP($A$1,$A$6:$J$14,COLUMN(),FALSE)<>0,VLOOKUP($A$1,$A$6:$J$14,COLUMN(),FALSE),"")
B5:J5にはA1に該当するデータをA6:A14から検索し、B:J列のデータが帰ります。
見本のファイル doroplist.xls
18.5kB
別の方法として、「データ」「入力規則」から数式で指定できる
「入力・操作」「2009/11/19」「リスト入力の項目に対応して参照先のリストを切り替える(リストの階層化)」
にあります。

日付の連続データを自動で入力する
オートフィルを利用した連続データの入力です。
オートフィル機能は最初に選択した2つのセルの値から、連続データの間隔を自動で判断し、ほかのセルにも1ヶ月おきや1年おきの日付の連続データを入力します。
オートフィルの使い方
1 マウスを使って2つのセルを選択する。
2 選択範囲の右下角の小さな四角形(フィルハンドル)をポイントする。
フィルハンドルが表示されない場合は、「ツール」「オプション」を選択し、「編集」タブの「ドラッグアンドドロップ編集を行う」
チェックボックスをオンにしてください。フィルハンドルをポイントすると、マウスポインタの形状は太線のプラス記号に変わります。
3 フィルハンドルをデータ入力する最後のセルまでドラッグします。
ドラッグ中はポインタのとなりに連続データの最終内容が表示されます。
4 マウスポインタを放す。
「エクセルの勉強部屋」「操作説明」の「データ入力」「連続コピー・連続データの作成
」
http://www.katch.ne.jp/~kiyopon/sousa/Pg000032.htm
に説明があります。

ステータスバーの右端にある[固定]は何ですか
これは小数点以下の桁数が固定表示になっている場合に表示されます。
「ツール」「オプション」「編集」「小数点位置を固定する」にチェックが入っていませんか。
(エクセル2007では、「Office」ボタンをンして、「Excelのオプション」を選択し、「詳細設定」を選択し、「編集設定」グループで「」で、)少数点位置を自動的に挿入するのチェックが入っていませんか)
ここのチェックを外して「OK」ボタンを押せば、「固定」表示は消えるはずです。
−−−−−−−−−−−−−−−−−−−−−−−−−−−−−−−
参考