|
|
マクロとは何ですか
| マクロの記録 |
| マクロを作成する準備 |
| 「マクロの記録」を利用して、簡単なマクロを作成する |
| 作成したマクロを実行する |
| マクロを修正する |
| 修正したマクロを実行する |
| ボタンを作成して操作を自動実行する |
「Visual Basic」ツールバーを追加します。
手順1ツールバー上の任意の場所でマウスの右ボタンをクリックします。
ツールバーのショートカットメニューが開き、使用可能なメニューが表示されます。
手順2「Visual Basic」を選択します。これでマクロを作成する準備ができました。
マクロの記録を開始するには●が描かれている「マクロの記録」ボタンをクリックし、マクロを実行するには三角が描かれている「マクロの実行ボタンをクリックします。
ファイルを開くマクロを作成してみましょう。手順1
「マクロの記録」ボタンをクリックし、ダイアログボックスが表示されたら「マクロ名」に「ファイルを開く」と入力し、「マクロの保存先」の作業中のブックを確認し、
「説明」にマクロの説明を記入し、「OK」ボタンを押します。

記録の終了ボタンが表示され、これ以降の操作について、記録終了ボタンが押されるまで、自動機録が始まります。
手順2(手順2の部分が自動記録されます)
メニューバーの「ファイル」「開く」と操作します。
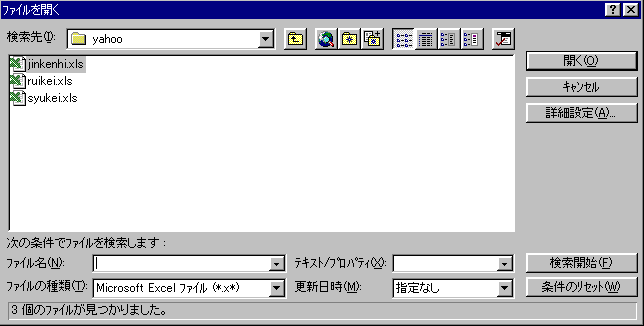
適当なファイルを開きます。(ここでは"D:\yahoo\jinkenhi.xls"を開きました。)
手順3
「記録終了」ボタンをクリックするか、「ツール」「マクロ(の記録)」「記録終了」と操作します。
注意:記録終了させないと、以降の操作も自動記録されますので、注意してください。
これで、ファイルを開く操作が記録できました。手順4(マクロの実行を確認するためにいったん開いたファイルを閉じます。)
「ファイル」「閉じる」と操作して、開いたファイルを閉じます。
作成したマクロを実行してみましょう。手順1
マクロの実行ボタンをクリックするか、「ツール」「マクロ」「マクロ」と操作します。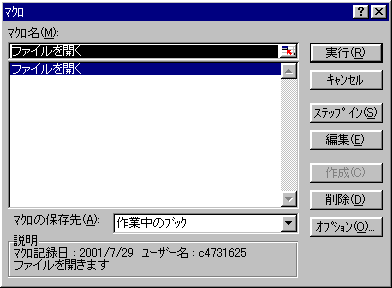
手順2
マクロ名「ファイルを開く」を選択して、「実行」ボタンを押します。
マクロが実行されファイルが開きます。
Excelのマクロ作成機能(自動記録)は便利な機能です。ユーザーがマウスやキーボードを使って実際に操作すれば、そのとおり記録してくれます。
しかし、マウスやキーボードを使って操作できないものは、自動記録できません。
ここでは、自動記録で作成できないマクロを作成してみましょう。「マクロをみる」
手順1「メッセージの表示マクロの追加」
「Visual Basic」ツールバーの「Visual Basic Editor」ボタンを押すか、「ツール」「マクロ」「Visual Basic Editor」を選択します。手順2
プロジェクトウィンドウで「標準モジュール」または、「モジュール」をダブルクリックするとModule1が表示されるので、これをダブルクリックする。。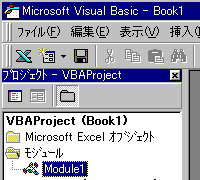
コード画面にマクロコードが表示されます。
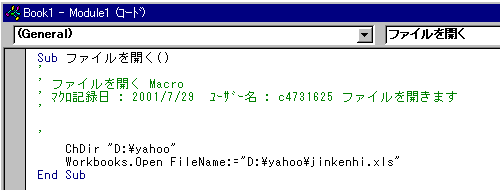
ここで、 ’以降の文字(緑色の部分)は「コメント」としてマクロの実行に影響しない文字列となります。
メッセージの表示にはMsgBox 関数を使います。「ワークシート画面に戻る」手順1
ChDir "D:\yahoo"の行頭にカーソルをおいて、Enterキーを押して改行します。手順2
msgbox "ファイルを開きます。", , "メッセージの表示"
と入力します。
コードは小文字または大文字のまま入力すると、スペルチェックされ、自動で大文字と小文字まじりに変換されます。
変換されない場合は入力ミスと判断されますのでもう一度、スペルをチェックしてください。
また、自動構文エラーチェックにより、構文エラーの場合にエラーメッセージが表示されます。
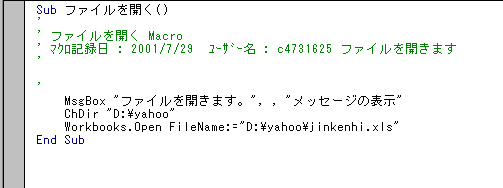
Visual Basic画面右上の「閉じる」ボタンをクリックするか、「ファイル」「終了してMicrosoft Excelへ戻る」を選択します。
修正したマクロを実行してみましょう。手順1
マクロの実行ボタンをクリックするか、「ツール」「マクロ」「マクロ」と操作します。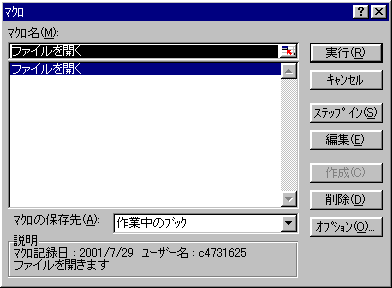
手順2
マクロ名「ファイルを開く」を選択して、「実行」ボタンを押します。
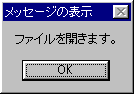
メッセージが表示され、「OK」ボタンを押すとファイルが開きます。
「表示」「ツールバー」「フォーム」で、「ボタン」を選択することで、シート上にボタンが作成できます。「マクロの自動記録」手順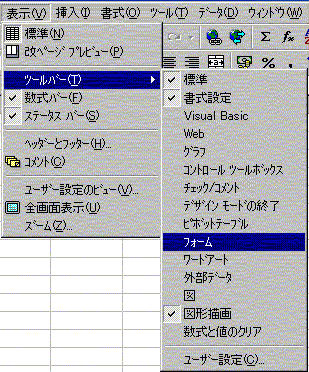
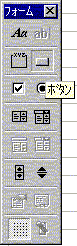
シート上にマウスでボタンの作成位置と大きさを指定しボタンを作成します。
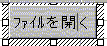
ボタン作成後に、マクロの登録をし直す場合は、「ボタン」をマウスの右ボタンでクリックし、ショートカットメニューから「マクロの登録」を選択します。
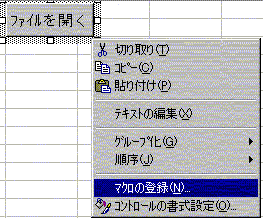
作成したボタンは、作成すると同時に「マクロの登録」ダイアログボックスが表示され、「マクロ名」を選択して「OK」ボタンを押すことで、「マクロ」の起動ボタンとして設定します。
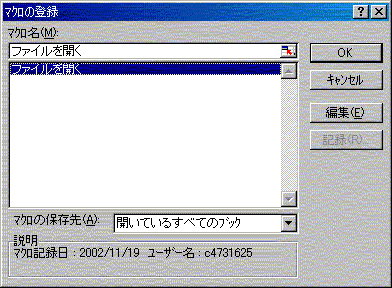
ボタンの文字を変更したい場合は、ボタンをマウスの右ボタンでクリックし、ショートカットメニューの「テキストの編集」を選択してボタン内の文字を変更します。
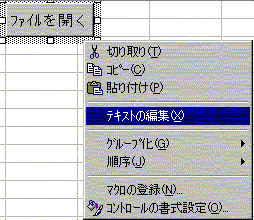
マクロはすでに作成されているものを選択します。
また、この時点で新規にマクロを作成する場合は、「新規作成」ボタンを押します。