|
|
【機能】
マウスの右クリックのショートカットメニューで「セル結合」「解除」が簡単にできるアドインソフトです。【使用方法】セルの結合範囲のデータを「コピー」、「貼り付け」する場合、データの範囲が違っているとエラー表示となりコピーできないことがあります。
「セルの結合」を解除するには、「書式」「セル」を選択し、「セルの書式設定」ダイアログボックスから「配置」タグを選んで「配置」の「セルを結合する」のチェツクを選択し、「セルの結合」と「セルの結合解除」をしますが、操作手順が面倒です。同じ値が入力してあるセルを結合すると表が見やすくなりますので、同じ値が連続して入力してあるセル範囲を結合したりする場合。
結合されたセル範囲を解除して前セルの値を張り付ける
逆に、セル範囲の結合を解除して空欄になったセルに、前のセルの値を貼り付けしてすべてのセルにデータを入力する場合。 また、Excelが標準的に備えるセル結合のボタンを使うと、結合後のセルには、最初のセルに入っていたデータだけが残って、それ以外のデータは消えてしまいます。選択範囲の列ごとのデータをつないだうえでセル結合をする。そんな時にこのソフトがあれば、マウスの右クリックのショートカットメニューで、「セル結合」で、簡単にセル範囲の「結合」「解除」ができます。
・マウスの右ボタンの「ショートカットメニュー」に「セル結合」のメニューが追加されます。
「結合」
「解除」
「セルの文字とセル結合」
「行を結合してセル内改行」
「セル内改行で改行」
「セルの値を結合して列の結合」
「セルの値を結合して行の結合」
「同上値のセル結合」
「同左値のセル結合」
「結合を解除して同上値貼り付け」
「結合を解除して同左値貼り付け」
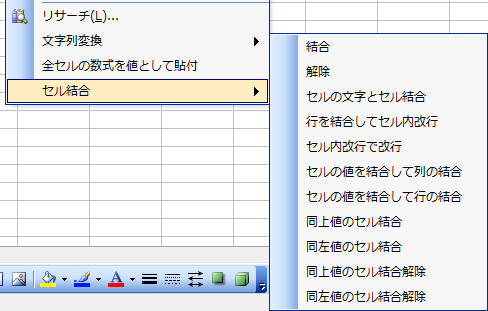
「結合」選択セル範囲のセル結合「解除」選択セル範囲のセルの結合解除「セルの文字とセル結合」
選択範囲の列ごとのデータをつないだうえでセル範囲を結合します。
「行を結合してセル内改行」
選択セル範囲のセルの各行に入力してある値をセル内改行して結合し、行を結合します。
「セル内改行で改行」
選択セル範囲のセルに入力してあるセル内改行の値を、下に行を挿入して分割します。
「セルの値を結合して列の結合」
選択セル範囲のセルの列範囲の文字列を結合して、列範囲を結合します。
「セルの値を結合して行の結合」
選択セル範囲のセルの行範囲の文字列を結合して、行範囲を結合します。
「同上値のセル結合」選択セル範囲で、上のセルと同じデータが入力されている場合は、上のセルと同じデータのセル範囲を結合できます。「同左値のセル結合」選択セル範囲で左セのルと同じデータが入力されている場合は、左のセルと同じデータのセル範囲を結合できます。「結合を解除して同上値貼り付け」選択セル範囲の結合を解除して、同上のセルと同じテータを張り付けします。「結合を解除して同左値貼り付け」選択セル範囲の結合を解除して、同左のセルと同じテータを張り付けします。「結合」の場合
結合したいセル範囲A1:B4を選択し、マウスの右ボタンを押し、ショートカットメニューの「セル結合」「結合」を選択します。
セル範囲A1:B4が結合されます。
A B C 1 2 3 4 5 →
A B C 1 2 3 4 5
「解除」の場合
結合を解除したいセル範囲A1:B4のを選択し、マウスの右ボタンを押し、ショートカットメニューの「セル結合」「解除」を選択します。セル範囲A1:B4の結合が解除されます。「セルの文字とセル結合」
A B C 1 2 3 4 5 →
A B C 1 2 3 4 5
セル範囲を選択し、マウスの右ボタンのショートカットメニュー「セルの文字とセル結合」を選択します。
次に、「区切り文字の入力」ダイアログボックスで、区切り文字を入力し、「OK」ボタンを押せば、文字列の結合時に区切り文字で文字列を結合します。区切り文字が必要なければ、そのまま「OK」ボタンを押します。
デフォルトでは、区切り文字はなしですので、そのまま「OK」ボタンを押します。
セル範囲の同じ行の文字列が区切り文字で文字列結合され、更に、セル範囲がそれぞれ結合されます。
A B C 1 2013 4 29 2 2013 5 1 3 2013 5 2 4 2013 5 3 5 →
A B C 1 2013/4/30 2 2013/5/1 3 2013/5/2 4 2013/5/3 5
同じデータが入力されているセル範囲を結合する
同じ値が入力してあるセルを結合すると表が見やすくなりますので、同じ値が連続して入力してあるセル範囲を結合したりする場合に利用します。
「同上値のセル結合」 の場合
セル範囲A2:A3,A4:A5,A5:A6にそれぞれ同じ値が入力されています。
セル範囲A1:A7を選択し、マウスの右ボタンのショートカットメニュー「セル結合」「同上値のセル結合」を選択します。
セル範囲A2:A3,A4:A5,A5:A6がそれぞれ結合されます。「同左値のセル結合」 の場合→
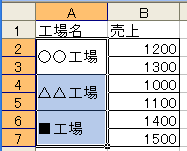
セル範囲B1:C1,D1:E1,F1:G1にそれぞれ同じ値が入力されています。
セル範囲B1:G1を選択し、マウスの右ボタンのショートカットメニュー「セル結合」「同左値のセル結合」を選択します。
セル範囲B1:C1,D1:E1,F1:G1がそれぞれ結合されます。結合されたセル範囲を解除して前セルの値を張り付ける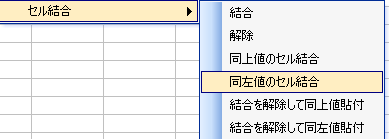
↓

逆に、セル範囲の結合を解除して空欄になったセルに、前のセルの値を貼り付けしてすべてのセルにデータを入力する場合に利用します。「結合を解除して同上値貼り付け」 の場合
セル範囲A2:A3,A4:A5,A5:A6がそれぞれ結合されています。
セル範囲A1:A7を選択し、マウスの右ボタンのショートカットメニュー「セル結合」「結合を解除して同上値貼付」を選択します。
セル範囲A2:A3,A4:A5,A5:A6のセル結合が解除され、それぞれ上のデータが貼り付けされます。→
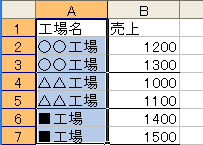
「結合を解除して同左値貼り付け」 の場合
セル範囲B1:C1,D1:E1,F1:G1がそれぞれ結合されています。
セル範囲B1:G1を選択し、マウスの右ボタンのショートカットメニュー「セル結合」「結合を解除して同左値貼付」を選択します。
セル範囲B1:C1,D1:E1,F1:G1のセル結合が解除され、それぞれ左のデータが貼り付けされます。
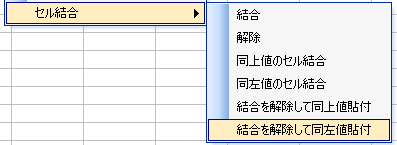
↓

【ソフトのダウンロード】はこちらketugo.exe
57.9kB
2013/11/15
解凍されるファイル
ketugoadd.xls
28.0kB
2009/01/31
セルの結合と解除.xla
43.0kB
2013/11/15
セルの結合と解除の説明.txt
9.94kB
2013/11/15
・アドインソフトです。EXE形式のファイルは自動インストールされます。
注意:このソフトを使用する場合は、「アドインソフト使用上の注意」を必ずお読みください。
ここに掲載されているエクセルのブックは「マクロ」が記述されています。
このファイルをインストールする前に、「マク ロを有効にする」をチェツクしてください。このソフトは「マイクロソフト エクセル97/2000/xp/2003/2007」で動作確認しています。
このソフトはフリーソフトです。
本ソフトの使用によって発生した問題について、作者は一切の責任を負わないものとします。