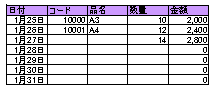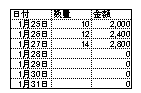複数シートの両面印刷
両面印刷したいシートを、1シート毎個別に「ファイル」「ページ設定」で表示される「ページ設定」ダイアログボックスの「ページ」タグの「オプション」ボタンを押して、プリンタの設定から、「両面印刷」を設定し「OK」ボタンを押します。
この操作は、印刷したいすべてのシートに対して、1シート毎に設定する必要があります。
次に、印刷対象のシート見出しタグを[Ctrl]キーを押しながら複数選択し、「ファイル」「印刷」から、「印刷対象」を「選択シート」を「印刷」します。
あるいは、1つのシートを選択して、「ファイル」「印刷」から、「印刷対象」「ブック全体」を「印刷」します。
複数のシートのページ設定を一括で変更したい
操作手順:複数シートに対してページ設定を行う手順
印刷したいシートを[Ctrl]キーまたは、[Shift]キーで選択して、作業グループにする
↓
[ファイル][ページ設定](Excel以降の場合はリボンの[ページレイアウト]−[ページ設定の右下→])をクリック
↓
[ページ設定]ダイアログで[オプション]から設定を行い[OK]ボタンをクリック
ページ設定を行う[ページ設定]ダイアログは、印刷プレビュー画面からも、標準画面からも表示できますが、すべてのシートに対して設定を行うためには上記の操作のように[ファイル][ページ設定](Excel2007以降の場合はリボンの[ページレイアウト])から[ページ設定]ダイアログを表示させる必要があるのです。
セルに貼り付けた「コメント」を印刷するには、「ファイル」「ページ設定」を選択し、「シート」タグを開き「印刷」グループの「コメント」の項目で、「画面表示イメージ」を選択し、「OK」ボタンを押します。
「表示」の「コメント」を選択してコメントを表示します。
これで、コメントが印刷できます。
ヘッダー/フッターに和暦の「平成20年○○月○○日」と表示する
添付ファイルを参照してください。
ファイルにはマクロが記述してありますので、ファイルを開く際「マクロを有効」にしてください。
マクロを使えば可能です。
マクロの入力には、
[Alt]+[F11]で、Microsoft Visual Basic を起動し、「VBAProject」の対象のファイルの「ThisWorkBook」をダブルクリックしてコードウィンドウを開きます。
マクロは印刷あるいは印刷プレビューで動作します。マクロコードは次のようになります。
下の例では、左上に元号の本日の日付を表示します。
コードの'で始まる部分は、メモになりコードは実行されません。
この'を削除すれば、コードが有効になります。Private Sub Workbook_BeforePrint(Cancel As Boolean)
With ActiveSheet.PageSetup
'元号の日付で印刷のヘッダー/フッターを
日 = Format(Now(), "ggge年m月d日")
.LeftHeader = 日 '左上
' .RightHeader = 日 '右上
' .CenterHeader = 日 '中央上
' .LeftFooter = 日 '左下
' .RightFooter = 日 '右下
' .CenterFooter = 日 '中央下
End WithEnd Sub
印刷時に印刷した日時、時間を表示させたい
「ファイル」「ページ設定」で「ヘッダー/フッター」タグを開き、「ヘッダーの編集」あるいは「フッターの編集」ボタンを押して、「左側」「中央」「右側」のいずれかに
&[日付]&[時刻]
と入力します。
印刷プレビューで、確認してください。
印刷時の日付と時刻が
2008/04/17 16:25
のように表示されます。
印刷時に指定の行が50行目以降となった場合、指定の行で改ページさせる
マクロを使います。
印刷時に指定セルの行番号が50以上の場合にその行で改ページを挿入すればいいですね。
添付ファイルを参照してください。準備として改ページしたいセル(この場合セルA51)に「挿入」「名前」「定義」で「指定行」という名前を定義しています。
この名前を定義した「指定行」セルの行番号が50を越える場合は、この行で改ページをすることにします。
このマクロは、ブックを印刷(あるいは改ページプレビュー)する前に自動的に起動します。[Alt]キーを押しながら[F11]キーを押して、ThisWorkBookに記述しています。
マクロコードは次のようになります。
Private Sub Workbook_BeforePrint(Cancel As Boolean)
Dim r, p
On Error Resume Next
r = Range("指定行").Row
If r> 50 ThenActiveWindow.SelectedSheets.HPageBreaks.Add Before:=Rows(r)
Else
p = Application _
.ExecuteExcel4Macro("Get.Document(50)")
ActiveSheet.HPageBreaks(p - 1).Delete
End If
End Sub
シート上の表の指定範囲を別のページに印刷したい
シート上の表を別のページに印刷するには、それぞれの印刷範囲を[Ctrl]キーを押しながら複数選択して、「印刷」ダイアログボックスで、「選択した部分」を選択して印刷することで、選択した範囲ごとに別のページに改ページして印刷できます。
具体的には、始めのページ目に印刷する範囲を選択します。
[Ctrl]キーを押しながら次ページに印刷する範囲を追加して複数セル範囲を選択します。
「ファイル」「印刷」を選択し、「印刷対象」グループで、「選択した部分」のラジオボタンを押して、「OK」ボタンを押します。」を選択します。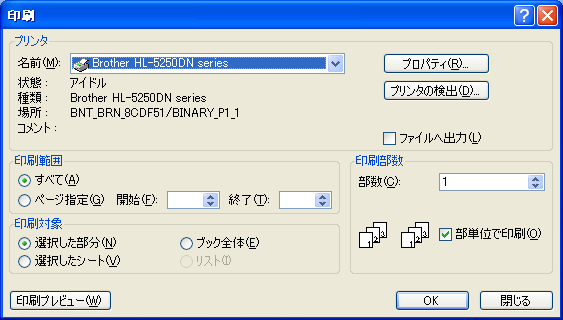
これで、選択した範囲ごとに改ページして印刷できます。
エラー値を印刷しないようにする(2002以降)
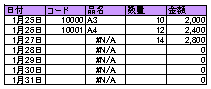
セルに表示されたエラー値(#N/Aや#VALUEなど)を印刷しないようにするには、「ファイル」「ページ設定」を選択し、「シート」タグを開き、「セルのエラー」の▼ボタンを押してリストから「<空白>」を選択し「OK」ボタンを押します。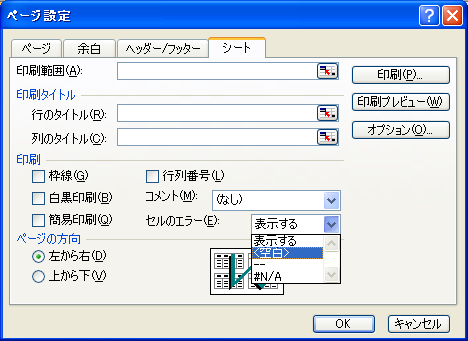
これで、印刷プレビューを見ると、エラー値は印刷されないのが確認できます。
罫線が指定して無い表にも、印刷範囲のセルの枠線を印刷したい
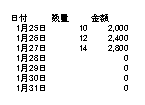
「ファイル」の「ページ設定」を選択し、「シート」タグを開き、「印刷」グループの「枠線」にチェックを入れ「OK」ボタンを押します。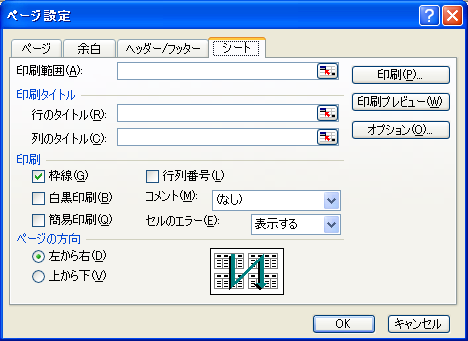
これで、印刷プレビューを見ると、印刷範囲のセルに枠線が表示されるのが確認できます。
指定のセルにデータの入力してあるページのみを印刷する
VBAを使う必要があります。
具体的には、データの入力してあるセルをB10として、
各ページの行数は60行として、次のページは61行目から120行目で、数量のセルがB70のように60行ごとに印刷すべきデータが入力してあるとします。
そのセルにデータが入力してあるページを印刷するものとします。
印刷範囲は、1ページ目がセル範囲A1:F60、2ページ目がA61:F120、3ページ目がA121:F180
、・・・とします。次のようなマクロとなります。
Sub 印刷()
Dim r, i
i = 0
'10行目を開始で、60行ごとに20ページ検索する
For r = 10 To 60 * 20 Step 60
i = i + 1
'B列の対象セルにデータがある場合
If ActiveSheet.Cells(r, 2) <> "" Then
'対象のページを印刷します(この場合印刷プレビュー)
ActiveWindow.SelectedSheets.PrintOut _
From:=i, To:=i, Copies:=1, Preview:=True, Collate:=True
End If
Next r
End Sub
何もないページが印刷される
「表示」「改ページプレビュー」で、印刷するシートの状態を確認してください。
何もないページをページ番号で示している場合は、このセル範囲を選択して削除します。
それでも何か印刷されるようでしたら、セルに入りきらない文字があるのでしょう。
隣のセルまでを印刷範囲にするか、セルの文字のフォントの大きさを小さくして見ます。
セルに入力した関数や数式を表示(印刷)する
「ツール」「オプション」「表示」タグを開き「ウィンドウオプション」の「数式」にチェツクを入れます。
これで、セルに入力した数式が表示されます。
後はシートを印刷するだけです。
フッダーにページ番号を−1−、−2−のように表示する
ページ設定の「フッターの編集」で、表示したい文字列を入力すればそのまま表示されます。
具体的には、「ファイル」「ページ設定」の「ヘッダー/フッター」で、「フッターの編集」のテキストボックスに
−&[ページ番号]−
と入力します。
印刷部数をいつも30に設定しておくことは可能でしょうか
プリンタにもよりますが、対象のシートを「ファイル」「ページ設定」で「オプション」から「部数」を「30」にして「OK」ボタンを押します。
ファイルを上書き保存して閉じてください。
再度ファイルを開いて、「ファイル」「印刷」の「部数」を確認して「30」となっていれば、いつでも30部の印刷の設定となります。
A4用紙3枚にプリントされるシートを1枚に印刷するには
「ファイル」「ページ設定」の「ページ」炊くの「拡大縮小印刷」グループで「次のページに合わせて印刷」のチェツクを入れ、「横」1「縦」1となっていることを確認し、「印刷プレビュー」で印刷の状態を確認します。
そのままの状態で、1枚に縮小印刷してもいいなら「OK」ボタンを押します。
Excelのシートを印刷できなくする方法
マクロで、印刷時(あるいは「印刷プレビュー」時)にパスワード入力を促すものを作成しました。
このマクロを記述したブックのいずれのシートも、パスワードを正しく入力しないと印刷できなくなります。パスワードは、あらかじめマクロコードの中で変数xに"1234567890"と設定しています。
パスワードの変更は、マクロコードの中の文字列"1234567890"を別の文字列に変更することで対応します。「印刷」あるいは、「印刷プレビュー」を実行すると
「パスワードを入力してください」
というメッセージが表示されます。
パスワードを入力して「OK」ボタンを押します。
パスワードが違っていたり、「キャンセル」ボタンを押すとシートを白紙で印刷(あるいは白紙のプレビュー)します。
(このマクロコードでは、シートの何もないと思われるセルIV65536を印刷するように印刷範囲を指定しています。)
特定の人だけには、印刷パスワードを教えておきます。
以下にマクロコードを示します。
Private Sub Workbook_BeforePrint(Cancel As Boolean)
Dim y, x, p
Application.DisplayAlerts = False
x = "1234567890"
y = InputBox("パスワードを入力してください", "印刷")
If y <> x Then
For p = 1 To Sheets.Count
Sheets(p).PageSetup.PrintArea = "$IV$65536"
Next p
Else
For p = 1 To Sheets.Count
Sheets(p).PageSetup.PrintArea = ""
Next p
End If
Application.DisplayAlerts = True
End Subこのコードをコピーして、対象のブックを開いた状態で、{Alt}+[F11]キーを押して、「Microsoft visualbasic Editor」を開き、左上の「プロジェクト」ウィンドウで「ThisWorkBook」を選択し、「表示」「コード」を選択し、右の「コードウィンドウ」に貼り付けます。
右上の「×」ボタンを押すか「ファイル」「終了してMicrosoftExcelに戻る」を選択します。
複数のページを1枚の用紙に印刷したい
印刷専用のシートを追加して、印刷したいシートのセル範囲を「編集」「コピー」し、印刷専用シートに「編集」「リンク貼り付け」します。
「表示」で「改ページプレビュー」で表示するとわかりやすいです。
同様な操作を繰り返して、複数ページ分を1シートに配置して貼り付けます。
印刷プレビューで確認して配置をなおします。リンク貼り付けですから、元のシートのデータを修正すると印刷専用のシートのデータもそのまま変更されます。
ファイルサイズが大きくなりますが、仕方ないです。
印刷時に「エラー」が表示されているセルは印刷しない設定(2002)
エクセル2002では、印刷時に「セルのエラー」が表示されているセルは印刷しない設定があります。
「ファイル」「ページ設定」を選択し、「ページ設定」ダイアログボックスの「シート」タブを開き「印刷」グループの「セルのエラー」のコンボボックスに「空白」を選択して「OK」ボタンを押します。
二つのワークシートを両面印刷する
この場合は、印刷専用のシートを追加し、印刷したいセル範囲をコピーして、「セルにリンクした図」として貼り付けることで対応します。
具体的には、印刷したいセル範囲を選択し、「編集」「コピー」します。
印刷用のシートの貼り付け先のセルを選択し、{Shift}キーを押しながら、「編集」「図のリンク貼り付け」を選択します。
これで、シートのセル範囲が、印刷シートにリンク貼り付けされました。
貼り付けされた「図」を「移動」あるいは「縮小」して、ページの印刷範囲に収まるようにします。
Excelでファイルの更新日時を印刷したい
エクセルの機能で関数では保存日時を表せません。また、セルに直接「保存日時」を表示する
マクロで、ヘツダーに保存日時を表示するようにしてみました。
このマクロを使う場合は、事前に「ツール」「マクロ」の「セキュリティ」で「セキュリティレベル」を「低」にしておく必要があります。下のマクロコードをコピーして、シート名見出しタグをマウスの右ボタンのショートカットメニューの「コードの表示」を選択します。
表示された、Microsoft Visual Basicの左上の「プロパティウィンドウ」の「ThisWorkBook」を選択し、「コードの表示」を選択します。
左に「コードウィンドウ」が表示されますので、マクロコードを「貼り付け」ます。'↓ここから
Private Sub Workbook_BeforePrint(Cancel As Boolean)
'ファイルの印刷ヘッダー左に保存日時を表示します
Dim filedate As Variant
If Dir(ThisWorkbook.Name) = "" Then MsgBox _
"ファイルは保存されていません": End
filedate = FileDateTime(ThisWorkbook.Name)
filedate = Application.Text _
(filedate, "更新日時=yyyy/mm/dd hh:mm:ss")
With ActiveSheet.PageSetup
.LeftHeader = filedate
' .CenterHeader = filedate
' .RightHeader = filedate
' .LeftFooter = filedate
' .CenterFooter = filedate
' .RightFooter = filedate
End With
End Sub'↑ここまで
「保存日時」ユーザー定義関数
がこちらにあります。
複数のシートを1枚の用紙に印刷したい
印刷専用のシートを追加して、印刷したいシートのセル範囲を「編集」「コピー」し、印刷専用シートに「編集」「リンク貼り付け」します。同様な操作を繰り返して、複数シート分を1シートに配置して貼り付けます。
印刷プレビューで確認して配置をなおします。リンク貼り付けですから、元のシートのデータを修正すると印刷専用のシートのデータもそのまま変更されます。
ファイルサイズが大きくなりますが、仕方ないです。
ヘッダーのページ数を2ページ目から1ページとしたい
スタートのページ数が0となってもいいならば、「ページ設定」の「ヘッダー」の設定で「&[ページ番号]-1 」
(エクセル2002以降では、-1の後に半角スペースを入れます)と入力します。
これで、1ページ目が0、2ページ目が1と言うページ番号となります。初めのページがゼロにならないようにするには、いちいち印刷の時に指定するのが面倒ですが、印刷範囲の開始ページを2ページ目からとして、印刷するようにします。
−−−−−−−−−−−−−−−−−−−−−−−−−−−−−−
印刷の指定をしなくてもいいようにするには、マクロを使うしかないです。
見本のマクロを示します。sub 印刷()
With ActiveSheet
.PageSetup.CenterFooter = ""
.PrintOut from:=1, To:=1
.PageSetup.CenterFooter = "&P"
.PageSetup.FirstPageNumber = -1
.PrintOut from:=2
End With
End Subこのマクロコードをコピーして、「ツール」「マクロ」「Visual BAsic Editer」を選択して、VBEを表示します。
「挿入」「標準モジュール」を選択し、右のコードウィンドウに貼り付けます。
印刷する場合は、「ツール」「マクロ」で「印刷」メニューを実行します。
シートの印刷ページ番号の開始を2からにするには
エクセル2000以降では、「ファイル」「ページ設定」を選択し、「ページ設定」ダイアログボックスの「ページ」タグの「先頭ページ番号」を2にすれば、2ページからの番号となります。

セルの色を印刷しないようにしたい
印刷の設定を「簡易印刷」にすれば、セルに付けた色は印刷されません。
「ファイル」「ページ設定」を選択し、「シート」タグの「印刷」グループで、「簡易印刷」にチェックを入れてください。
以降の印刷は、「罫線」や「セルの色」を印刷しなくなります。
ヘッダーに、自分で作った図形(オートシェープの線で書いた図形)をつけたい
エクセルのバージョンが分かりませんので的確な回答ができません。
エクセル2002では、ヘッダー・フッターの編集に「図の挿入」ボタンがあります。
この場合、図はファイルとして保存しておく必要があります。
オートシェイプで作成した図の場合は、オブジェクトの選択ボタンで図として保存したい範囲を選択します。
「編集」「コピー」を選択します。
図をファイルとして保存するために「ペイント」などの図形ソフトを開きます。
「編集」「貼り付け」で図形を貼り付け、「ファイル」「名前を付けて保存」で、適当な名前でフォルダに保存します。
「ヘッダー」「フッター」ダイアログボックスの「場の挿入」ボタンと「図の形式」ボタンを使用して、ヘッダーやフッターに図を挿入できます。
「図の挿入」ボタンをクリックして、「図の挿入」ダイアログボックスが表示されたら、使用したい図を指定します。
この場合、図はファイルとして保存しておく必要があります。
オートシェイプで作成した図の場合は、オブジェクトの選択ボタンで図として保存したい範囲を選択します。
「編集」「コピー」を選択します。
図をファイルとして保存するために「ペイント」などの図形ソフトを開きます。
「編集」「貼り付け」で図形を貼り付け、「ファイル」「名前を付けて保存」で、適当な名前でフォルダに保存します。
両面で印刷すると180度回転してしまう
印刷の設定は、固有のプリンターの印刷ウィンドウによって違います。
おそらく、両面印刷のウィンドウに綴じしろの位置を指定することができるチェツクがあると思います。
とじしろを「上」から「左」にすれば正しく印刷できるのではないでしょうか。
お使いのプリンターの設定が分かりませんので、的確な解答ができません。
1ページに収めて印刷したい
「ファイル」「ページ設定」を選択し、「ページ設定」ダイアログボックスの「ページ」タグで「拡大/縮小」のグループで、「横1×縦1ページに印刷」にチェツクを入れます。
「印刷プレビュー」で確認して「印刷」してみてください。
罫線を印刷しない方法
「ファイル」「ページ設定」で、ページ設定ダイアログボックスの「シート」タグで、「印刷」グループの「枠線」にチェツクが入っていないことを確認し、「簡易印刷」にチェツクを入れて、「印刷」か「OK」ボタンを押します。
ページ右端の罫線が印刷されません
おそらく右端の罫線がセルの右の罫線として記入したのでなく、その右側のセルの左の罫線として記入しているためです。
点線の範囲内というのは、「改ページプレビュー」で表示しているのでしょう。
また、改ページプレビューや標準の表示では、右の罫線も左の罫線も同じに見えますが、実際には右のセルの左罫線と、左のセルの右罫線は別のものです。
印刷プレビューでの表示は、実際の印刷と同じ状態ですすら、印刷しなくてもシートの印刷状態が分かります。
正しく罫線を書くためには、右端のセルには、右罫線を書いてださい。
セル範囲(セルの右が罫線の端となるように)を選択し、「書式」「セル」を選択します。
「セルの書式設定」ダイアログボックスから「罫線」タグを選択します。
罫線の太さを選択して、罫線を引く場所を選択します。
同様にセルの上の罫線、下の罫線、左の罫線も注意してください。
画面では、同じように見えますが、希望のとおりに印刷できないことがあります。
数枚のシートの印刷設定を一括でする方法
書式設定をしたい複数のシートを選択します。
その方法は、
一連のシートの先頭のシートタグを選択します。
次に一連のシートの最後のシートを{Shift}をを押しながら選択します。
これで、連続している複数シートが選択されました。この状態で、「ファイル」「ページ設定」から「書式設定」をすれば、すべてのシートに同じように「書式設定」ができます。
セルの書式設定に限らず、セルの幅や高さ、記入文字や計算式までも同時に複数のシートに入力できます。
複数シートの選択を解除するには、シートのタグをマウスの右ボタンで選択し、シートのリストから1つのシートを選択します。
注意:複数シートに対して、一度に印刷設定をする場合は、「ファイル」「ページ設定」から印刷設定をしてください。「印刷プレビュー」からの変更は、アクティブシートにしか対応しません。
印刷時にフッターへ、ファイルの保存場所が表示できるよう設定
エクセル2002ならば、簡単にフォルダを表示するように設定できます。
フッターにファイルの保存場所を表示するには「ファイル」「ページ設定」から「ヘッダー/ーフッター」タグを開き、フッターの編集ボタンを押します。
フォントボタンの中ほどにフォルダ絵のボタンがあります。
&[パス]&[ファイル名]が挿入されます。
フォルダ名のみでよい場合は&[ファイル名]の部分を削除して&[パス]のみを残します。
−−−−−−−−−−−−−−−−−−−−−−−−−−−−−
エクセル2000ではそのような設定はできません。
しかし、関数式でセルにフォルダ名を表示することはできます。
=LEFT(CELL("filename"),FIND("[",CELL("filename"),1)-2)
例えば
C:\Documents and Settings\既定\デスクトップ
がかえります。
式の意味
CELL("filename")で、ファイルが保存されいる場合は、ファイルのフルパス名[ファイル名]シート名
を表示します。
例えば、
C:\Documents and Settings\既定\デスクトップ\[Book1.xls]Sheet1
が帰ります。
−−−−−−−−−−−−−−−−−−−−−−−−−−−−−
エクセルで作成したものには必ずそれが入るようにするには、これにはエクセルをセットアップしたサブフォルダ
[Xlstart]にフッターの設定をしたファイルを保存します。
エクセル起動時に[Xlstart]フォルダのファイルは、自動的に起動されます。
色々な様式(見積書、計算書、報告書等)の印刷を個別に設定するのは面倒
印刷の範囲指定などは、「レポートマネージャー」を使用することで、特定の(あるいは一連の印刷作業)に名前を付けて、レポートとして定義できます。
印刷作業をレポートとして定義した場合、その名前を選択して、「印刷」ボタンをクリックするだけで、レポートの作成を実行できるようになります。
同じワークシートから複数のレポートを作成しなければならない場合や、特定のレポートを繰り返し作成しなければならない場合などに、レポートマネージャーは役立ちます。
ページレイアウトやその設定をいちいちやり直さなくても、一度レポートを定義しておくだけで、いつでもレポートを作成できます。
レポートマネージャーはアドインで、「表示」「ユーザー設定のビュー」コマンドや「ツール」「シナリオ」コマンドと密接な関係にあります。
Excelのインストール時に、関連ファイルのインストールを全て指示した場合は、「表示」メニューには「レポート」コマンドが表示されます。
このコマンドがメニューにない場合には、「ツール」「アドイン」コマンドを選択し、利用可能なアドイン一覧から「レポートの登録と管理」アドインを選択してください。
利用可能なアドインリストに「レポートの登録と管理」アドインが表示されない場合は、Excelのセットアッププログラムを再度実行してアドインを追加インストールしてください。レポートの登録の方法
まず、通常の印刷手順に従って1つ目の印刷を実行するための設定を行います。
「ページ設定」ダイアログボックスの「シート」「印刷範囲」テキストボックスに印刷範囲を指定し、必要に応じて、印刷タイトル、ヘッダー/フッター、余白などを設定し「OK」を押します。
「表示」「ユーザー設定のビュー」コマンドを選択してビューマネージャーを呼びだし、「追加」ボタンをクリックして、「ビューの追加」ダイアログボックスに名前(見積書など)を入力します。
このとき、必ず「印刷の設定」チェックボックスがオンになっていることを確認してください。
1つ目の印刷用のビューが作成できたら、他の印刷設定を同じように繰り返し、それぞれに「追加」で名前を入力し、ビューを作成します。
次に、「表示」「レポート」コマンドを選択して、レポートマネージャを起動してください。
「レポートの登録と管理」ダイアログボックスが表示されます。まだレポートを定義していないので、「レポートの登録と管理」ダイアログボックスは空白のままです。
レポートを定義するには、「追加」ボタンをクリックし、「レポートの追加」ダイアログボックスを表示します。
表示されたダイアログボックスの「レポート名」テキストボックスにレポートの名前(見積書など)を入力し、「ビュー」ドロップダウンリストから、レポートに使用するビューを選択します。
作成する各レポートに対して、同じ手順を繰り返します。
レポートの定義を終了して「OK」ボタンをクリックし、「レポートの登録と管理」ダイアログボックスに戻ると、定義したレポートが全てリストに表示されています。
後は、リストボックスからレポート名を選択し、「印刷」ボタンをクリックすることで、目的のレポートを印刷できます。
複数ページの各ページに1ページ目と同じ項目名を印刷する
手順
1. 「ファイル」「ページ設定」を選択します。
2. 「ページ設定」ダイアログの「シート」タブを選択し、「印刷タイトル」の「行のタイトル」または「列のタイトル」の右側のボタンをクリックします。
3. タイトルとして印刷したいシート上の行または列を選択し、「Enter」キーを押します。
4. 「ページ設定」ダイアログに戻ったら、[OK]ボタンを押します。
別のコンピュータで読み込むと印刷結果や表示イメージが異なる場合
複数のコンピュータでデータを共有する場合、印刷範囲やセルの幅、高さが端末によって異なることがあります。セルの幅や高さの標準値、画面表示について
また、一台のコンピュータで作業を行う場合であっても、ディスプレイの解像度や使用するプリンタ等、環境の変更により同様の現象が発生するケースがあります。
詳細は以下を参照してください。
Excel では、「標準フォント」に指定されているフォントの幅を基本にして、セルの幅や高さの標準値を設定しています。「ずれ」の原因と対策
なお、その際には、選択されているプリンタドライバの情報等も合わせて計算が行われるため、環境によって若干の違いが発生する場合があります。
この方法は、ワープロ ソフトなどと比較すると、画面表示における厳密さに劣る部分がありますが、表計算ソフトにおいて重要となる「処理速度」の面で利点があります。
1 セルあたり 1 文字以内の程度のずれであれば、前項のような理由による現象であると考えられます。
また、印刷範囲が 1 列ずれる場合、一見大きなずれのように見えますが、これは、若干のずれにより行や列の途中で改ページされるのを防ぐため、列ごと次ページに送られた為です。
このような「ずれ」の原因は前述のとおり環境の違いにより発生するものなので、回避策は環境を全く同じ設定にすることです。
「環境」とは、Excel 上の標準フォントの設定はもとより、 Windows に組み込まれているフォント、プリンタやディスプレイのドライバおよびその設定 (解像度、DPI など)、そしてそれらのバージョン等を指します。ただし、これでは現実的な対応策とは言えません。そこで、根本的な対応策ではありませんが、「ずれ」の現象を可能な限り防ぐための方法を以下に紹介します。ページ設定の機能で自動的に拡大縮小させる.設定手順は次のとおりです。
ページ設定で、印刷時のページ数を指定し自動的に拡大・縮小させることが可能です。この設定により、環境が変わった場合でも、常に任意のページ数にデータを収めて印刷を行うことができます。1.[ファイル] - [ページ設定] の [ページ] タブを選択します。
2.[拡大縮小印刷] グループの [横 xx × 縦 xx ページに印刷] ボックスに、任意のページ数を設定します。
ページ区切りの位置やセルの幅・高さを設定する際に余裕を持たせる.補足
印刷時の文字の大きさを常に同じにする必要がある場合には上記の拡大縮小機能は利用できません。
環境の違いによる「ずれ」をあらかじめ考慮した上で、列幅や行の高さ、および改ページ位置設定してください。
使用する環境の中で、もっとも「ずれ」の大きい状態を想定し、設定を行います。
なお、この方法を用いた場合、環境によっては、空白部分が多くなる場合があります。それぞれの環境用に最適化したテンプレートを作成する.
それぞれの環境において最も適切なサイズの設定がされたテンプレート ファイルを作成し、共有ファイルのデータを複写して貼り付けるか、リンクで参照させてください。編集画面の表示と、印刷結果またはプレビューの表示が異なるケースがあります。
これは、前述の「セルの幅や高さの標準値、画面表示について」にも記述があるように、Excel の編集画面では、表示の正確さよりも処理速度を優先させており、一方、プレビュー画面では印刷結果に極力忠実なイメージを表示させているためです。
したがって、編集画面での表示は必ずしも印刷結果と同じではありませんので、印刷イメージを確認する際には、プレビュー画面を用いてください。
なお、印刷結果とプレビュー画面が異なる場合には、プリンタ ドライバの選択違いや、プリンタ及びプリンタドライバの異常等、別の問題が考えられます。
特定の複数セルのデータを印刷しないようにする
1 セルの書式で文字の色を「白」にする。
印刷したくないセルを選択し、セルの書式設定 → フォントの色を白色にする
2 セルの書式で表示しない設定にする。
印刷したくないセルを選択し、セルの書式設定 → 表示形式 → ユーザー定義で ;;; (キーボードの"れ"の所)と入力して頂くと、
この書式で設定したセルは非表示になります。ただ、色々な表示形式で設定していると、元に戻すのが面倒ですので、 印刷した後は元に戻すで戻して頂けたらと思います。
−−−−−−−−−−−−−−−−−−−−−−−−−−−−−−−−
複数のセルの選択は、Ctrlキー+マウスで選択を使います。