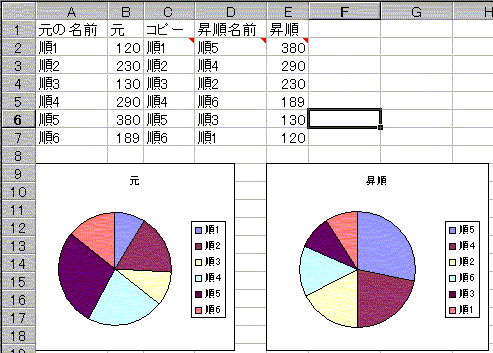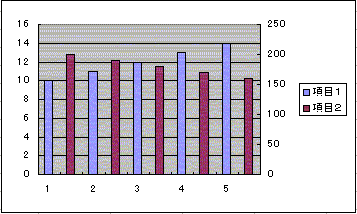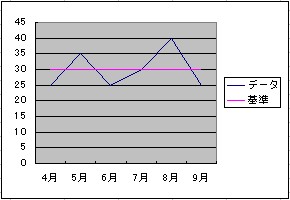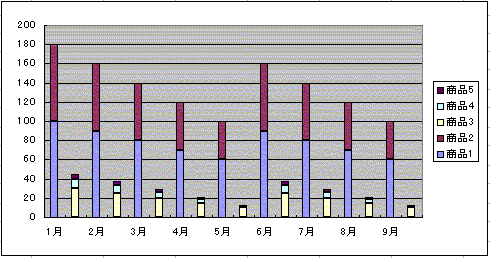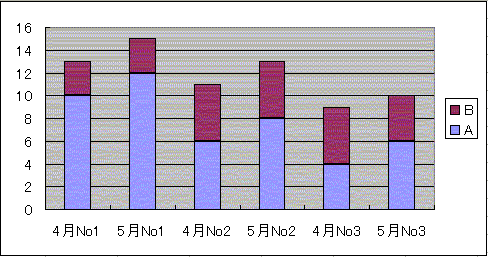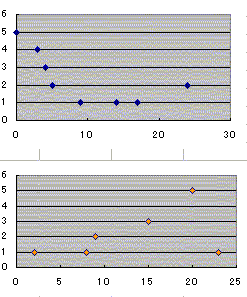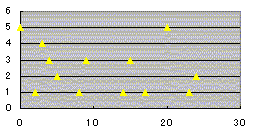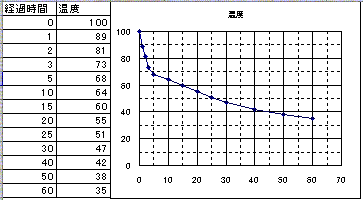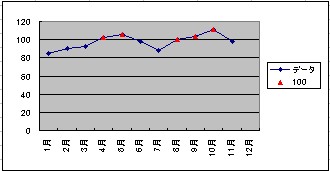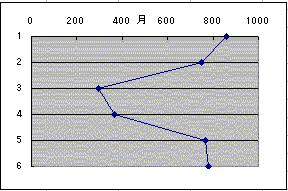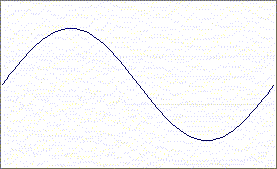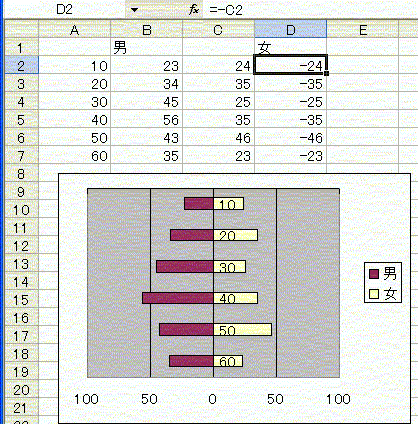グラフが表示通りに印刷されない
こちらに、マイクロソフトのサポート情報があります。
2011 年 10 月以降に公開された Excel 2007 の更新プログラムを適用すると表示通りに印刷できない
http://support.microsoft.com/kb/2657421/ja
2011 年 10 月以降にリリースされた以下の Excel 2007 の更新プログラムを適用し、Excel.exe のバージョンが 12.0.6654.5000 以降に更新された環境で、
Microsoft Office Excel 2007 を使用して印刷すると、シートの表示通りに印刷できない場合があります。
例えば、以下の箇所が表示通りに印刷されません。
グラフ
テキスト ボックス
図形
また、複数の図形やグラフを重ねて配置している場合、背面に配置した図形が前面に配置された状態で印刷されます。
この現象は、Excel ブック形式 (*.xlsx) および Excel 97-2003 ブック形式 (*.xls) で発生します。
解決方法
この問題を解決するには、Excel 2007 の修正プログラム パッケージをインストールしてください。 修正プログラム パッケージについて参照するには、次のサポート技術情報をクリックしてください。
http://support.microsoft.com/kb/2598032
2598032 Description of the Excel 2007 hotfix package (Excel-x-none.msp, Graph-x-none.msp, Oart-x-none.msp, Oartconv-x-none.msp, Xlconv-x-none.msp): March 7, 2012
回避策
以下のいずれかの方法で回避してください。
方法 1 : PDF または XPS として保存したものを印刷する
Excel 2007 でファイルを開きます。
[Office] ボタン をクリックし、[名前を付けて保存] の [PDF または XPS] をクリックします。
任意の [ファイル名]、[ファイルの種類] は "PDF (*.pdf)" または "XPS 文書 (*.xps)" を指定して、[発行後にファイルを開く] にチェックを入れて、[発行] ボタンをクリックします。
作成された PDF または XPS ファイルが開かれたら、そのアプリケーションから印刷を実行します。
方法 2 : Excel 2007 の更新プログラムをアンインストールする
現象セクションに記載した 2011 年 10 月以降に公開された Excel 2007 の更新プログラムをアンインストールし、Excel.exe のバージョンを 12.0.6654.5000 より前のものに戻していただくことで、現象が回避します。
[スタート] ボタンをクリックし [コントロール パネル] を開きます。
[プログラムのアンインストール] をクリックします。
左側ペインの [インストールされた更新プログラムを表示] をクリックします。
表示された一覧の[名前]の中に、現象セクションに記載した KB 番号が含まれる更新プログラムを選択して、[アンインストール] をクリックします。
KB 番号は下記の 6 つとなり、かっこ書きで表示されています。
(KB2596535)
(KB2596539)
(KB2596545)
(KB2596596)
(KB2596991)
(KB2597045)
表示された一覧に、上記 KB 番号を含むものが表示されなくなるまで、手順 4 を繰り返します。
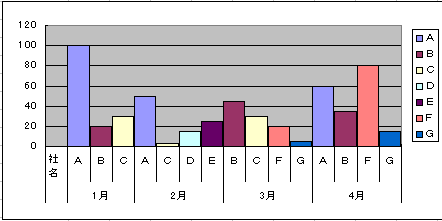
添付ファイルを参照してください。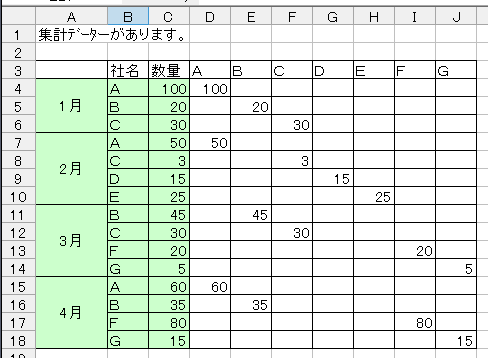
入力データはA,B,C列になります。
セル範囲D3:J3には、社名を全て入力します。セル範囲D4:J18には、計算式で自動的にデータが振り分けられます。
セルD4には、
=IF(D$3=$B4,$C4,"")
と入力します。
数式の意味
もし、セルD$3の値が、セル$B4と等しいばあいは、セル$C4の値を返し、それ以外は何も返しません。
このセルをコピーして、下のセル範囲に貼り付けます。
このセルをコピーして、右のセル範囲に貼り付けます。グラフは、「系列」の「名前」と、「値」を、D列以降にし、「項目軸ラベルに使用」を$A$3:$B$18にします
グラフで開始と終了を指定し任意の範囲を表示したい
添付ファイルを参照してください。

シート[ROW]では、データが行順に入力された場合です。
シート[COLUMN]では、データが行順に入力された場合です。シート[ROW]の説明
セルにグラフの開始日付と終了日付を入力します。
開始行番号と終了行番号を求め、さらに項目範囲とデータ範囲を返して、それを名前で、グラフのなかで参照するようにします。具体的には、
セルB1には開始の日付を
1/4
と入力します。
セルB2には、終了の日付を
1/15
と入力します。グラフの項目名は、セルA4以降から下に入力します。
グラフのデータは、セルB4以降から下に入力します。セルC1には、項目の開始行番号を返す数式を「配列数式」で
=MIN(IF(B1=$A$4:$A$65536,ROW($B$4:$B$65536)))
と入力し、{Shift}キーと{Ctrl}キーを押しながら{Enter}を押して「配列数式」として確定します。
確定後、数式は、{ }でくくられます。
自分で{ }を入力してはいけません。
数式の意味
もし、セルB1の値が、セル範囲$A$4:$A$65536と等しい場合は、
該当のセル範囲$B$4:$B$65536の行番号の最小値を返します。
この場合、4がかえります。同様に、セルC2には、セルC1の数式をコピーします。
この場合、15がかえります。セルD1には、セルC1とC2の行番号から、グラフの「項目名」のセル範囲を"A1"形式で返す数式
="A"&$C$1&":A"&$C$2
と入力します。
この場合、文字列
"A4:A15"
が返ります。セルD2には、セルC1とC2の行番号から、グラフの「データ」のセル範囲を"A1"形式で返す数式
="B"&$C$1&":B"&$C$2
と入力します。
この場合、文字列
"B4:B15"
が返ります。「挿入」「名前」「定義」で、
「項目名」として、「=INDIRECT("ROW!"&ROW!$D$1,TRUE)」
「データ」として、「=INDIRECT("ROW!"&ROW!$D$2,TRUE)」
とします。
数式の意味
文字列"ROW!"と、シート[ROW]のセル範囲$D$1の値を文字列結合し、"R1C1"形式のセル参照式とします。
この場合、セル$D$1の値が、R4C1:R15C1ですから、"ROW!R4C1:R15C1"(シートROWのセル範囲A4:A15)へのセル参照となります。文字列"ROW!"と、シート[ROW]のセル範囲$D$2の値を文字列結合し、"R1C1"形式のセル参照式とします。
この場合、セル$D$2の値が、R4C2:R15C2ですから、"ROW!R4C2:R15C2"(シートROWのセル範囲B4:B15)へのセル参照となります。グラフの「系列」には、
=SERIES("朝体重",項目名,データ,1)
と書き換えます。
数式バーには
=SERIES("朝体重",graph01.xls!項目名,graph01.xls!データ,1)
と表示されます。
シート[COLOUM]では、データが列順に入力された場合です。
シート[ROW]の説明
セルにグラフの開始日付と終了日付を入力します。
開始列番号と終了列番号を求め、さらに項目範囲とデータ範囲を返して、それを名前で、グラフのなかで参照するようにします。具体的には、
セルB1には開始の日付を
1/4
と入力します。
セルB2には、終了の日付を
1/15
と入力します。グラフの項目名は、セルB4以降から右に入力します。
グラフのデータは、セルB5以降から右に入力します。セルC1には、項目の開始行番号を返す数式を「配列数式」で
=MIN(IF(B1=$B$4:$IV$4,COLUMN($B$4:$IV$4)))
と入力し、{Shift}キーと{Ctrl}キーを押しながら{Enter}を押して「配列数式」として確定します。
確定後、数式は、{ }でくくられます。
自分で{ }を入力してはいけません。
数式の意味
もし、セルB1の値が、セル範囲$B$4:$IV$4と等しい場合は、
該当のセル範囲$B$4:$IV$4の列番号の最小値を返します。
この場合、2がかえります。同様に、セルC2には、セルC1の数式をコピーします。
この場合、13が返ります。セルD1には、セルC1とC2の列番号から、グラフの「項目名」のセル範囲を"R1C1"形式で返す数式
="R4C"&$C$1&":R4C"&$C$2
と入力します。
この場合、文字列
"R4C2:R4C13"
が返ります。(セル範囲"B4:M4"のこと)セルD2には、セルC1とC2の列番号から、グラフの「データ」のセル範囲を"R1C1"形式で返す数式
="R5C"&$C$1&":R5C"&$C$2
と入力します。
この場合、文字列
"R5C2:R5C13"
が返ります。(セル範囲"B5:M5"のこと)「挿入」「名前」「定義」で、
「列項目名」として、「=INDIRECT("COLUMN!"&COLUMN!$D$1,FALSE)」
「列データ」として、「=INDIRECT("COLUMN!"&COLUMN!$D$2,FALSE)」
とします。
数式の意味
文字列"COLUMN!"と、シート[COLUMN]のセル範囲$D$1の値を文字列結合し、"R1C1"形式のセル参照式とします。
この場合、セル$D$1の値が、R4C1:R15C1ですから、"COLUMN!R4C1:R15C1"(シートCOLUMNのセル範囲A4:A15)へのセル参照となります。文字列"COLUMN!"と、シート[TEMP]のセル範囲$D$2の値を文字列結合し、"R1C1"形式のセル参照式とします。
この場合、セル$D$2の値が、R4C2:R15C2ですから、"COLUMN!R4C2:R15C2"(シートCOLUMNのセル範囲B4:B15)へのセル参照となります。グラフの「系列」には、
=SERIES("朝体重",列項目名,列データ,1)
と書き換えます。
数式バーには
=SERIES("朝体重",graph01.xls!列項目名,graph01.xls!列データ,1)
と表示されます。それぞれの関数の説明は、「関数の使い方説明」
http://kiyopon.sakura.ne.jp/kansuu/index.htm
の「検索+行列」
INDIRECT
http://kiyopon.sakura.ne.jp/kansuu/address.html#indirect
COLUMN
http://kiyopon.sakura.ne.jp/kansuu/address.html#column
を、参照してください。
損益分岐点グラフを作りたい
損益分岐点図表ですね。添付ファイルを参照してください。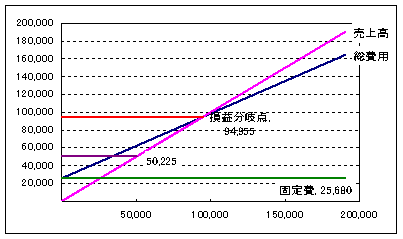
損益分岐点=固定費/(1-(変動費/売上高))
限界利益=売上高-変動費添付ファイルを参照してください。
セルA30に月を選択すると、その月の損益分岐点図表を自動作成できます。
i列に各月の変動比率を計算するため
セルi4には、
=G4/C4
と入力します。
このセルをコピーして、下のセル範囲に貼り付けます。セルB31には、
損益分岐点の売上高を返す数式
=VLOOKUP($A$30,$A$4:$H$15,8,FALSE)/(1-VLOOKUP($A$30,$A$4:$I$15,9,FALSE))
と入力します。
数式の意味
セル$A$30の値を検索値として、セル範囲$A$4:$H$15の左端列(この場合A列)を検索し、該当の8列目(この場合H列)の値を返します。
その値を、次の値で割りまます。
1-セル$A$30の値を検索値として、セル範囲$A$4:$I$15の左端列(この場合A列)を検索し、該当の9列目(この場合i列)の値を返します。
セルF31,F32にも、損益分岐点を返すため、
=B31
と入力します。32行目には、売上高が0円の場合の総費用、固定費を返しています。
33行目には、該当月の総費用、固定費、変動費を返しています。
セルB33には、該当月の売上高を返す数式
=VLOOKUP(A30,$A$4:$C$15,3,FALSE)
と入力します。
数式の意味
セルA30の値を検索値として、セル範囲$A$4:$C$15の左端列(この場合A列)を検索し、該当の3列目(この場合C列)の値を返します。セルD33には、該当月の固定費を返す数式
=VLOOKUP(A30,$A$4:$H$15,8,FALSE)
と入力します。
数式の意味
セルA30の値を検索値として、セル範囲$A$4:$C$15の左端列(この場合A列)を検索し、該当の8列目(この場合H列)の値を返します。セルE33には、売上高に対する変動費を返します。
=B33*VLOOKUP($A$30,$A$4:$I$15,9,FALSE)
と入力します。34行目には、損益分岐点の2場合の売上高の場合の総費用、固定費、変動費を返します。
セルB34には、
=B31*2
と入力します。
セルE34には、売上高に対する変動費を返します。
=B34*VLOOKUP($A$30,$A$4:$I$15,9,FALSE)
と入力します。グラフは、X軸とY軸でグラフを作成するため、「散布図」で作成します。
「総費用」の系列は、
名前 Sheet1!$C$30
Xの値 Sheet1!$B$31:$B$34
yの値 Sheet1!$C$31:$C$34
とましす。「売上高」の系列は、
名前 Sheet1!$B$30
Xの値 Sheet1!$B$31:$B$34
yの値 Sheet1!$B$31:$B$34
とましす。「固定費」の系列は、
名前 Sheet1!$D$30
Xの値 Sheet1!$B$31:$B$34
yの値 Sheet1!$D$31:$D$34
とましす。
「損益分岐点」の系列は、
名前 Sheet1!$F$30
Xの値 Sheet1!$B$31:$B$32
yの値 Sheet1!$F$31:$F$32
とましす。
「系列5」(この場合当月の売上)の系列は、
名前
Xの値 Sheet1!$B$32:$B$33
yの値 Sheet1!$G$32:$G$33
とましす。
同一グラフに集合縦棒と積み上げ縦棒を表示
添付ファイルを参照してください。
A B C D E F 1 あ い う え A 2 1組 10 0 0 2 3 8 4 2組 15 5 2 6 5 9 6 3組 12 1 1 5 7 10 8 4組 8 2 3 3 9 6 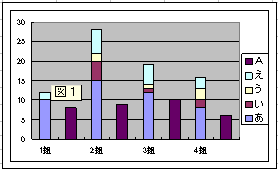
積み上げ縦棒にしたいデータを「あ」「い」「う」「え」の列に入力します。
行を変えて、「A」列のデータを入力します。
セル範囲A1:F9を選択し、「挿入」「グラフ」で「積み上げ縦棒」を作成します。
値が30%のときは棒グラフの色が青で、50%になった時に赤に変わるようにしたい
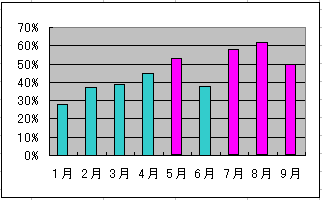
添付ファイルを参照してください。
A B C D 1 データ <50% >=50% 2 1月 28% 28% 3 2月 37% 37% 4 3月 39% 39% 5 4月 45% 45% 6 5月 53% 53% 7 6月 38% 38% 8 7月 58% 58% 9 8月 62% 62% 10 9月 50% 50%