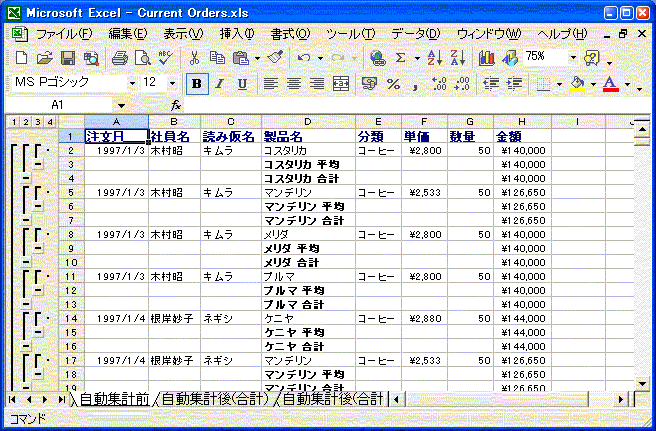このリストには、注文日、社員名、読み仮名、製品名、分類、単価、数量、金額の8つの列が含まれ、注文日データをもとに並び替えられています。
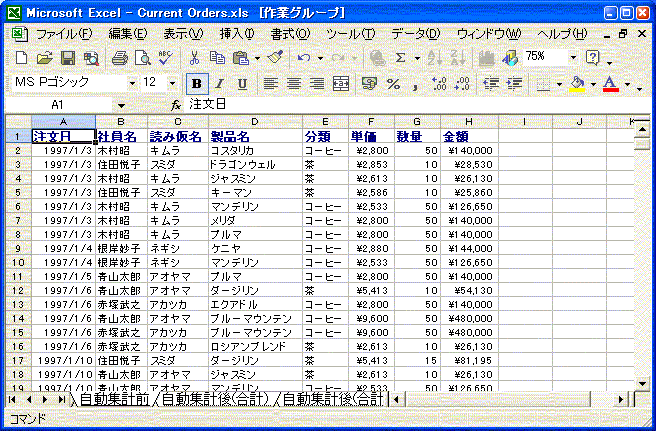
それでは次に、分類ごとにどれくらいの金額を販売したかを集計してみましょう。
1 ”分類”列のセルを1つ選択し、「データ」「並べ替え」を選択し、”分類”を基準にリストの並べ替えを行う。
2 「データ」「集計」を選択する。
3 「集計の設定」ダイアログボックスに次の情報を指定する。
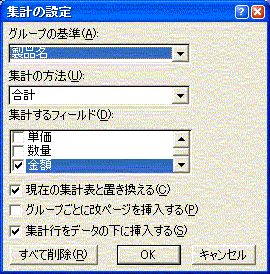
4 「現在の集計表と置き換える」チェックボックスと「集計行をデータの下に挿入する」チェツクボックスがオンになっていることを確認し、「OK」ボタンをクリックする。
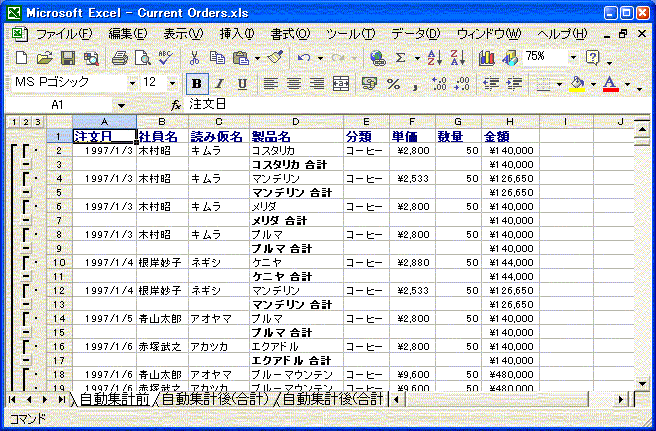
「集計の設定」ダイアログボックスの各オプションの意味は次のとおり。
・同じ項目名が含まれるごとに集計行を作成ます。
・SUM関数を使った数式は、”金額”列に挿入します。(各グループごとの金額を集計します)
・グループごとの小計は、各グループの最終行の次に挿入し、リスト全体の総計は、リストの最終行の次に挿入します。
このリストには、集計行が挿入されただけではなく、同時にアウトラインも設定されています。
このアウトラインを使って、次の操作が可能です。
・1番目のレベル記号をクリックすることで、リストの総計行のみを表示できます。
・2番目のレベル記号をクリックすることで、各グループの小計行とリストの総計行のみを表示できます。
・3番目のレベル記号をクリックすることで、リストの全ての行(詳細行と集計行)を表示できます。
アウトラインを利用することで、小計の値をもとにリストを並べ替えることも可能です。
たとえば、合計金額の一番多い項目が最上部にくるように、リストを並び替えるには、次の手順に従ってください。
1 2番目のレベル記号をクリックし、リストに小計行と総計行のみを表示する。
2 ”折りたたまれた”状態のリストを、”金額”列の値の降順に並べ替える。
並べ替えの結果、全ての詳細行は、その集計行とともに移動されます。