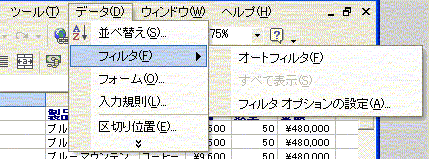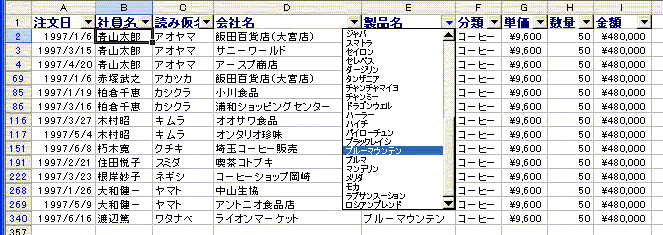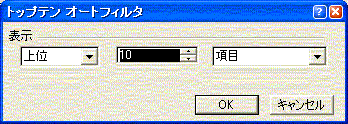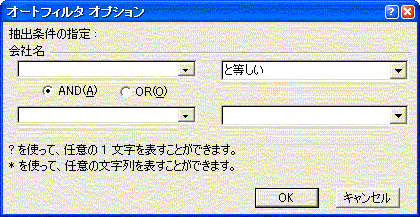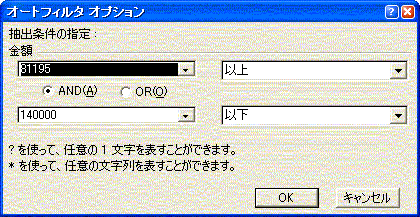オートフィルタを利用するには、最初にリスト中のセルを1つ選び、「データ」「フィルタ」「オートフィルタ」コマンドを選択します。
すると、リストの各列の見出しにオートフィルタ矢印が表示されます。
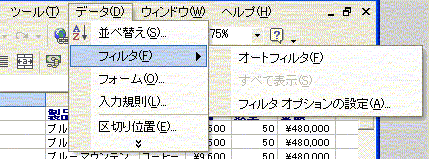
そして、このリストからアイテムを選択すると、そのアイテムが含まれる行を除くすべての行が非表示になります。
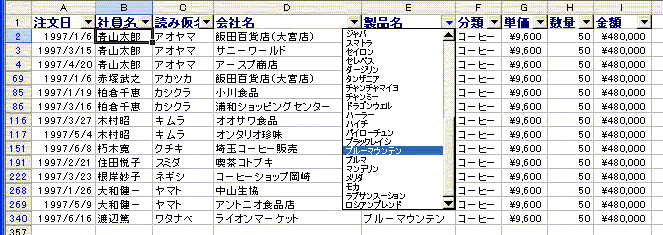
フィルタ処理の条件を指定する列の見出しにだけ、オートフィルタ矢印を表示することも可能です。
特定の列見出しにのみオートフィルタ矢印を表示するのは、「オートフィルタ」コマンドの選択時に、対象となる列のみを選択しておきます。
連続しない複数の列を選択するには、[Ctrl]キーを押しながら列見出しを選択します。
下は、「製品名」から「ブルーマウンテン」を選択して実行した場合の例です。

選択後は行番号が連続していないことに注意してください。
「オートフィルタ」あるいは「フィルタオプションの設定」を使って、リストの特定の行(サブセット)のみを表示する場合、条件に一致しないすべての行は非表示になります。
リストをフィルタ処理すると、行番号は他の行番号とは異なる色で表示され、ステータスバーには検索の結果が表示されます。
オートフィルタを利用する場合でも、もう少し複雑な条件を指定することが可能です。
ドロップダウンリストの「オプション」を選択することで、比較条件を指定したり、一定の値の範囲を条件として指定したりできます。
条件指定の対象となる列のドロップダウンリストから「オプション」を選択すると、下のような「オートフィルタオプション」ダイアログボックスが表示されます。
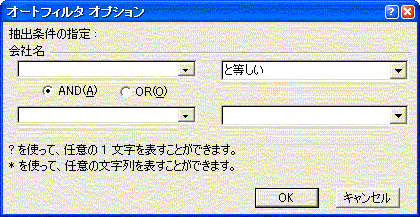
「オートフィルタオプション」ダイアログボックスでは、1つまたは2つの条件を指定でき、比較演算子もすべて利用できます。
ダイアログボックスの右端のドロップダウンリストボックスには演算子の選択肢が用意され、左端のドロップダウンリストではリストに含まれる値を選択できます。
たとえば、上のリストにおいて、金額が81,195円以上、140,000円以下の行をすべて表示するには、列見出し「金額」のドロップダウンリストの「オートフィルタオプション」ダイアログボックスの上段左側のドロップダウンリストボックスから、"\81,195"を選択し(直接81195と入力してもかまいません)、その右側のドロップダウンリストボックスから、「以上」を選択してください。
次に、左下のドロップダウンリストから"\140,000"を選択し、右下のドロップダウンリストから「以下」を選択してください。
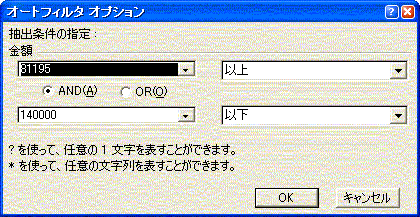
上の例では、「AND」オプションボタンが選択されている点に注意してください。
「OR」オプションボタンが選択されると、条件の意味は81,195円以上、または、140,000円以下隣、述べての行が条件に一致してしまいます。