|
|
「色番号」ユーザー定義関数
【機能】「色番号」ユーザー定義関数は、対象セルの色番号を返します。
ご注意 「色番号」アドインソフトは、「条件付き書式の設定」で付けたセルの色には対応しません。
また、「条件付き書式の設定」の関数には入力できません。通常の組み込み関数と同じようにワークシート上で使用できる関数です。
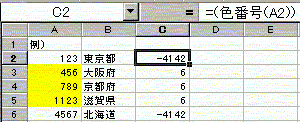
書式 =色番号(セル)
セル :セルまたはセル範囲を指定します。「配列数式」で、色別に集計配列数式にも拡張できますので複数のセルを選択し、{Ctrl}+{Shift}+{Enter} で「配列数式」として確定すれば、該当の色のセル数や、該当の色のセルに入力されている数値の合計を返すこともできます。使用方法
「配列数式」で、文字の色別にセル数を集計する
「配列数式」で、文字の色別にデータを集計する
「配列数式」で、セル塗りつぶしの色別にセル数を集計する
「配列数式」で、セル塗りつぶしの色別にデータを集計する
セルに直接関数 =色番号(
と入力するか関数を入力するセルで関数貼付ボタン「fx」を押します。
「関数の挿入」ダイアログボックスが表示されますので、関数の分類で「ユーザー定義」を選択します。
関数名「色番号」を選択します。
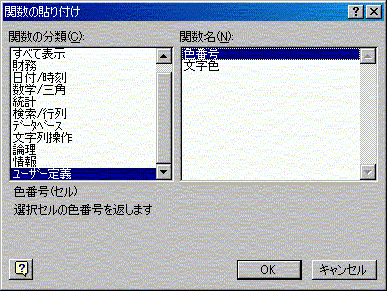
数式パレットが表示されますので、文字列を直接入力するか文字列の入力されているセルを選択します。
通常の組み込み関数と同じように、引数の入力ができ、数式の結果も表示されます。
この関数のヘルプはありません。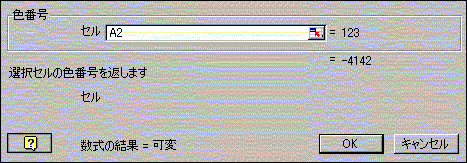
セルに計算結果が表示されます。
添付ファイルを参照してください。
ファイルには、「色番号」ユーザー定義関数のマクロが記述してありますので、ファイルを開く際には「マクロ」を「有効」にしてください。
セルL1:M1には、文字の色を検索値とするため、それぞれの色番号を「黒」と「赤」にしておきます。
「配列数式」で、文字の色別にセル数を集計する方法
セルL2には、「配列数式」で、
=SUM(IF(文字色($B$2:$K$2)=文字色(L$1),1))
と入力し、[Shift]キーと[Ctrl]を押しながら、[Enter]キーを押して「配列数式」として確定します。
確定後数式は、{ }でくくられます。自分で{ }を入力してはいけません。
数式の意味
もし、セル範囲$B$2:$K$2の文字色が、セルL1の文字色と同じ場合は、1を返し、合計します。
この場合
7
が返ります。
このセルをコピーして右のセルM6に貼り付けます。
「配列数式」で、文字の色別にデータを集計する方法
セルL3には、「配列数式」で、
=SUM(IF(文字色($B$2:$K$2)=文字色(L$1),$B$3:$K$3))
と入力し、[Shift]キーと[Ctrl]を押しながら、[Enter]キーを押して「配列数式」として確定します。
確定後数式は、{ }でくくられます。自分で{ }を入力してはいけません。
数式の意味
もし、セル範囲$B$2:$K$2の文字色が、セルL$1の文字色と同じ場合は、該当のセル範囲$B$3:$K$3の値を返し、合計します。
この場合
850が返ります。
このセルをコピーして右のセル範囲に貼り付けます。
セル塗りつぶしの色別にセル数を集計する方法
セルL2には、「配列数式」で、
=SUM(IF(色番号($B$2:$K$2)=色番号(L$1),1))
と入力し、[Shift]キーと[Ctrl]を押しながら、[Enter]キーを押して「配列数式」として確定します。
確定後数式は、{ }でくくられます。自分で{ }を入力してはいけません。
数式の意味
もし、セル範囲$B$2:$K$2の色番号が、セルL1の色番号と同じ場合は、1を返し、合計します。
この場合
7
が返ります。
このセルをコピーして右のセルM6に貼り付けます。
セル塗りつぶしの色別にデータを集計する方法
セルL3には、「配列数式」で、
=SUM(IF(色番号($B$2:$K$2)=色番号(L$1),$B$3:$K$3))
と入力し、[Shift]キーと[Ctrl]を押しながら、[Enter]キーを押して「配列数式」として確定します。
確定後数式は、{ }でくくられます。自分で{ }を入力してはいけません。
数式の意味
もし、セル範囲$B$2:$K$2の色番号が、セルL$1の色番号と同じ場合は、該当のセル範囲$B$3:$K$3の値を返し、合計します。
この場合
850が返ります。
このセルをコピーして右のセル範囲に貼り付けます。
同様に、セルの文字色毎にセル数または、データを集計する場合は、「文字色」ユーザー定義関数を使います。
【ソフトのダウンロード】はこちら
|
|
「文字色」ユーザー定義関数
【機能】
「文字色」ユーザー定義関数は、対象セルの文字の色番号を返します。ご注意 「文字色」アドインソフトは、「条件付き書式の設定」で付けたセルの色には対応しません。
また、「条件付き書式の設定」の関数には入力できません。通常の組み込み関数と同じようにワークシート上で使用できる関数です。
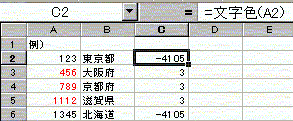
書式 =文字色(セル)
セル :セルまたはセル範囲を指定します。「配列数式」に対応配列数式にも拡張できますので複数のセルを選択し、{Ctrl}+{Shift}+{Enter} で「配列数式」として確定すれば、該当の色のセル数や、該当の色のセルに入力されている数値の合計を返すこともできます。【使用方法】該当色のセル数を返す場合(セルA2:A6の範囲でセルA2と同じ色のセルで、空白以外のセル数を返す)
=SUM(IF(文字色(A2:A6)=文字色(A2),1))-COUNTIF(A2:A6,"")該当の色のセルに入力されている数値の合計を返す場合(セルA2:A6の範囲でセルA2と同じ色のセル内の数値の合計を返す)
と入力し、{Ctrl}+{Shift}+{Enter} で「配列数式」として確定します。
確定後数式は、{ }でくくられます。
自分で{ }を入力してはいけません。=SUM(IF(文字色(A2:A6)=文字色(A2),A2:A6))
と入力し、{Ctrl}+{Shift}+{Enter} で「配列数式」として確定します。
確定後数式は、{ }でくくられます。
自分で{ }を入力してはいけません。セルに直接関数 =文字色(
と入力するか関数を入力するセルで関数貼付ボタン「fx」を押します。
「関数の挿入」ダイアログボックスが表示されますので、関数の分類で「ユーザー定義」を選択します。
関数名「文字色」を選択します。
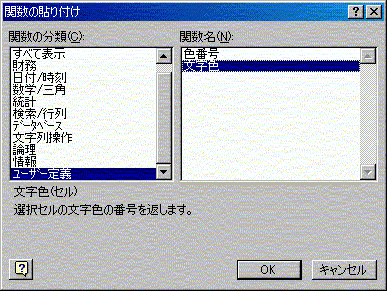
数式パレットが表示されますので、文字列を直接入力するか文字列の入力されているセルを選択します。
通常の組み込み関数と同じように、引数の入力ができ、数式の結果も表示されます。
この関数のヘルプはありません。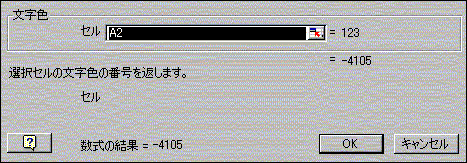
セルに計算結果が表示されます。
【ソフトのダウンロード】はこちらirobango.exe・アドインソフトです。exe形式のファイルは自動インストールされます。
80.2kB
2009/12/23解凍されるファイル
irobangoadd.xls
25.9kB
2007/12/31色番号.xla
25.0kB
2007/06/14「色番号」「文字色」の説明.txt
9.23kB
2008/03/02
注意:このソフトを使用する場合は、「アドインソフト使用上の注意」を必ずお読みください。
ここに掲載されているエクセルのブックは「マクロ」が記述されています。
このファイルをインストールする前に、「マク ロを有効にする」をチェツクしてください。このソフトは「マイクロソフト エクセル97/2000/xp/2003/2007」で動作確認しています。
このソフトはフリーソフトです。
本ソフトの使用によって発生した問題について、作者は一切の責任を負わないものとします。