方法1
等号に続いて関数名を数式バーに入力したら、{Ctrl}+{A}で、数式に有効な関数が入力されている場合、数式パレットが表示されます。
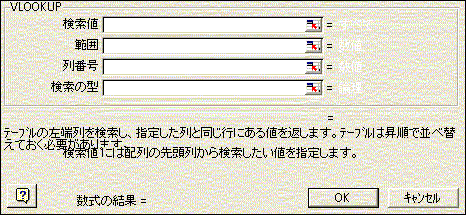
方法2
等号に続いて関数名を数式バーに入力したら、{Ctrl}+{Shift}+{A}でセルおよび数式バーに関数の引数が表示されます。

引数の選択が反転している状態でセルを選択すれば、そのまま選択範囲が数式に入力できます。
下の場合は、セルE2に最終残高の80を返すということですね。
A B C D E 1 日付 収入 支出 残高 最終残高 2 4月1日 100 100 80 3 4月2日 50 50 4 4月3日 30 80 5 6 7 8 「配列数式とセル参照の関数を使ってセルの値を返す」
この場合は、セル範囲で有効な数値の入ったセルの、行番号の最大のセル値を返すように関数を作成します。
この場合、関数を配列数式として、関数を入力します。関数の中でMAXが使われていますが、ここでは、セルに入力されている数値の最大を返すのではなく、セルの列番号の最大値を返すための使用しています。
セルE2に結果を返す場合
=INDIRECT("R"&MAX(IF(ISNUMBER(D2:D6),ROW(D2:D6)))&"C"&COLUMN(D2:D6),FALSE)
と入力し
{Ctrl}+{Shift}+{Enter}で確定し配列数式とします。
確定後、数式は、{ }でくくられ、配列数式となります。
手動で{ }を入力してはいけません。
80
が返ります。
−−−−−−−−−−−−−−−−−−−−−−−−−−−−−−
この数式の意味
ISNUMBER関数で、データ範囲のD2:D6で数値として認識される場合は、ROW関数で、そのセルの行番号を返し、COLUMN関数でそのセルの列番号を返し、INDIRECT関数で、その列番号と行番号の数値から、セルへの参照を返します。「エクセルで使えるソフト」に
「下端データの検索」 列の一番下端のデータを返します
「右端データの検索」 列の一番右端のデータを返します
「直近データの検索」 列の一番近いデータを返します
というアドインソフトもありますので、ご利用ください。
CELL関数を使います。
CELL("filename")は、ファイルの名前 (絶対パス名) を返します。
次のような書式でファイルの名前が帰ります。
絶対パス名[ファイル名]シート名ファイル名からシート名のみを取り出すには、
FIND関数でファイル名から、文字列"]"の位置を検索し、RIGHT関数で"]"より右側の文字列を取り出します。任意のセルに次の数式を入力します。
=RIGHT(CELL("filename"),LEN(CELL("filename"))-FIND("]",CELL("filename"),1))
「データ」「フィルタオプションの設定」で複数条件によるデータの検索ができます。
この説明については、非常に長くなりますので、「関数の使い方」の「データベース」の「フィルタオプションの設定」コマンドhttp://www.katch.ne.jp/~kiyopon/sousa/Pg000076.htmを参照してください。
重複データのすべてに印を付ける場合は、次のようにします。
=IF(COUNTIF($A$1:$A$5,A1)>1,0,1)
ただし、検索する対象範囲は$A$1:$A$5としいてます。重複データに0、それ以外は1を表示
式の意味
A B 値 1 小泉純一 =IF(COUNTIF($A$1:$A$5,A1)>1,0,1) 0 2 田中真紀 =IF(COUNTIF($A$1:$A$5,A2)>1,0,1) 1 3 小泉純一 以降セルB1の式を下方向にコピー 0 4 鈴木宗義 0 5 鈴木宗義 =IF(COUNTIF($A$1:$A$5,A5)>1,0,1) 0
=IF(COUNTIF($A$1:$A$5,A1)>1,0,1)
現在の行のセル値と検索対象範囲のセル値を比較し、同じならその数が、2以上の場合、0を返し、1以下の場合1を返す。
リストの中に重複データがあるかどうかを調べたい場合、COUNTIF関数で先頭セルから対象データのセルまでを比較し、検索条件に一致する場合に重複データとして2以上の数を返します。
これにIF関数を組み合わせ、2以上(重複データの2番目以降)の場合は0を返しそれ以外は1を返します。2つ目以降の重複データに0、それ以外は1を表示
式の意味
A B 値 1 小泉純一 =IF(COUNTIF($A$1:A1,A1)>1,0,1) 1 2 田中真紀 =IF(COUNTIF($A$1:A2,A2)>1,0,1) 1 3 小泉純一 以降セルB1の式を下方向にコピー 0 4 鈴木宗義 1 5 鈴木宗義 =IF(COUNTIF($A$1:A5,A5)>1,0,1) 0
=IF(COUNTIF($A$1:A1,A1)>1,0,1)
現在の行のセル値と先頭セルから現在の行までのセル値を比較し、同じならその数が、2以上の場合、0を返し、1以下の場合1を返す。
ショートカットキーでデータ入力できます。
現在の日付を一発で入力する{Ctrl}+ ;現在の時刻を一発で入力する{Ctrl}+ :
時刻を表示するセルは、「セルの書式設定」で「表示形式」を「時刻」にしておきます。切り捨て表示にはFLOOR関数を使います。
10分単位の場合は=FLOOR(A1,"0:10:0") とします。
A B 戻り値 1 8:27 =FLOOR(A1,"0:05:0") 8:25 2 9:03 =FLOOR(A2,"0:05:0") 9:00 切り上げ表示にはCEILING関数を使います。
A B 戻り値 1 8:27 =CEILING(A1,"0:05:0") 8:30 2 9:03 =CEILING(A2,"0:05:0") 9:05
セルA1に金額の数値「75300」が入力されている場合。
="金" & NUMBERSTRING(A1,2) & "円也"
と入力します。
金七萬伍阡参百円也が帰ります。
ただし、表示結果は文字データになりますので、このセルを他の計算に利用できません。NUMBERSTRING関数
(数値データを漢数字で表示する)
書式:
NUMBERSTRING(数値,表示形式)
数値:数値を入力
表示形式:
1の場合「1234」を「千二百三十四」と表示します。
2の場合「1234」を「壱阡弐百参拾四」と表示します。
3の場合「1234」を「一二三四」と表示します。
"金" と "円也" は、 文字列結合演算子「&」(アンパサンド)を使って
"金○○円也"と表示するようにしています。
セルの書式設定で、セルに色を付けた場合に、データの並び替えを行うとデータとともに色の付いたセル自体も並び替えられてしまいます。
データの並び替えをしても、セルの色つけが並び替えられない「条件付き書式」の設定をします。
手順
1 色を付けたいセル範囲を選択し、「書式」「セルの書式設定」を選択し、「条件付き書式の設定」ダイアログボックスを表示します。
2 条件1(1)を「数式が」に変更し、右の数式入力欄に「=MOD(ROW(),2)=0」と入力します。
この意味は行番号を2で割った余りが0の場合、すなわち偶数行のになります。
反対に奇数行にしたい場合は、「=MOD(ROW(),2)=1」と入力します。
3 「書式」ボタンを押し、セルの書式設定から「パターン」タグを開き、「色」を指定し{OK}ボタンを押します。
1 シートをクリックします。
2 [ファイル]メニューの[ページ設定]をクリックし、[シート]タブをクリックします。 3シートの末尾にコメントを印刷するには、[コメント]ボックスの[シートの末尾]をクリックします。シートに表示されているコメントを印刷するには、[コメント]ボックスの[画面表示イメージ]をクリックします。
メモ[画面表示イメージ]をクリックすると、表示されているコメントだけが印刷されます。
すべてのコメントを表示するには、[表示]メニューの [コメント]をクリックします。
コメントを個別に表示するには、コメントが入力されているセルをマウスの右ボタンでクリックし、ショートカットメニューの[コメントの表示]をクリックします。
算式そのものを表示したい場合、通常は「ツール」の「オプション」で「数式」にチェックを入れます。
しかし、これはすべてのセルの数式が表示されてしまいますし、設定がいちいち面倒です。そこで、計算式を表示するショートカットキーを紹介します。
A 1 11 2 12 3 13 4 14 5 50 対象のセルを選択し、[Ctrl]+[Shift]+を押しながら[']キーを押します。
A 1 11 2 12 3 13 4 14 5 =SUM(A1:A4) 計算式の表示を元に戻す場合は、
再度対象のセルを選択し、[Ctrl]+[Shift]+を押しながら[']キーを押します。
関数名がわかっているのに、引数の指定方法がわからない関数をキーボードから入力する場合、キーボードショートカットを利用して、関数を数式バーに貼り付けることができます。方法1
等号に続いて関数名を数式バーに入力したら、{Ctrl}+{A}で、数式に有効な関数が入力されている場合、数式パレットが表示されます。
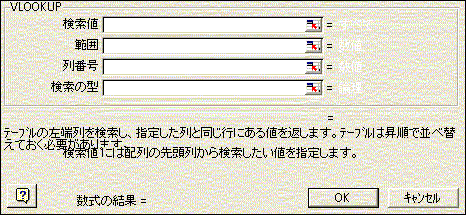
方法2
等号に続いて関数名を数式バーに入力したら、{Ctrl}+{Shift}+{A}でセルおよび数式バーに関数の引数が表示されます。

引数の選択が反転している状態でセルを選択すれば、そのまま選択範囲が数式に入力できます。
平均、偏差、最大値、最小値などの引数に0を計算に入れない方法
表に1列追加して、数字の0を表示しないようにIF関数を入れます。
A B 1 得点 追加列 2 98 =if(A2=0,"",A2) 3 68 =if(A3=0,"",A3) 4 0 =if(A4=0,"",A4) 5 78 =if(A5=0,"",A5) 6 47 =if(A6=0,"",A6) 7 65 =if(A7=0,"",A7) それぞれの計算を追加した列に対して行います。
最大=max(b2:b7)
最小=min(b2:b7)
合計=sum(b2:b7)
平均=average(b2:b7)
個数=count(b2:b7)
メニューバーの「ブック」「プロパティ」から「ファイルの概要」タグを開き「プレビューの図を保存する」にチェックを入れてファイルを保存します。
ファイルの容量は多少増加しますが、ファイルの内容が縮小して表示されます。
手順1 「ファイル」「名前を付けて保存」で「オプション」ボタンを押します。注意:パスワードは忘れないようにして下さいね。「開けなくなります」
2 「読みとりパスワード」または、「書き込みパスワード」の欄にパスワードを設定して{OK}ボタンを押し、ファイルを保存します。
方法1
ワードの「挿入」「オブジェクト」で「ファイルから」でエクセルファイルを選択する方法2
エクセルのファイルを開き、ワードに貼り付けたい「セル範囲」を「コピー」しておきます。
ワードの「挿入」「オブジェクト」で「Microsoft Excelワークシート」を選択し、 「OK」ボタンを押します。
ワードのオブジェクトA1を選択し、マウスの右ボタンで、「貼り付け」ます。
オブジェクトの範囲境界をドラッグして必要なセル範囲を表示できるようにします。
オブジェクトをダブルクリックすれば計算式なども変更できます。
セルにデータを入力したら罫線引き、(フォントの指定、、セルの塗りつぶし等も)設定ができます。
罫線を引くセルも複数セルを指定できます。手順
下の例では、A3セル以下のセルが空白でない場合に、A列からD列の該当行に外枠罫線を引きます。
1 罫線を引きたいセルA3:D3を指定(複数セル可能)します。
2 「書式」「条件付き書式」を選択し「条件付き書式の設定」ダイアログを表示します。
3 「セルの値が」を「数式が」に変更します。
4 数式を =$A3<>"" 入力します。($A3が空白以外という条件)
5 「書式」ボタンを押し、「セルの書式設定」ダイアログを表示します。
6 「罫線」タグを選択し、「プリセット」の「外枠」ボタンを押し{OK}ボタンを押します。
この「セルの書式設定」ダイアログで「フォント」の指定や「セルの塗りつぶし」の指定もできます。
7 「条件付き書式の設定」ダイアログで{OK}ボタンを押します。
8 「条件付き書式」を設定したセルを選択し、「コピー」します。
9 同じ条件を指定したいセル範囲を選択し「編集」「形式を選択して貼り付け」を選択し、「形式を選択して貼付け」ダイアログを表示します。
10 「書式」を選択し、{OK}ボタンを押します。
行の高さ行の高さは、フォントと同じくポイントで表示されています。1ポイントは72分の1インチですから12ポイントなら行の高さは6分の1インチです。列の幅
1インチは25.4ミリですから7ミリの行は19.84251969ポイントになります。
行の高さでのポイントの設定は20ポイントに設定します。
ちょうど7ミリの行高さには設定できませんので、上下の中間位置で用紙を設定するとよいでしょう。列の幅は、標準フォントの文字11ポイントの固定ピッチフォントで8.38文字に設定されています。
上のように1ポイントは72分の1インチですから50ミリの列幅とするには、12.884753042文字です。
列幅の調整で12.88文字に設定します。
エクセルにはラベル印刷機能がありませんので、ワードとの連系プレーになります。エクセルで作成した住所録(印刷対象範囲に名前を付けておくとよい)をいったん保存し、ワード2000を立ち上げます。
ワードの「ファイル」「新規作成」で「社外文書」のタグの中の「宛名ラベルウィザード」を押し[OK]ボタンを押します。
「宛名作成ウィザード」で、「複数の宛先の異なるラベルをリストを使って作成する」にチェツクを入れ[OK]ボタンを押します。
「データファイル指定」ボタンを押し「データファイルを開く」を押します。
ファイルの種類をMicrosoft Excelワークシートに変更し、すでに保存してあるエクセルの住所録を開きます。
「範囲名またはセル範囲」で、ワークシート全体、あるいは検索された部分の名前があれば、その名前を選択し[OK]ボタンを押します。
次に「差し込み印刷ヘルパー」の「設定」をクリックします。
ここで宛名ラベルのメーカーや、製品番号を選択します。
「ラベルの作成」で「差込フィールドの挿入」ボタンを押し、印刷する項目を印刷する順番どおり選択していきます。
挿入後にEnterを押せば、印刷時に改行されます。(サンプルを見ればレイアウトはわかります)
−−−−−−−−−−−−−−−−−−−−−−−−−−−−−−−
<<氏名>>の部分の文字を大きく表示したい場合は
「差込印刷ヘルパー」の「ラベルの作成」ダイアログで「差し込みフィールドの挿入」の時点で、サンプルに表示されている<<氏名>>の部分を選択(黒く反転)し、マウスの右ボタンで「フォント」を選択し、「フォント」の「サイズ」を変更し、「OK」ボタンを押します。
−−−−−−−−−−−−−−−−−−−−−−−−−−−−−−−
全ての項目を挿入すれば[OK]ボタンを押します。
「差し込み印刷ヘルパー」で「差し込み」ボタンを押し、差し込むレコードの設定や、空白フィールドの処理などを設定し、「差し込み」ボタンを押します。
「差し込み」ボタンを押せばワードの文書にデータが取り込まれます。
以上は、ワードの「宛名作成ウィザード」に手順が順次表示されますので、手順の順番に操作すれば間違いありません。なお、ワード97では、「ツール」の「差し込み印刷ヘルパー」で、同様な機能があります。
手順 1
集計するデータ範囲よりも1行・1列以上余分に範囲選択をします。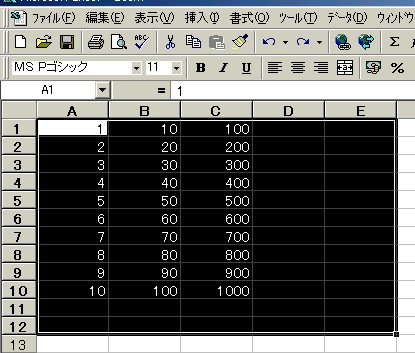
手順 2
オートSUMボタンを押します。
自動的に、最終行・列に合計が集計されます。
手順1
最初に、データを入力する複数のセル範囲を選択します。手順2
入力するデータをタイプしてから「Ctrl」を押しながら、「Enter」を押します。
HLOOKUP(検索値, 範囲, 行番号, 検索の型)関数、またはVLOOKUP(検索値, 範囲, 列番号, 検索の型)関数を使用すると、指定された範囲の上端行、または左端列で特定の値を検索し、範囲内の対応するセルの値(文字)を返すように設定できます。また、検査値に対応する値を対応範囲から取り出す、LOOKUP関数も同じ機能があります。
使い方につきましては、添付ファイルを参照してください。
(HOUR関数、MINUTE関数)
時刻 時 分 A B C 1 23:52 =HOUR(A1) =MINUTE(A1) 計算結果 23 52
EOMONTH関数
この関数を使うには、セットアッププログラムを実行して分析ツールを組み込み、[ツール]メニュー の[アドイン]コマンドを使ってその分析ツールを登録する必要があります。
起算日 翌月1日 A B 1 2002/1/15 =EOMONTH(A1,1) 計算結果 2002/2/1 ←表示形式 yyyy/m/d 計算結果 37288 ←表示形式 標準
日付文字列書式("yyyy/mm/dd")で2002/01/10と入力されているセルの隣に曜日を表示する。方法 1
曜日を表示したいセルの「セルの書式設定」の「表示形式」タグ「分類」「ユーザ定義」で種類に表示書式を設定する。
A B 書式 表示 書式 表示 1 2001/01/10 =a1 "aaa" 木 "aaaa" 木曜日 2 2001/01/11 =a2 "aaa" 金 "aaaa" 金曜日 方法 2
書式定義関数 TEXT( )を利用する。
A B 表示 D 表示 1 2001/01/10 =TEXT(a1,"aaa") 木 =TEXT(a1,"aaaa") 木曜日 2 2001/01/11 =TEXT(a2,"(aaa)") (金) 3 2001/01/12 =TEXT(a3,"yyyy/mm/dd aaaa") 2001/01/12 土曜日
手順
1. 印刷したい、複数のシートをShiftキーあるいはCtrlキーを押して選択します。
(Shiftキーでは最初の選択シートから、最後の選択シートまでを選択できます。
Ctrlキーでは任意のシートを選択できます。)
2. 「ファイル」「印刷」を選択し、「印刷」ダイアログボックスで、「印刷対象」が、「選択したシート」担っていることを確認し、「OK」ボタンを押します。
合計値のグラフを見えないように作成し、値を表示する設定にします。手順
1.ワークシートに合計を計算するのデータ行を追加します。
2.ワークシート上に追加した合計のデータ範囲を選択し、 「編集」「コピー」 をクリックします。
「グラフ」をクリックして選択し、 「編集」「貼り付け」をクリックします。
これで、グラフ上に合計のグラフが追加されます。
3.グラフ上の合計の「データ系列」をダブルクリックし、「パターン」タブをクリックし、「輪郭」と「領域」を「なし」にします。
4.「データラベル」タブをクリックし、「値を表示する」をクリックして選択し、「OK」ボタンをクリックします。
5.凡例をクリックして選択し、→(右矢印)キーを何回か押して " 合計 " を選択して Delete (削除)キーを押します。
6.数値軸を調整します。数値軸をダブルクリック、「目盛」タブをクリックして目盛の「最大値」を適正な値に入力し直し、「OK」ボタンをクリックします。
手順
1.印刷を行うセル範囲を選択します。
2.[ファイル] メニューの [印刷] をクリックします。
3.[印刷対象] の [選択した部分] をオンにして 、[印刷] ボタンをクリックします。
横向きグラフを作成すると、データが上から並んでいるのに、グラフの項目プロットが下からになります。
グラフの「軸の書式設定」を変更して、どちらも同じように上から並ぶようにできます。手順
1 横向きグラフの「項目軸」を右クリックして、「軸の書式設定」を選択します。
2 「軸の書式設定」ダイアログボックスで、「目盛」タブをクリックし、「軸を反転する」をチェックして[OK]ボタンを押します。
3 横向きグラフの「数値軸」をクリックして、「軸の書式設定」を選択します。
4 「死せ区の書式設定」ダイアログボックスで、「パターン」タブをクリックし、「目盛ラベル」で「上端/右端」を選択して[OK]ボタンを押します。
通常の設定では、行または列を非表示にすると、非表示にしたデータはグラフの表示をしなくなりますが、次の設定で行または列の非表示をしても、グラフの表示ができます。手順
1 グラフエリアを選択し、「ツール」「オプション」を選択し、「オプション」ダイアログボックスの「グラフ」タブをクリックします。
2 「可視セルのみプロットする」のチェツクを外して[OK]ボタンを押します。
手順
1 グラフ上で、折れ線グラフとして表示したい系列を右クリックし、「グラフの種類」を選択します。
2 「グラフの種類」ダイアログボックスの「標準」タブの「グラフの種類」で、「折れ線」を選択し、[OK]ボタンを押します。
方法の1(折り返して表示)セル幅より長くなっている文字列の「セル」を選択し、メニューの「書式」「セル」を選択します。方法の2(セルの長さを文字列に合わせる)
「セルの書式設定」ダイアログの[配置]タブをクリックし、[文字の制御]の[折り返して全体を表示する]のチェックを押し[OK]ボタンを押します。
画面での説明セルははより長くなっている文字列の「セル」を選択し、メニューの「書式」「列」「選択範囲に合わせる」を選択します。方法の3(縮小して全体を表示する)
画面での説明セル幅より長くなっている文字列の「セル」を選択し、「書式」「セル」を選択します。
「セルの書式設定」ダイアログの[配置]タブをクリックし、[文字の制御]の[縮小して全体を表示する]のチェックを押し[OK]ボタンを押します。
[Ctrl]キーを押しながら任意の複数のセルを選択できます。
[Shift]キー押しながら選択すると、連続する範囲のセルを一度に選択すできます。
画面での説明
手順
1.[Ctrl]キーや[Shift]キーを押しながら同じデータを入力したいセルを選択します。[Ctrl]キーを押しながら任意の複数のセルを選択できます。2.セルを選択した状態のまま、1つのセルにデータを入力し、最後に[Ctrl]キーを押しながら[Enter]キーを押します。
[Shift]キー押しながら選択すると、連続する範囲のセルを一度に選択すできます。
注意:[Enter]だけでは、1つのセルにしかデータが入力されません。
手順
1.メニューの「ツール」「オプション」を選択します。2.「オプション」ダイアログの「編集」タブをクリックし、「入力後にセルを移動する」の「方向」を任意の方向に設定し、[OK]ボタンを押します。
参考:ここのチェックをはずすと、入力後のセル移動はしなくなります。
方法の1(すでに入力してあるデータをそのままリストとして、選択入力する)Excelによる入力のサポートには、「リストから選択」コマンドが使えます。方法の2(入力するセル範囲にあらかじめリストを設定しておき、選択入力する)
コレは、データ入力のセルと同じ列に含まれるデータを選択によって入力でき、さらに直接セルに入力することもできます。
直接セルに入力されたデータは、自動的にリストから選択のリストに追加されます。「リストから選択」の方法
データを入力するセルを選択し、マウスの右ボタンでクリックし、ショートカットメニュー「リストから選択」コマンドをクリックします。
参考:セルを選択し、[Alt]+[↓]でも同じことができます。
選択リストが表示されたら、そこから目的のデータをクリックします。
データは即座にセルに入力されます。
今までに入力したことのないデータを入力する場合は、セルにそのままデータを入力します。
次の入力時点からは、データリストの候補に入力したデータが即座に反映されます。
手順
1.リスト入力したいセル範囲を選択します。2.メニューの「データ」「入力規則」を選択し、「データの入力規則」ダイアログの設定タブの「入力値の種類」の「リスト」を選択します。
リストの指定は次の2つから指定します。リストの指定方法1(直接リストを作る)
「元の値」テキストの中にデータの区切り","カンマでリストのデータを区切って入力します。リストの指定方法2(シート上のリストを使う)
シート上のセル範囲にあらかじめリストを作成しておき、「元の値」テキストの右端のボタンによりセル範囲を選択します。
画面での説明
手順
1.エラーチェックをしたいセル範囲を選択します。2.メニューの「データ」から「入力規則」を選択します。
3.「データの入力規則」ダイアログの「設定」タブの「入力値の種類」で「整数」「時刻」「日付」など、規定を設定する値の種類を選択し、「データ」で「値以上」「値以下」などの値の範囲を指定します。「データ」欄の下に表示される項目に具体的なデータを入力します。
4.「エラーメッセージ」のタブをクリックし、不正な数値が入力された場合の、エラーメッセージを作成し、[OK]ボタンを押します。
ここでは、ボタンの「スタイル」、メッセージボックスの「タイトル」、「エラーメッセージ」の内容が指定できます。
選択したいデータのある1つのセルを選択し、[Shift]+[Ctrl]+[*]ですべてのデータ範囲が選択できます。
セル行列番号の左上端の□(ワークシートの行番号と列番号が交差している部分)を選択します。
あるいは{Ctrl}キーを押しながら{A}を押します。
データの最後の位置を選択したい列(または行)の1つのセルを選択し、[Ctrl]+矢印キーを押します。
矢印キーの使い方と最後のセルの場所
[Ctrl]+ ↓ 一番下
[Ctrl]+ → 一番右
[Ctrl]+ ↑ 一番上
[Ctrl]+ ← 一番左
手順
1.コメントの枠を変更したいセルを選択し、「挿入」「コメントの編集」を選択し、コメントボックスの外枠部分をクリックします。2.「図形描画」ツールバーの「図形の調整」から「オートシェイプの変更」を選択し、図形のメニューから変更したい図形を選択します。
数式が入力されているセルだけを保護する方法[ツール] メニューの [保護] より [シート保護] をクリックすると、セルに対して保護をかけることができますが、規定の状態でこの操作を行うとシート上の全てのセルがロックされます。これは、セルの書式設定にて全てのセルにロックの属性が設定されているためです。
特定のセルのみを保護する場合には、あらかじめセルの書式設定においてロックの解除を行い、任意のセルのみにロックを設定する必要があります。
以下に数式が入力されているセルのみをロックし保護する方法を紹介します。
手順
1.[全セル選択] ボタン (ワークシートの行番号と列番号が交差している部分) をクリックし、すべてのセルを選択します。2.[書式] メニューの [セル] をクリックし、[保護] タブを選択します。
3.[ロック] チェック ボックスをオフに設定し、[OK] をクリックします。
4.[編集] メニューの [ジャンプ] より [セル選択] をクリックします。
5.[選択オプション] ダイアログ ボックスにて [数式] をオンに設定し、[OK] をクリックします。
6.数式の入力されているセルが選択されている状態で、[書式] メニューの [セル] をクリックし、[保護]タブを選択します。
7.[ロック] チェック ボックスをオンに設定し、[OK] をクリックします。
8.[ツール] メニューの [保護] より [シート保護] をクリックします。
9.必要に応じてパスワードを入力し(省略可)、[OK] をクリックします。
以上の操作により、数式が入力されているセルの編集ができなくなります。
なお、パスワードを設定した場合には忘れないようにご注意ください。
手順
1.「編集」「ジャンプ」「セル選択」の「数式」のチェックを入れ計算式の入っているセルを選択します。2.「書式」「セル」の「セルの書式設定」ダイアログで、「保護」タブを開き、「表示しない」のチェックを入れます。
3.「ツール」「シート保護」を選択して、パスワードを入力して、保護をかけます。
これで、数式が見えなくなるはずです。
保護を解除する場合は、パスワードがいりますので、パスワードは忘れないようにする必要があります。
文字、数式、書式等を残し、数値のみをワークシート上から消去する方法ワークシート上に数式や書式等を設定した表を作成し、数値のみをその都度変更して繰り返し利用するような場合、表内の数値だけをまとめて消去できると便利です。
数値が入力されているセルの値だけを消去する手順は以下のとおりです。手順
1.[編集]-[ジャンプ]を選択します。2.<セル選択>ボタンをクリックします。
3.[定数]オプションを選択します。
4.[文字]、[論理値]、[エラー値]の各チェックボックスをオフ(×が付いていない状態)、[数値]チェックボックスをオン(×が付 いている状態)にして<OK>ボタンをクリックします。
5.数値が入力されているセルのみが選択されている状態になります。
6.[編集]-[クリア]-[数式と値]を実行します。
手順
1. 複数のセルに分割させたいセル範囲を選択します。(選択できるのは連続したセル範囲です)2.メニューの「データ」「区切り位置」を選択します。
3.「区切り位置指定ウィザード」ダイアログの「元のデータの形式」を選択します。
4.「データのプレビュー」を見ながらデータの区切り位置(または文字)を設定し、[次へ]ボタンを押します。「カンマやタブなどの区切り文字によってフィールドごとに区切られたデータ」どちらかに、チェックを入れ[次へ]ボタンを押します。
「スペースによって右または左にそろえられた固定長フィールド」5.区切られたデータを表示させるセル番地の左上を「表示先」欄に指定し、「完了」ボタンを押します。
位置を指定しない場合は、元のデータが書き換えられます。
6.確認のダイアログが表示されますので、[OK]または[キャンセル]を押します。
[Shift]キーを押しながら「ファィル」メニューを押すと、「すべて閉じる」のサブメニューが表示されますのでそれを選択します。
手順
1.コピーしたいセル範囲を選択し「編集」メニューの「コピー」します。2.張り付け先のセルを選択し、「編集」メニューの「形式を選択して張り付け」を選択します。
3.「形式を選択して張り付け」ダイアログの「張り付け」の「値」を選択し、[OK]ボタンを押します。
「エクセルの勉強部屋」の「エクセルで使えるソフト」に、一連の操作を自動化した「値として張り付け」というアドインソフトがありますのでご利用ください。
手順
1.シートを選択した状態で「編集」「検索」{検索文字の入力}し、「次を検索」で1つ目のシートを検索します。2.次のシートを選択します。
3.「検索」ダイアログボックスを閉じた後でも[F4]キーを押すことで、最後に行った検索を繰り返すことができます。
シートを選択し直してから[F4]キーを押して検索すれば、ほかのシートでの同様な検索結果が確認できます。
文字列演算子&を文字列の間に使います。例
A1 10
A2 月
A3 7
A4 日
A5 =A1&A2&A3&A4 計算結果 10月7日数字の結合をした場合、結果は文字列となりますので注意が必要です。
数字として利用遺体場合は、次のようにします。
A1 2001
A2 10
A3 7
A4 =VALUE(A1&A2&A3) 計算結果 2001107上の例を日付とする場合は
A4 =DATEVALUE(A1&"/"&A2&"/"&A3) 計算結果 2001/10/7
手順
1.シート見出しの矢印←→を右ボタンで選択すると、シートのリストが表示されますので、切り替えたいシートを選択します。
手順
1.行の高さ(または列の幅)を文字列に合わせたいを行番号(または列番号)を選択します。2.カーソルを行(または列)の境界線に合わせ、十字マークから双方向の矢印に変わったら、このままダブルクリックします。
参考:複数の行や列の列幅や高さを一度に調節するには、複数の行番号(または列番号)を選択しておき、どの部分でも良いから境界線をダブルクリックすることで選択範囲のすべての行(または列)の幅や高さが、自動調整できます。
手順
1.データを入力するセル(たとえばA列1から100)を選択します。2.メニューバーの「書式」「条件付き書式」を選択します。
3.[条件付き書式の設定]ダイアログボックスの、条件に「セルの値が」「次の値に等しい」「=MAX(A1:A100)」と入力し、書式ボタンを押します。
4.[セルの書式設定]ダイアログボックスの「フォント」タグで、色を赤にします。
この「条件付き書式の設定」では、フォント、罫線、パターンの設定が変更できます。
また、条件を変えれば、最小値や特定の値に書式が設定できます。
「数式が」「=and(a1=min($A$1:$A$100),or(A1<>"",a1<>0))」で最小値。
手順
1.ふりがなを付けたいセル範囲を選択します。2.メニューの「書式」「ふりがな」から「表示/非表示」を選択します。
3.ふりがなが違う場合は「書式」の「ふりがな」から「編集」を選択します。
4.セル上でふりがなを編集します。
参考:「ふりがなの設定」ダイアログでふりがなの「種類」「配置」「フォント」を選択できます。
種類
「ひらがな」、「全角カタカナ」、「半角カタカナ」
配置
「コントロールなし」、「左寄せ」、「中央揃え」、「均等割り付け」
フォント
「種類」、「サイズ」、「スタイル」「色」など
手順
1. セルを選択しF2キーで編集モードにする。2. "3"の部分を範囲選択します。
3. 「書式」「セル」「セルの書式設定−フォント」
4. 「文字飾り」「上付」のチェックを付けます。
手順
1. 計算したいセル範囲を選択します。
2. 画面右下のステータスバーに"合計"が表示されていますので、右クリックします。
表示されたメニューから表示したい項目を選択します。"平均" "データの個数" "数値の個数" "最大値" "最小値"
表示したいセルに次の数式を入力する。
=INFO("release" )
エクセル97では 8.0j 、エクセル2000では 9.0j を表示します。
NOW( )関数 現在の日付と時刻に対するシリアル値を返します。
TODAY( )関数 現在の日付に対するシリアル値を返します。計算結果は、ワークシートが再計算されたとき、またはこの関数を記述したマクロが実行されたときにだけ更新されます。
計算式 結果 表示例 1 =NOW( ) 37204.81558 2001/11/9 19:34 2 =TODAY( ) 37204 2001/11/9
時間の経過と共に自動的に計算結果が更新されることはありません。
また、次にワークシートを開いたときにも計算結果が更新されますので、保存時に表示されていた日付が現在の日付に変わります。
作成した日付で、日付データを固定したい場合は、計算結果を「コピー」し「形式を選択して張り付け」で、「値」として張り付けするとよいでしょう。
手順
1.たとえば、セルに=COUNTIF
という関数を入力します。2.[Ctrl]+[Shift]+[A]を押とす、入力した関数の後ろに引数が表示されます。
=COUNTIF(範囲,検索条件)
たとえば次のような長い関数式が入力されていると、入力ミスを招きます。=TEXT(INT(NOW())-DATEVALUE(YEAR(A1)+IF(MONTH(A1)=12,1,0)&"/"&IF(MONTH(A1)=12,1,MONTH(A1)+1)&"/1"),"y年mヶ月d日")
手順
1. 関数の入力してあるセルを選択し、[F2]で「編集」モードにし、改行したい場所にカーソルを移動します。2. [Alt]+{Enter]で計算式を改行します。
=TEXT(INT(NOW())-DATEVALUE(YEAR(A1)+
IF(MONTH(A1)=12,1,0)&"/"&
IF(MONTH(A1)=12,1,MONTH(A1)+1)&"/1"),
"y年mヶ月d日")
同じセル位置にあるデータならば、複数のワークシートに分かれていても「串刺し集計」できます。手順
1. データを集計するために、集計するシートと同じ表形式の表を作成し、集計したい計算式=SUM( )を入力します。
2. 集計する複数のシート見出しを[Shift]または[Ctrl]を押しながら選択し[Enter]キーを押します。
手順
1. 図を作成します。2. 図として利用したいセルを選択し、「編集」「コピー」します。
3. [Shift]キーを押しながら「編集」メニューの「図のリンク張り付け」を選択します。
4. セルのデータが「図」となりますので、作成済みの図の上にドラッグして張り付けます。
張り付けしたデータは、セルの値とリンクしていますので、セルの値が変更されれば図中の表示も変更されます。
手順
1. 「図形描画」ツールバーの「オブジェクトの選択」アイコンをクリックします。
2. 選択したい図を範囲として含まれるようにドラッグします。
画面での説明
セルの左上端に図形が張り付けられます。手順
1. 移動したい図を選択します。2. [Alt]キーを押しながら図を移動します。
手順
1. 1つのセルに図形が収まるように配置します。
2. 並び替えたいセル範囲を選択します。
A B 1 右 2 左 3 パソコン
3. データを並び替えます。
手順
1.データ範囲の選択をします。2.「編集」「コピー」します。
3.コピー先のセルを選択(1つ)します。
4.「編集」「形式を選択して張り付け」で、「行列を入れ替える」のチェックをして「OK」ボタンを押します。
計算結果を出したいセルに
=SUM(
と入力し、足し算したいセルをCtrlキーを使って、複数選択します。
Ctrlキーを使うと、セル選択は飛び飛びでも、連続でも複数セルが選択できます。(ドラッグすれば連続セルもOK)
最後にEnterキーを押すだけです。
手順
1. 同一の処理がしたい複数シートを選択します。
(複数のシートを選択するとタイトルバーのファイル名の後ろに[作業グループ]と表示されます)複数のシートを選択する方法2. セル上で必要な同一の処理をします。
1つのシートを選択後{Shift}キーを押しながら最後のシートを選択するとその範囲の全シートが選択できます。
1つのシートを選択後{Ctrl}キーを押しながら、選択したいシートを1つずつ選択すると、複数の任意のシートを選択できます。セルへの文字入力や、数式の入力、セルの色つけ、セル範囲の削除、セルのデータ削除、セルの挿入、セルの削除などを実施します。3.選択中の複数のシートのうち1つのシートを選択し、[作業グループ]を解除します。
同一の処理が、ほかの選択中のシートにも一度に実施されます。
セルA1〜セルA5迄の合計を計算する場合の例では
関数の1つ余分な行までの合計が出るようにしておきます。
=SUM(a1:a6) をセルA7に入力
関数の1つ上の行(行6)を「表示しない」設定にしておきます。
A 1 36 2 37 3 34 4 67 5 98 6 行6は表示しない設定 7 =SUM(a1:a6)
行を挿入する場合、行5を選択して「挿入」すれば、
計算式は=SUM(a1:a7)に自動的になります。
手順
1. ウィンドウ枠を固定させたい場所のセルを選択します。(選択セルの左上が固定されます)2. 「ウィンドウ」メニューの「ウィンドウ枠の固定」を選択します。
ウィンドウ枠の固定された場所には罫線が表示され(印刷はされません)、その境界の左側、上側が固定されます。
手順
1.リスト範囲の中のセルを1つ選択し、メニューバーの「データ」「フィルタ」から「フィルタオブションの設定」を選択します。2.「フィルタオプションの設定」ダイアログの「抽出先」の「選択範囲内」を選択し、検索条件範囲に「リスト範囲」と同じ範囲を入力します。
「重複するレコードは無視する」にチェックを入れ[OK]ボタンを押します。
これで重複データをのぞいたデータリストが表示されます。「抽出先」を「指定した範囲」とすれば、「抽出範囲」に検索データを表示したいセル位置(範囲の左上)を指定しすれば新しい位置に重複データが削除されたリストが作成されます。
手順 (テキストファイルをすでにシートに読み込んでいる場合は3.から実行します。)
1. テキストデータをメモ帳などで開き、「編集」「すべてを選択」し、「コピー」します。2. エクセルのシートの読み込みしたい場所の左上端となるセルを選択し、「編集」「張り付け」します。
(データは選択位置から下に入力されます。)3. テキストで読み込んだデータがすべて選択されている状態で、「データ」「区切り位置」を選択し、「区切り位置指定ウィザード1/3」の「元のデータ形式」の中から、「カンマやタブなどの区切り文字によってフィールドごとに区切られたデータ」を選択し「次へ」ボタンを押します。
4. 「区切り位置指定ウィザード2/3」で「区切り文字」を設定します。
5. データのプレビューに区切り位置が表示されますので、区切り位置を確認して「次へ」ボタンを押します。
6. 「区切り位置指定ウィザード3/3」で、データプレビュー欄を選択し、それぞれの列の「列のデータ形式」を選択します。
7. 最後に「完了」ボタンを押します。